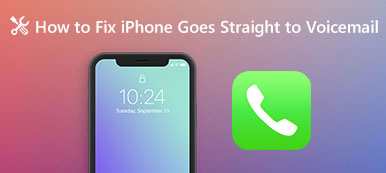Typically, when you plug iPhone into MacBook and open up iPhoto, all photos currently on iPhone Camera Roll should show up. Then you can select any one to import them from iPhone to computer. But things do not always happen as our wishes. Some people complained that iPhone photos not showing up in iPhoto on social media and forums.
Don't worry! We are going to tell you several common ways to fix this problem easily. If you encounter this problem, just follow the step-by-step guide to let your iPhone, Mac and iPhoto work normally.
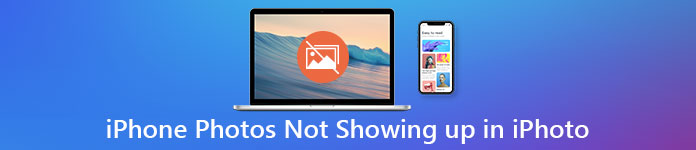
- Part 1: Recommended Tool to Fix iPhone Photos Not Showing Up on Mac
- Part 2: Common Solutions for iPhone Photos Not Showing Up in iPhoto/Photos on Mac
Part 1: Recommended Tool to Fix iPhone Photos Not Showing Up on Mac
To efficiently get the problem solved, you can try an ultimate solution, iPhone Transfer for Mac. It is the best transferring software to transfer any data safely and losslessly from iPhone/iPad/iPad. Its main features include:
- Transfer iPhone photos and other data to Mac or iTunes in one click.
- Import various data from Mac to iPhone in Mac OS X/11 and earlier versions easily.
- Support a wider range of data types, including photos, music, contacts, messages and more.
- Compatible with all iOS devices, including iPhone 16/15/14/13/12/11/X.
In a word, it is the best way to transfer photos from iPhone to MacBook.
How to transfer iPhone photos to Mac
Step 1. Install the easiest iOS transfer tool for Mac
Download and install iPhone Transfer for Mac to your MacBook. There is a dedicated version for Windows. Hook up your iPhone to your computer using the Lightning cable.
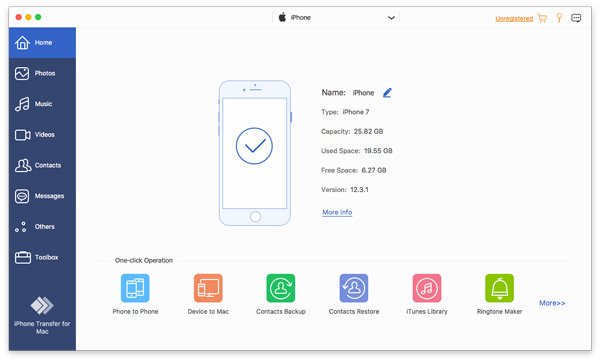
Step 2. Preview iPhone photos for transfer
Launch the program and click your device name on the top dropdown of the home interface after your iPhone is detected. Then you can preview iPhone photos in details window by clicking the "Photos" option on the left sidebar.
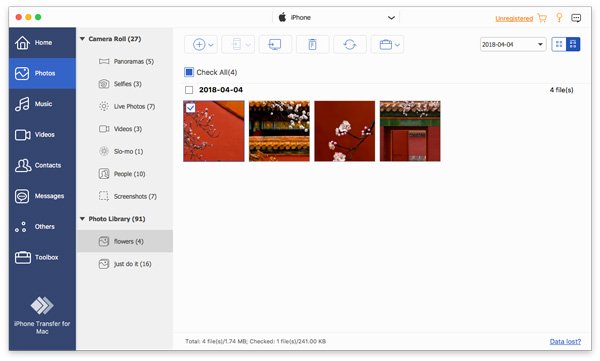
Step 3. Transfer iPhone photos to Mac in one click
Select all photos you want to import to MacBook, click the "Export to" menu on top of the window. After selecting, right click to select the "Export to Mac" to start transferring iPhone photos to iPhoto.
Part 2: Common Solutions for iPhone Photos Not Showing Up in iPhoto/Photos on Mac
In this part, you can get several common ways to get rid of the problem of iPhone photos not showing up in iPhoto.
Way 1: Update Mac and iPhoto
When iPhone photos are not showing up in iPhoto, the first thing you should consider is to update your Mac and iPhoto. The outdated software brings many problems, including compatibility issues.
Update Mac:
Step 1. Connect your MacBook to a safe Wi-Fi network. Unfold the "Apple" menu at top left corner of the screen, and pick "Software Update" to open Mac App Store.
Step 2. If you are presented an update available for your MacBook, read Apple user license and "Agree" it to trigger the Mac update process.
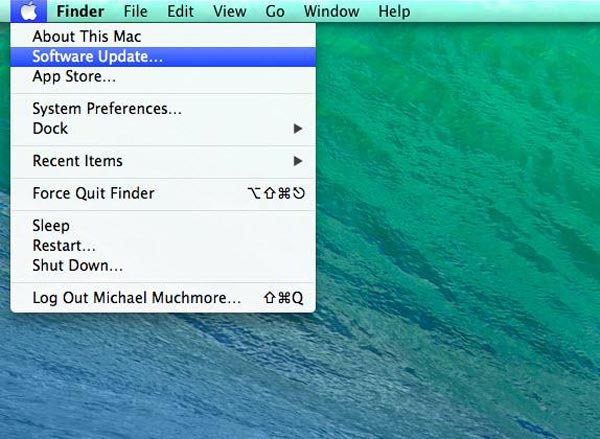
Update iPhoto:
iPhoto would notice you automatically when there is an update available by default. And you can install update for iPhoto manually. If you purchased iPhoto in Mac App Store, click the "App Store" option in "Apple" menu, and then you can check and install update for iPhoto in the "Update" tab. For iPhoto installed from iLife disc, you can get the update in iPhoto's notification.
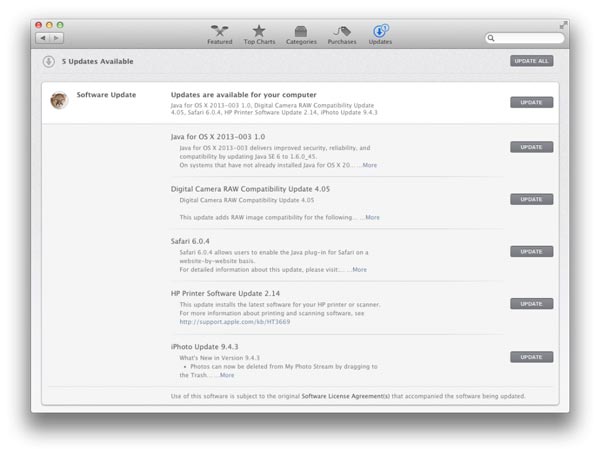
Software update on iPhone:
Step 1. Make sure your iPhone is online. Go to "Settings" > "General" > "Software Update" and check the update for iOS.
Step 2. Tap "Download and Install" if there is an update available. Follow the onscreen instructions to complete the process.
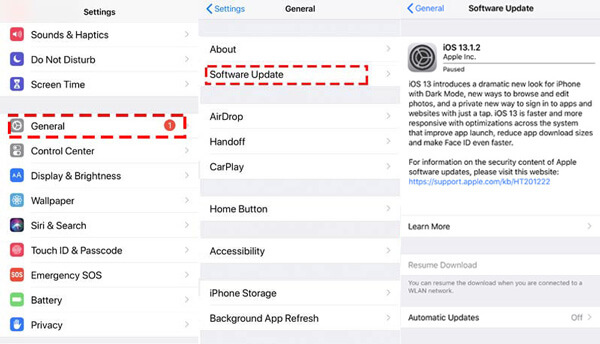
When your Mac, iPhone and iPhoto are updated, your iPhone photos should show up in iPhoto now. Here you can learn how to transfer photos from iPhone to Mac.
Way 2: Check iPhone USB connection
If you are using a third-party USB cable and encountering iPhone photos not showing up in iPhoto, you should consider using the original Lightning cable.
To check whether the cable is fine, you can plug it to another device. If the connection fails as well, it means your cable may be broken and you need to replace a new one.

Way 3: Restart iPhone and Mac
Force restarting iPhone is always an effective way to fix various problems, such as iPhone photos not showing up in iPhoto, though it is very simple.
Step 1. Unplug your iPhone from your MacBook. On your iPhone, press the "Side" button until you see the power off screen. Move the slider to shut down your iPhone. Waiting for at least 20 seconds, press the "Side" button to turn it back on.
Step 2. Turn to your MacBook, unfold the "Apple" menu and click "Restart" and then hit "Restart" again to reboot your MacBook.
Step 3. Plug your iPhone to your MacBook using the Lightning cable. When prompt appears on iPhone screen, tap "Trust" to confirm the connection. Now, iPhone photos should show up in iPhoto.
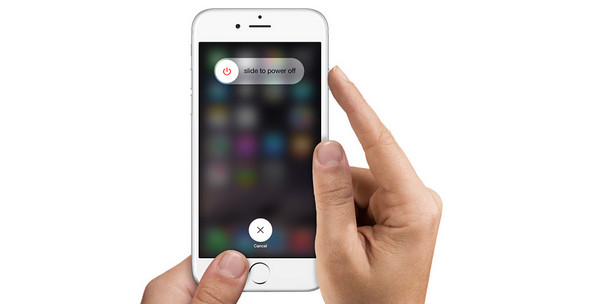
Way 4: Close the software conflicts to iPhoto
Some people prefer to use third-party photo storage on Mac, such as Dropbox. It may conflict with iPhoto. The best solution is to remove it from your computer.
Plus, if you use third-party security software on your MacBook, you'd better uninstall or suspend it when photos not displaying in iPhoto.
Way 5: Check if you enabled iCloud Photo Library on your Mac
If you have enabled iCloud settings for Photos on your MacBook and iPhone, it means the photos in your Camera Roll have been transferred to your computer, and iPhone photos are not showing up in iPhoto of course.
To check iCloud Photo Library on your MacBook, open iPhoto and unfold the "Preferences" menu, go to "General" > "iCloud".
On your iPhone, navigate to "Settings" > [Your Nam] > "iCloud" > "Photos". Here you can set iCloud Photo Library options.
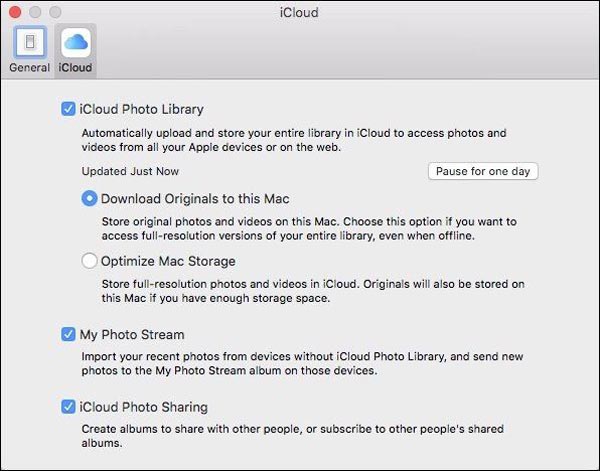
Tip: If your iPhone runs iOS 10.2 or earlier, the iCloud Photos Library settings are in "Settings" > "iCloud" > "Photos".
To confirm if your iPhone photos have been imported in iPhoto, head to "iPhoto" > "Preference" > "General" > "Show" in Finder, and then right click on the photos and choose "Show Package Contents" option to display the details.
All in all, if the photos currently in iPhone Camera Roll have been imported the album folder, it is unnecessary to sync to iPhoto again. Click here if you want to quickly delete duplicate iPhoto library photos.
Conclusion
Based on the tutorial above, you should know what to do when iPhone photos not showing up in iPhoto. Though the factors that cause this problem are complicated, you can follow the common ways to let iPhoto work proper. And we also shared an alternative way, iPhone Transfer for Mac, to transfer photos from iPhone to Mac computer easily. Just free download it and have a try.