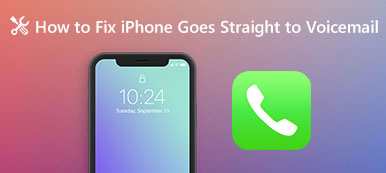Though iOS is a close operating system and does not allow people to access files and data in folders, you can still view and manage iPhone photos on computer with some tools.
However, some people reported that iPhone photos not showing up when they plug their devices to computer.
This problem is not exclusive on certain iPhone model, which can happen on iPhone, especially using Windows computer.
In this tutorial, we are going to share 5 easy ways to fix iPhone photos not showing up on computer.

- Part 1. Best way to manage iPhone photos on Windows/Mac
- Part 2. 4 common solutions to fix iPhone photos not showing up on computer
- Part 3. FAQs of iPhone photos not showing up
Part 1. Best way to manage iPhone photos on Windows/Mac
If you are seeking for an easy way to manage your iPhone photos on computer, Apeaksoft iPhone Transfer will be your best solution.

4,000,000+ Downloads
Transfer photos between iPhone and computer in one click.
Delete, and edit photos from iPhone on computer directly.
Convert HEIC photos to JPG for easy viewing on Windows or Mac.
Compatible iPhone 16/15/14/13/12/11/X, etc., with iOS 18.
Step 1. Get the best iPhone photo transfer tool to your computer
Download and install iPhone Transfer to your Windows computer. If you are using MacBook, there is a dedicated Mac version. Connect your iPhone to your computer via the lightning cord. Then open the program to recognize your iPhone.
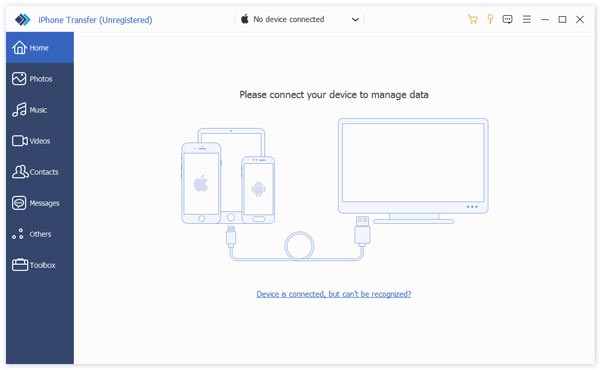
Step 2. Select iPhone photos for transfer
Click your iPhone name on top dropdown of the home interface, and then you will be presented data types. To preview iPhone photos, choose "Photos" on left sidebar and then tick each checkbox in front of the photo you want to move to your computer.
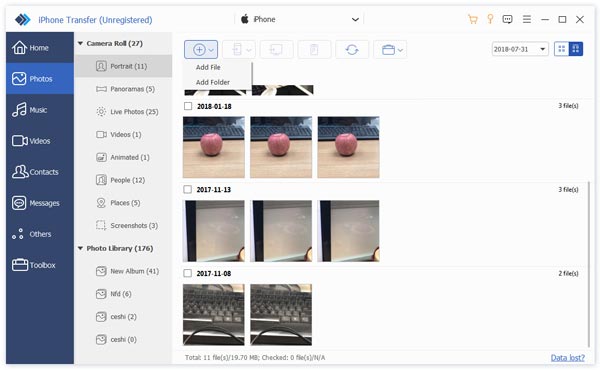
Step 3. Save iPhone photos to computer in one click
After selecting, click the "Export to PC" option to save iPhone photos to your computer in original conditions. You also can right click to click the "Export to PC" option.
if you are running a Mac, learn here to transfer photos from iPhone to Mac.
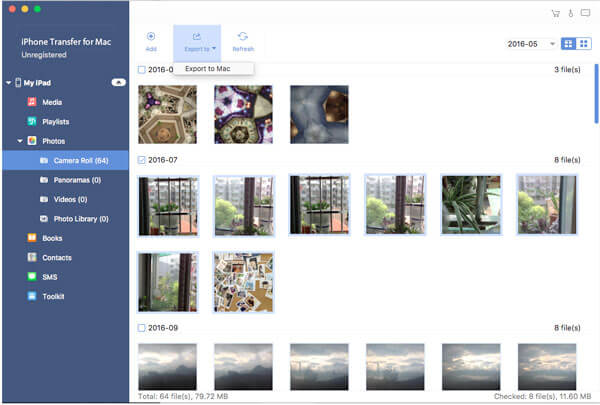
Moreover, it provides you the delete option to delete photos from iPhone.
When you connect two iOS devices to computer, it lets you transfer photos from iPhone to iPhone.
Check this video tutorial to help you learn how to transfer iPhone photos to Mac/PC:
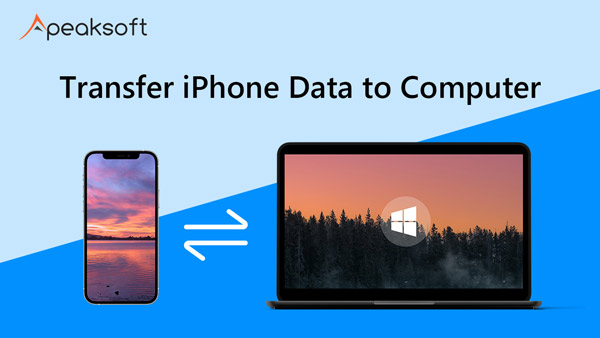

Part 2. 4 common solutions to fix iPhone photos not showing up on computer
In this part, you can learn some common ways to fix iPhone photos not showing up on Windows and Mac OS.
Way 1: Reconnect iPhone and computer
When iPhone photos not showing up on your computer, the first thing you should try is to reconnect two devices.
Step 1. Remove your iPhone from your computer.
Step 2. Press the "Side" button on your iPhone and then move the slider on power off screen to shut down your device. Wait for a few seconds and then press the "Side" button to turn it back on.
Step 3. Then reboot your computer, plug your iPhone to the computer again. Now, tap on "Trust" when prompt whether to trust this computer. Your iPhone photos should show up in the pop-up window.

Way 2: Replace USB cable
When you connect your iPhone to your computer, the communication and data transfer all depends on the lightning cable. If the cable is broken or not compatible with your devices, you will face the problem that iPhone photos are not showing up.
Disconnect your iPhone, the USB cable and your computer. Then connect them again. If you cannot see any content, try another lightning cord.
According to Apple, you should always use original USB cable, and the third-party cord may bring many problems, such as data loss, incompatibility, or even hardware damage.

Way 3: Reset Location & Privacy settings
It is difficult to explain why location and privacy settings lead to iPhone photos not showing up on computer, and Apple does not provide explanations officially. But some users reported that this problem is resolved by resetting Location & Privacy settings.
Step 1. Open your iPhone Settings app from the home screen. And locate to "General" > "Reset". Here you will be presented several options, tap on the one labeled "Reset Location & Privacy".
Step 2. Enter your PIN password to confirm you are the owner of the device on and tap on "Reset" again to trigger the process.
Step 3. After location and privacy resetting, re-connect your iPhone to your computer, photos should display on your computer.
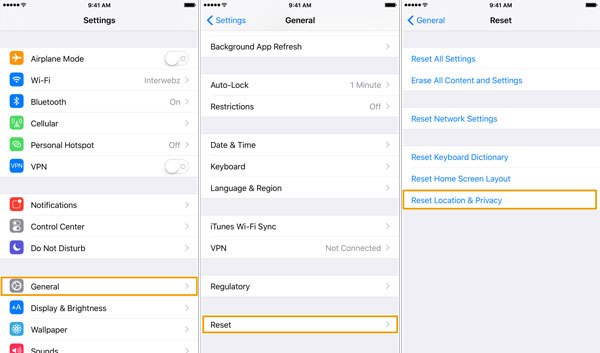
Way 4: Reinstall Apple's Drivers
Another factor that causes iPhone photos not showing up on computer is Apple Drivers. When you connected your iPhone to your computer for the first time, Apple would install the USB drivers automatically. In most cases, the Apple Drivers are responsible for iPhone photos not showing up. The good news is that you can fix this problem with the guides below.
Reinstall Apple Drive for iPhone Photos not showing up on Windows
Step 1. Right click on My Computer, select Manage to open "Computer Manager" and navigate to "Device Manager" > "Universal Series Bus Controllers". If there is a warning mark on the "Apple Mobile Device USB Driver" entry, right click on it and hit "Enable" to correct it.
Step 2. Remove your iPhone from your PC and then connect them again. Open C: > ProgramFiles > Common Files > Apple > Mobile Device Support-> Drivers successively.
Step 3. Right click on the file named "usbaapl64.inf" or "usbaapl.inf", and then click the Install option to reinstall Apple's Windows Drivers.
Step 4. Reconnect your iPhone to the computer using a USB cord. When the Autoplay window pops up, select Import photos and videos to display iPhone photos.
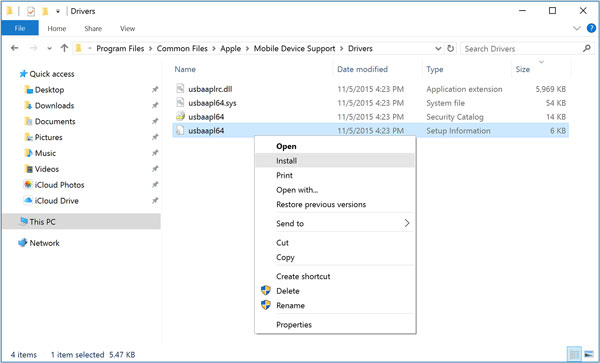
Reinstall Apple Drive for iPhone Photos not showing up on Mac
Step 1. Plug your iPhone to your Mac computer with a USB cord.
Step 2. Hold the "Option" key on the keyboard and the press the "Apple" menu. Select "System Information" or "System Report" to continue.
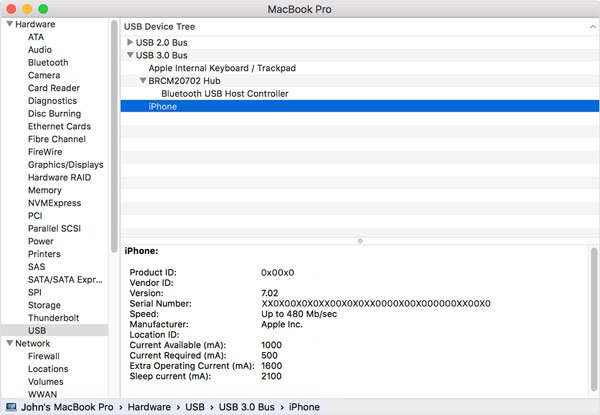
Step 3. Pick USB on the left sidebar to open the USB Device Tree. If you cannot see your iPhone under the USB Device, you'd better contact Apple Support, there may be some hardware issues. If your iPhone shows on the screen, try uninstalling third party security software, which believes your iPhone is not safe and refuse the connection.
Part 3. FAQs of iPhone photos not showing up
1. Why my Photos library not showing in iTunes?
If you have ever moved your library to another folder, iTunes might not be able to find Photos library. Then, you just need to create an alias of the photo library, move it to the Pictures folder, and rename it to "Photos Library", and iTunes will now be able to find it.
2. Where are my iPhone pictures located on my PC?
After connecting your iPhone to PC, tap “Internal Storage” and go to the “DCIM” folder. Then, you can view your iPhone photos by accessing the “100APPLE” folder. To access the screenshots of your iPhone, go to the folder named “999APPLE”.
3. How to view photos on iTunes?
iTunes serves as the transfer conduit for these photos only, so these photos are not stored by iTunes and you cannot view them there. They may be stored in whatever you use to manage your Photos such as Apple's iPhoto. Or they could just simply be stored on your computer somewhere.
4. How to fix iPhone not showing up in iTunes?
To help you fix iPhone not showing up in iTunes easily, you can restart and update iTunes, check USB connection, or reset your location & privacy settings.
Conclusion
iPhone photos are not showing up on computer is a very common issue for many users. You can follow the common solutions to fix the issue one by one. Surely, you can seek for the best tool to manage your iPhone photos on computer directly.
If you have any questions about iPhone photos, feel free to leave a message below.