iTunes is a useful service for iOS devices. With iTunes, people can download apps, purchased contents, update software, back up iOS and do troubleshooting. However, many people complained that their iPhone not showing up in iTunes. That means you cannot use any other features in iTunes.
Tough it is not a new problem, there are still many users encountering this trouble on Windows PCs or Mac computers. To help you fix iPhone not showing up in iTunes easily, we will summarize several simple solutions in this tutorial. Whenever this problem appears, you can follow the guides below to resolve it.
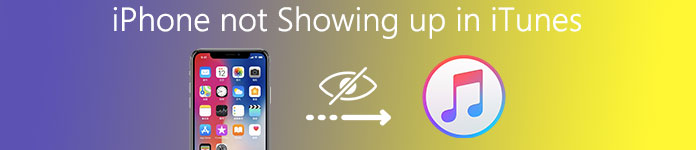
- Part 1: Restart and update iTunes
- Part 2: Check USB connection
- Part 3: Respond to the "Trust This Computer" Prompt
- Part 4: Reset your Location & Privacy settings
- Part 5: Reinstall Apple's Windows Drivers
- Recommend: iOS Data Backup & Restore
Part 1: Restart and update iTunes
Restarting iTunes is the simplest troubleshooting, which works in most cases. When you discover that iPhone not showing up in iTunes, the first thing to do is to restart your iTunes and check update.
After closing the iTunes application, unplug your iPhone, reboot your computer, connect your iPhone to the computer and try to start iTunes again.
If the problem persists, you should think about updating iTunes following the steps below.
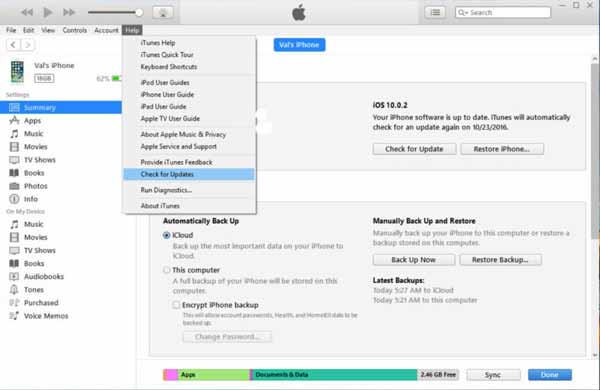
Restart iTunes for iPhone not showing up on Mac
Step 1. Open the iTunes app from the Applications folder, unfold the "iTunes" menu on top ribbon and choose the "Check for Updates" option.
Step 2. Click "Install" on the popup window if there is a new update available to iTunes. Apple will show you Terms and Conditions window before downloading update. Read it carefully and then click "Agree" to get the update.
Step 3. After installation, restart your MacBook to complete update and try connecting iPhone to iTunes again.
Restart iTunes for iPhone not showing up on Windows
Step 1. Still open the iTunes client on your Windows PC and press the "Check for Updates" option in the "Help" menu on top of the window.
Step 2. When the popup window tells you that a new update is ready, click the "Install" button to move on. Read and "Agree" Apple's Terms and Conditions to get the new version.
Step 3.Finally, reboot the Windows PC to make the update work. Then hook up your iPhone to your computer and launch iTunes to check the connection.
Part 2: Check USB connection
iTunes uses physical connection to communicate with iPhone, so any part working abnormally will produce the problem that iPhone not showing up in iTunes.
First of all, disconnect your iPhone to your computer with the USB cord. Then connect them again. If iTunes still cannot detect your device, you should consider trying another USB cable.
You'd better purchase a new USB cable from Apple Store. Third-party USB cable may lead to many problems, such as iPhone batter explosion.

Part 3: Respond to the "Trust This Computer" Prompt
When connecting to iTunes, your iPhone will prompt a warning to ask whether to trust this computer, especially the first time to connect an iPhone to the computer. At this time, if you tap "Don't Trust" accidentally, your iPhone not showing up in iTunes.
To fix this problem, you need to unplug your iPhone and the computer, and then connect them again. Now, tap on "Trust" on the popup dialog to let iPhone show up in iTunes.
For tapping "Trust", you need to unlock your iPhone. (iPhone password forgotten? Learn here to get into a locked iPhone.)
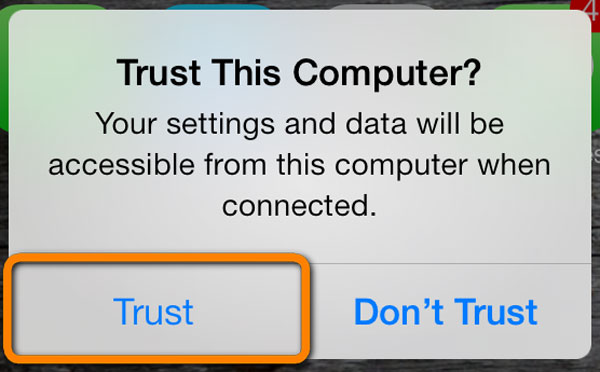
Part 4: Reset your Location & Privacy settings
Many services need to use the location and privacy settings on iPhone. Actually, some third-party applications are able to change the location or privacy settings without informing you. In addition, those will lead to your iPhone not showing up in iTunes. Therefore, another solution to fix this problem is to reset location and privacy settings.
Step 1. Unlock your iPhone and open the "Settings" app from the home screen.
Step 2. Navigate to "General" > "Reset" and tap on the option labeled "Reset Location & Privacy".
Step 3. When prompted, input your password to confirm you are the owner of the device and start resetting.
Step 4. After resetting, connect your iPhone to the computer and open iTunes to check whether the problem disappears.
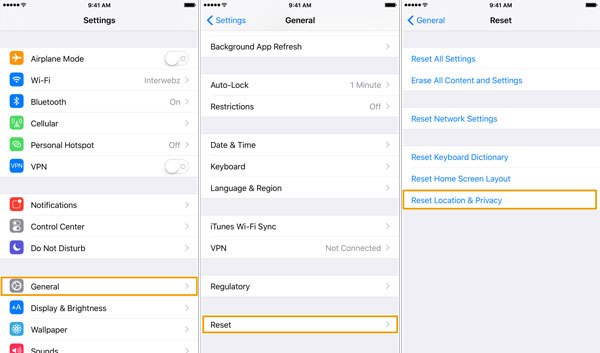
Part 5: Reinstall Apple's Windows Drivers
If the solutions above are not valid and the problem that iPhone not showing up in iTunes persists, you have to check and reinstall Apple's Windows Drivers.
Step 1. Firstly, check Apple Mobile Device USB drivers. Go to "Computer Manager" and unfold "Universal Serial Bus Controllers". If you see the warning mark on the "Apple Mobile Device USB Driver" entry, right-click on the entry and press "Enable" to fix it.
Step 2. Unplug your iPhone from your computer and reconnect them. If iTunes runs, close it and continue.
Step 3. Go to the Start menu and open the Run command, or you can press the Windows and R keys on your keyboard to open it directly. Type the command below into the box and press "Enter "key to perform it.
%ProgramFiles%\Common Files\Apple\Mobile Device Support\Drivers
Step 4. Right click on the file titled "usbaapl64.inf" or "usbaapl.inf", and hit the Install option to reinstall the Apple's Windows Drivers.
Step 5. Remove your iPhone from your computer, reboot your PC, and then connect your iPhone with iTunes again.
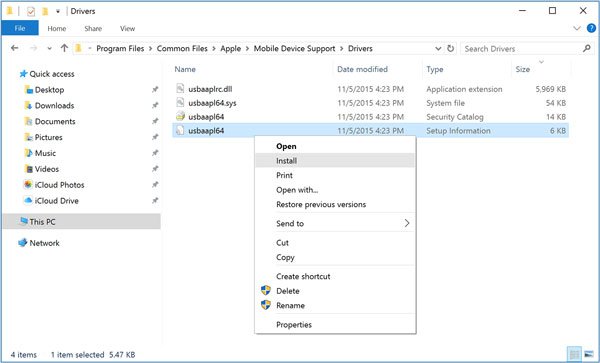
Recommend: iOS Data Backup & Restore
Though iTunes integrates many useful features necessary to iPhones, it is frustrated when iPhone not showing up in iTunes. And as you can see, the troubleshooting is rather complicated. Therefore, we recommend the best iTunes alternative, iOS Data Backup & Restore. Its key features include:
- It has the capacity to create a backup for iPhone in one click.
- You can control to back up what data types from iPhone, such as Contacts, Messages, Call Logs and more.
- This program is able to back up your iPhone to computer with no interrupting current data on your device.
- Allow you to password protect your iPhone backup.
- Restore lost data to your device from the backup at any time.
- Support all iPhone models, including iPhone 16/15/14/13/12/11/X, etc.
In a word, iOS Data Backup & Restore is the best iTunes alternative on Windows 11/10/8/8.1/7/XP and Mac OS to help you transfer iPhone (photos, music, videos, contacts, etc.) to computer without iTunes.

Here you may also want to know: How to fix iPhone cannot restore backup.
Conclusion
In this tutorial, we have shared how to fix the problem that iPhone not showing up in iTunes. According to our survey, many iPhone users asked how to fix this problem on social media and forums. If you are suffering from this problem, the guides above could help you resolve it. But the factors cause iPhone not showing up in iTunes are complicated, we cannot guarantee the guides work for you. So, we also shared the best iTunes alternative, iOS Data Backup & Restore. If you are tired of iTunes, you can try the alternative solution.




