My iPhone Not Ringing? Here's What You Should Do Now
Imagine you're waiting for an important call, but your screen lights up quietly and you don't know until you miss the call -- your iPhone not ringing at all! Not only is this frustrating, but it can also miss out on critical opportunities that impact work and life. Why doesn't the iPhone ringtone? Is it a system failure or hardware damage? Don't worry. This article will dive deep into common causes and provide simple and practical solutions to help you quickly return to typical call alerts and ensure you don't miss every important call.
PAGE CONTENT:
Part 1. Why Is My iPhone Not Ringing
When the iPhone ringer not working, many people's first reaction is that the phone is broken, but in reality, most cases are caused by a setup or system problem. Here are some common reasons to see if your iPhone is running into one of them:
Mute mode is on
If the mute switch on the side of the iPhone is turned to silent, incoming calls vibrate rather than ring.
The volume is set too low
The ring volume may be too low to allow you to hear an incoming ring. The ring tone volume can be adjusted through the volume key or Settings.
Ringtone setting problem
If the ring tone file is corrupted or incorrectly set, incoming calls may not sound. Try changing the ringtone and reselecting the default ringtone.
The headphone mode is stuck
The iPhone may have mistakenly thought headphones were plugged in, causing the speakers to fail to play ringtones. You can try plugging the headphones in and out or restarting the device.
Bluetooth connects external devices
If your iPhone is connected to a Bluetooth headset or stereo, the ringtone may play from an external device instead of the phone's speaker.
Do not disturb or Focus mode is enabled
These modes block incoming calls. Go to Settings to check and turn off Focus or Do Not Disturb mode on iPhone.
System or software failure
iOS system bugs or inevitable app conflicts may affect the ringtone feature. Updating iOS or restarting the device may resolve the issue.
With these common causes in mind, here's how to quickly fix an iPhone won't ring.
Part 2. Basic Fixes for iPhone Ringer Not Working
After figuring out why is my iPhone not ringing, here are some basic fixes to try first. Many issues can be resolved by checking Settings and restarting the device. Here are the detailed steps:
Check Settings
Step 1. Press the volume up button on the iPhone's side to ensure the ringtone volume is high enough.
Step 2. Go to Settings > Sound&Haptics, where you can see the ringtone and alert options. Make sure the volume slider is high.
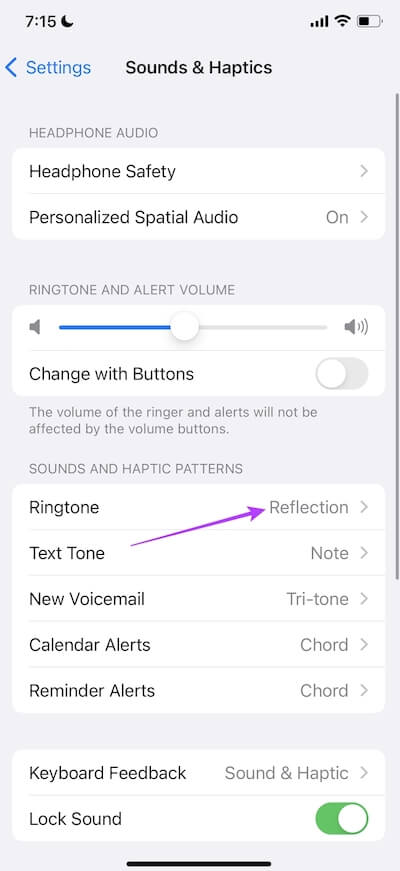
Ensure that no settings for headphone mode or external devices affect the volume.
Restart iPhone
System problems or application conflicts sometimes cause the ringtone to fail to work correctly. Restarting the device often resolves the problem. If the device doesn't respond, you can try to force restart the iPhone.
Step 1. Press and hold the power and volume down buttons and slide to turn off the device.
Step 2. Wait for your iPhone to shut down completely, and after about 10 seconds, press and hold the power button again to restart the device.
Step 3. After startup, check that the ringing is back to normal.
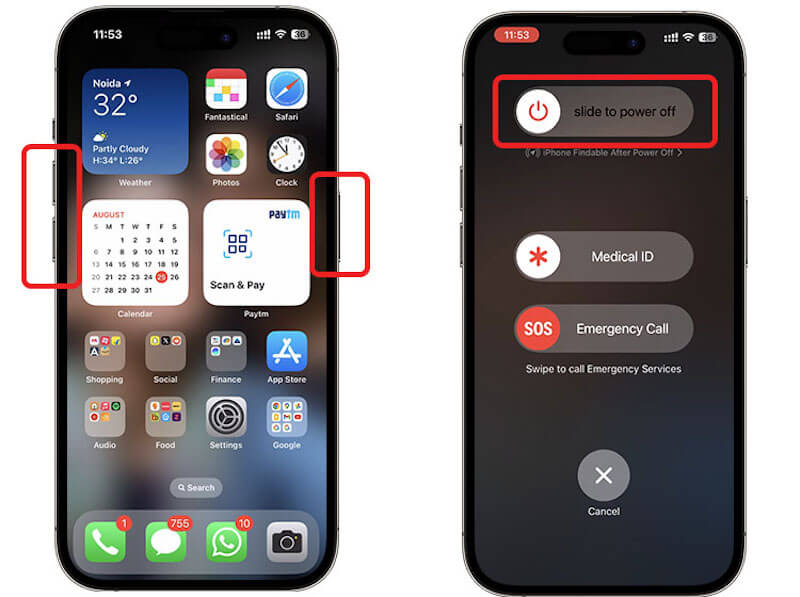
Turn off the mute mode
Mute mode, which makes the iPhone not ringing when called, checks and ensures it's not enabled.
Step 1. Check the mute switch on the side.
Step 2. If you see an orange mark, mute mode is on. Set the mute switch back to the Ring position to ensure the incoming ring tone plays appropriately.

Turn off the Do Not Disturb mode
Do Not Disturb mode blocks all incoming calls and notifications. Check if this setting is enabled.
Step 1. Open the Settings and tap Focus.
Step 2. Check if Do Not Disturb Mode is enabled. If so, turn the toggle to Off.
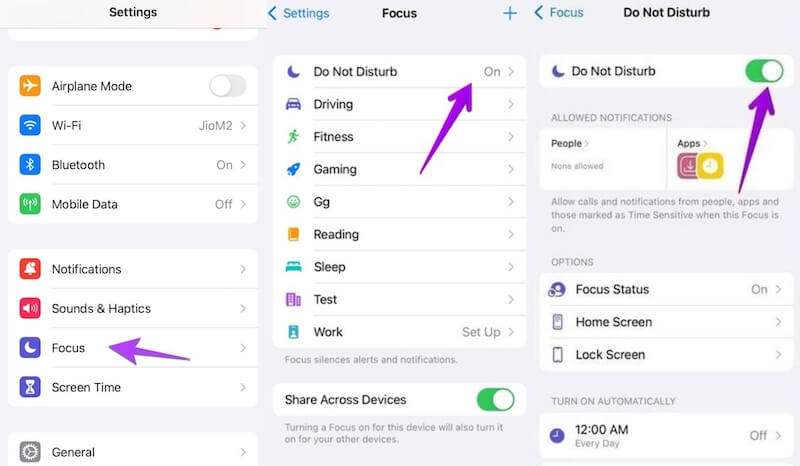
To receive specific calls, you can customize Settings to allow certain contacts or apps to break the Do Not Disturb mode.
After checking and fixing these basic steps, your iPhone not ringing issues should be resolved. If the problem persists, further investigation may be needed.
Part 3. Fix iPhone Not Ringing Suspect a Software Glitch
If the above methods do not resolve the issue, the iPhone may be experiencing a software glitch or system issue. Software issues are often more complex to detect, but they can cause the iPhone ringer not working correctly. At this point, using professional tools for repair is a convenient option. We recommend using Apeaksoft iOS System Recovery, a tool that can help you fix system problems without losing data.
Fix iPhone Not Ringing Caused by System Error
- 100% protection of user data during repair.
- Can quickly detect and solve system problems, and automatically restore the standard ring tone function of iPhone.
- Provide a variety of repair modes to choose from according to different problems.
- Allow users a free trial before buying to ensure the tool fits their needs.
Secure Download
Secure Download

Step 1. Download and install the latest version of the software. Once the installation is complete, launch the program and connect your iPhone to your computer via a USB cable. After opening the software, select the iOS System Recovery option.
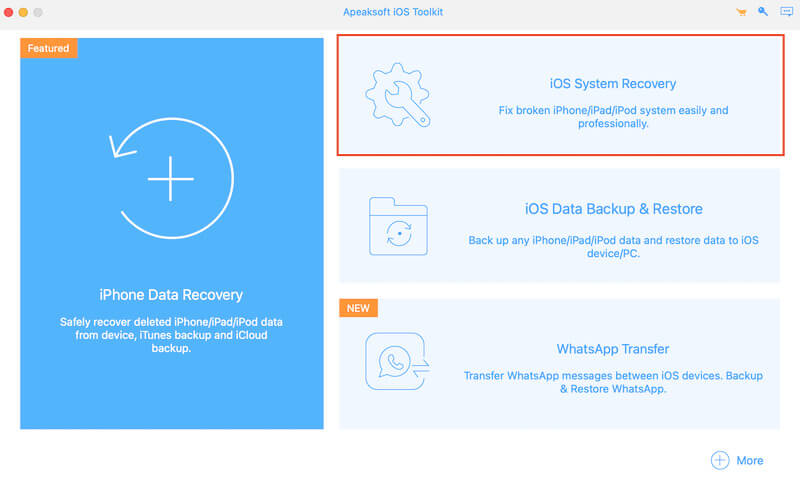
Step 2. Then, you will see Standard mode and Advanced mode. Standard mode is recommended if your iPhone not ringing. Advanced mode is for more complicated problems, such as the iPhone stuck on preparing updates, and data may be lost when using this mode.
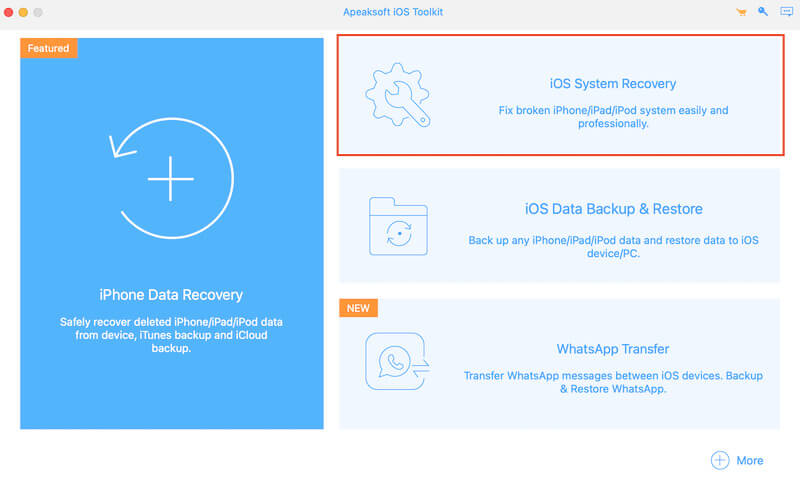
Step 3. After clicking the Confirm button to enter recovery mode, the software automatically detects the device and displays the applicable firmware version. Click the Download button, and Apeaksoft will automatically download the latest firmware file. After the download, the software detects and fixes system faults until normal functions are restored.
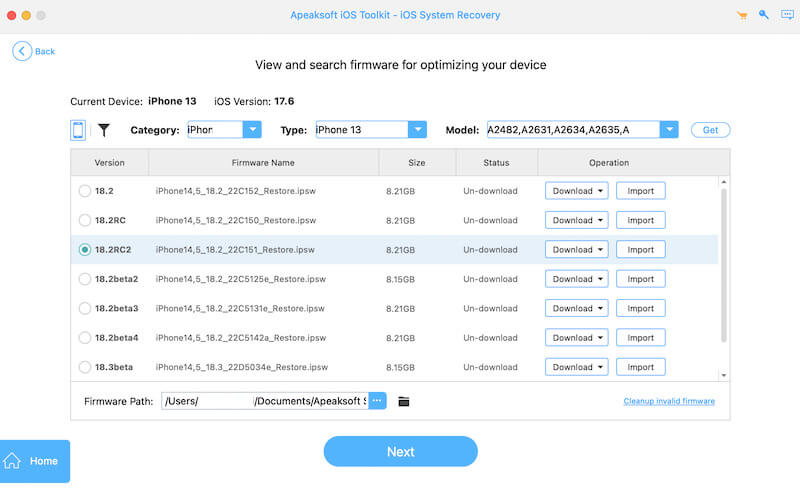
Once the fix is complete, the iPhone will restart automatically. At this point, the ringtone problem should have been resolved. You can check your iPhone's ringtone Settings to ensure incoming calls are ringing correctly.
Part 4. Guides on Preventing iPhone Ringing Issues
After successfully fixing the iPhone's not ringing problem, here are some precautions to reduce the risk of ringtone problems in the future: maintaining a good setup and maintaining good maintenance habits.
Turn off the mute mode
Always check the mute switch when using your phone to make sure it hasn't been accidentally switched to silent. In real-time, you can enable sound feedback in Settings to help you notice the ringtone status.
Avoid unnecessary Do not disturb mode enabled
Avoid turning on Do Not Disturb mode unless necessary during working hours or deep rest. You can manage different Do Not Disturb modes in Settings > Focus, enabling them only at the right time.
Update regularly
Check and update the iOS version of your iPhone to fix possible system vulnerabilities. At the same time, update applications to avoid ringtone problems caused by application conflicts.
Restart iPhone regularly
Reboot your iPhone regularly to clean up background apps and refresh your system to stabilize device performance. Especially after a long period of use, restarting can help clear up temporary files and potential system problems.
Conclusion
Whether it's missing an important call or being frustrated that my iPhone is not ringing for some other reason, we hope you'll find out why and fix the problem as soon as possible. If you're still having trouble with your System, try Apeaksoft iOS System Recovery, which can quickly and safely fix iPhone problems and help you use it without worry.
Related Articles
You will feel better hearing the incoming call ringtone if you set it to your favorite music. Here's how to make a song your ringtone for any phone.
What are the best MP3 cutters and ringtone makers? How do you make M4R into a ringtone? Get 7 ringtone cutters to make ringtones for iPhone and Android phones.
How to make a voice memo a ringtone on iPhone? You can record any sound and assign it as iPhone ringtone for free. Here're 2 proven ways you can have a try.
How to change your ringtone on your iPhone? Here are the proper methods to set ringtones for all or specific contacts quickly.

