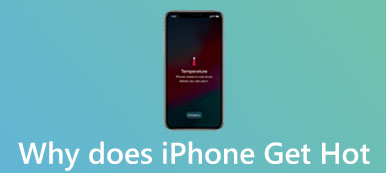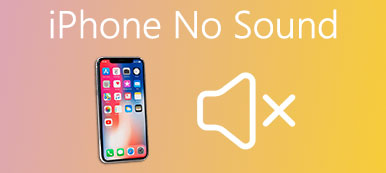You might not be able to make or receive calls on your iPhone if there is something wrong on your device. According to our survey, the problem that iPhone not making calls is common among iPhone users. Some users said that they cannot make phone calls after installed iOS 18; while others reported that software update fix this problem on their devices.
To average people, it is difficult to diagnose why this problem happens and how to fix it. Therefore, we are going to tell you multiple ways to get rid of iPhone not making calls in this tutorial.

- Part 1: iPhone is not making calls, why?
- Part 2: Common ways to fix iPhone not making calls
- Part 3: Ultimate way to fix iPhone not making calls
Part 1: iPhone is not making calls, why?
There are many reasons why iPhone not making calls, the most common reasons include:
- Misconfigured settings, such as turn on the Airplane mode accidentally.
- Network unavailability due to software issues or out of service coverage.
- Software issues, such as outdated iOS version.
- Unknown errors and bugs.
- Hardware problems.
Part 2: Common ways to fix iPhone not making calls
You can learn about several common ways to fix iPhone not making calls in this part.
Way 1: Network coverage
Though wireless carriers are struggling to extend their network coverage, there are still some dead zones. If you are out of the network coverage, iPhone is not making calls of course. You can check your signal on the top of your screen. When the wireless signal is weak and you cannot make phone calls, try to move your iPhone to another place or orientation.
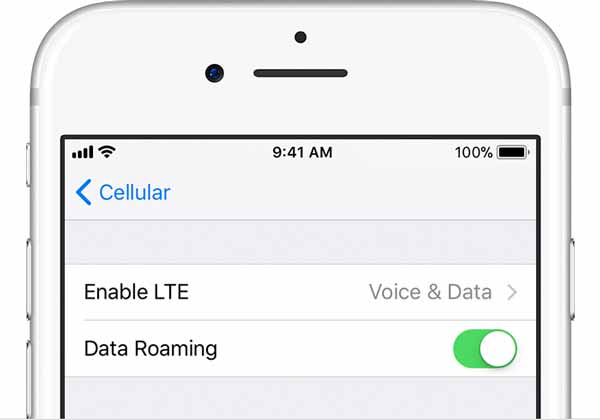
Way 2: Turn off Airplane mode
Airplane mode is a setting on iPhone and other digital devices. When it is activated, the signal transmission will be suspended on the device, like Bluetooth, telephony, GPS and Wi-Fi.
Sometimes, you may turn on Airplane mode on your iPhone accidentally or your iPhone is stuck in the Airplane mode, so your iPhone can't receive calls.
The solution is simple:
1. Open the Settings app and if the Airplane Mode feature is turned on, toggle the switch to disable it; otherwise, turn on the Airplane Mode and then turn it off.
2. Another place to check and turn on/off the Airplane Mode is Control Center.

Way 3: Reinsert SIM card
The wireless connection between iPhone and wireless carrier is depending on the small SIM card. If there is something wrong with your SIM card or SIM tray, you will encounter the problem that iPhone can't make calls.
To check your SIM card, power off your iPhone, push a paperclip or SIM ejector into the hole on SIM card tray until the tray pops out. Take a close look at the SIM card and SIM tray. If they are well, put the SIM card on the tray and insert them into your iPhone. Press the "Side" button to power iPhone back on and try making calls again.
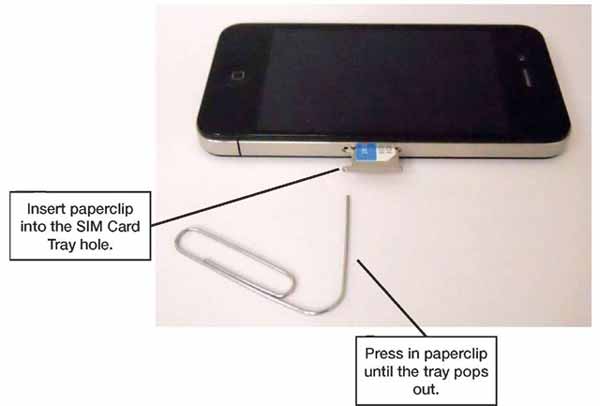
Way 4: Restart iPhone
Restarting iPhone is simple, but an effective troubleshooting solution. When your iPhone is not making calls and you are sure that SIM card and signal are fine, simply restart your iPhone.
Step 1. Press your iPhone "Side" button until you see the power off screen.
Step 2. Slide the switch to right and shut down your iPhone.
Step 3. Wait for at least 20 seconds, and then hold the "Side" button gain to turn your iPhone back on.
Step 4. Log in your password after startup and check if phone call works now.
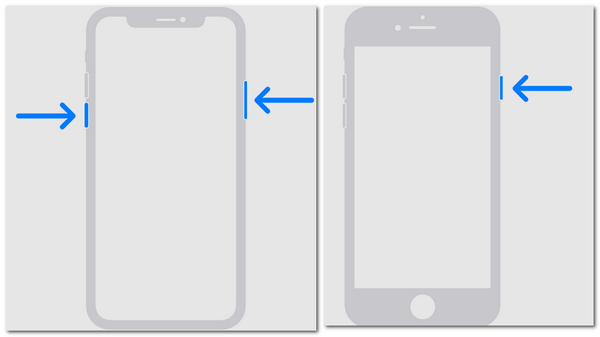
Way 5: Update carrier settings
Another solution to fix iPhone not making calls is to update Carrier settings. Generally speaking, Carrier settings should be updated automatically. If it failed, you have to update it manually.
Step 1. Connect your iPhone to a Wi-Fi network. And start your iPhone "Settings" app.
Step 2. Go to "General" > "About" and tap on the "Carrier" option. If there is an update available, tap "Update" on the popup dialog.
Step 3. After update, you can check if phone call feature works normally.
Note: If you insert a new SIM card into your iPhone, you have to download the carrier settings to your device.
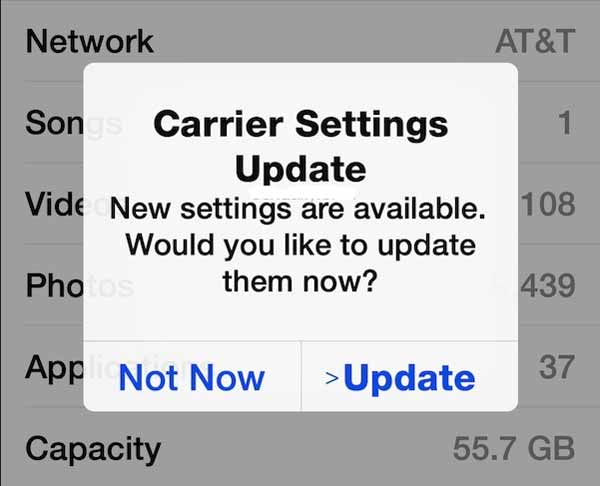
Way 6: Check the blocking status of the number
Similar other smartphones, iPhone has built-in a contact block feature. If your iPhone not making calls to certain contact, you should check the status of block contact feature.
Navigate to "Settings" > "Phone" > "Call Blocking & Identification". Here you will be presented a list contains all phone numbers that your iPhone have blocked. Make sure that the number you are calling is not blocked.
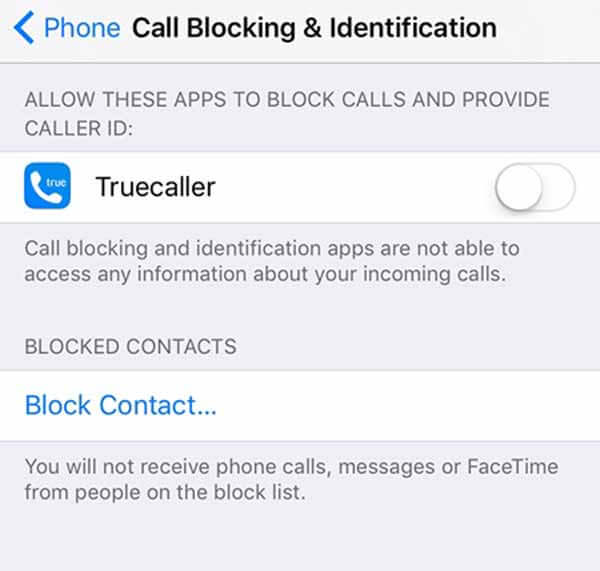
Part 3: Ultimate way to fix iPhone not making calls
If you feel the common ways complex or they are invalid for your iPhone, you'd better try the ultimate way, Apeaksoft iOS System Recovery. Its key features include:
- Diagnose why iPhone is not making calls using advanced algorithm.
- Fix a variety of iPhone problems in one click.
- Support to fix iPhone in Recovery mode or DFU mode.
- No interrupt current data during repairing iPhone.
- Compatible with all iPhone models, like iPhone 16/15/14/13/12/11/X and earlier.
- Available to Windows 11/10/8/8.1/7/XP and Mac OS.
In short, it is the best way to get rid of the problem iPhone not making calls.
How to fix iPhone not making calls easily
Step 1. Get iPhone system recovery tool on your computer
Download and install iOS System Recovery on your Windows PC. If you are using MacBook, there is a dedicated Mac version. Hook up your iPhone to your computer using Lightning cable.

Step 2. Put your iPhone into DFU mode
Launch the application and hit the "Start" button on main interface to start fixing iPhone. Press the "Question" button on top ribbon to show up how to put your iPhone into DFU mode.
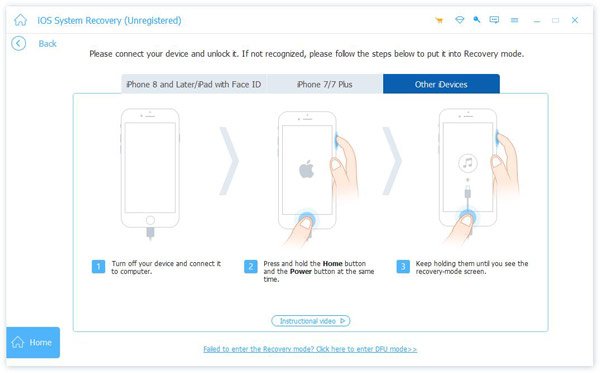
Step 3. Fix iPhone not making calls in one click
Pick your iPhone model and other information on the Info window, and then click the "Download" button to get firmware. After downloading, the application will fix your iPhone automatically.

Conclusion
In this tutorial, we have told you how to fix iPhone not making calls in detail. When you confront such problem, follow the guides to get your iPhone working normally again. For average people, we recommend Apeaksoft iOS System Recovery, because it is not only easy to use, but also effective on fixing iPhone problems evolving with the making call feature. We hope our guides and suggestions are helpful to you.