How to Restart Frozen iPhone Quickly and Efficiently
You may experience sudden freezes during everyday iPhone use, especially when handling large amounts of data or running multiple apps. This problem is frustrating and can also affect work and life productivity. Many users with an iPhone frozen don't know how to resume operations quickly and may even worry about data loss. Knowing how to restart or fix a frozen iPhone quickly will save you time and ensure your device's stable operation in the long run. Here are some practical solutions to help you cope.
PAGE CONTENT:
Part 1. Things You Need to Know about iPhone Screen Frozen
An iPhone freeze is when the device's screen or system suddenly stops responding to touch actions, leaving you unable to interact with your phone. Various reasons, including software malfunctions, low memory, application crashes, or errors in the operating system, can cause this issue. Typically, a frozen iPhone doesn't signal a hardware problem but rather a bottleneck or conflict in the system's processing.
When an iPhone screen freezes, it can take different forms: for example, what's displayed on the screen stands still, or the touch screen doesn't respond, while in some cases, the iPhone can get stuck completely, unable to open any apps or switch to other functions. Understanding these possible causes can help you better determine the root cause of the problem and take appropriate measures to solve it.
Although an iPhone freezing may seem like a troubling problem, in most cases, you can get your phone back to normal with a few simple actions. Next, we'll look at common solutions to help you deal with this problem.
Part 2. How to Restart Frozen iPhone
Now that we know why iPhones freeze, we can discuss what to do. Restarting the device is the easiest solution for frozen iPhone. A restart clears up temporary system failures and restores the normal operation of the device.
iPhone 8 and earlier models
Step 1. Press and hold the Power button until an option to slide off appears on the screen.
Step 2. Slide the device off. Then press the Power button again to turn it on.
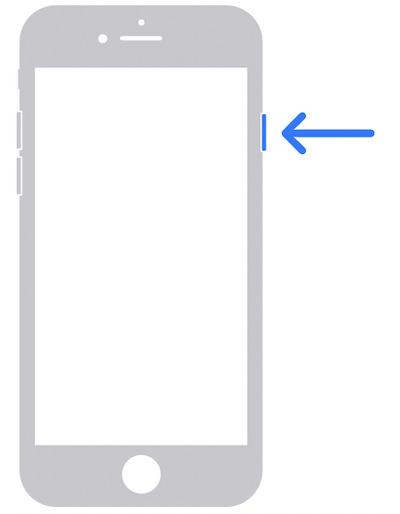
iPhone X and newer models
Step 1. Press and hold the Volume Plus button and the Power button at the same time until the option to slide off appears.
Step 2. Please turn off the iPhone and wait a few seconds, then press and hold the Power button again to turn it on.
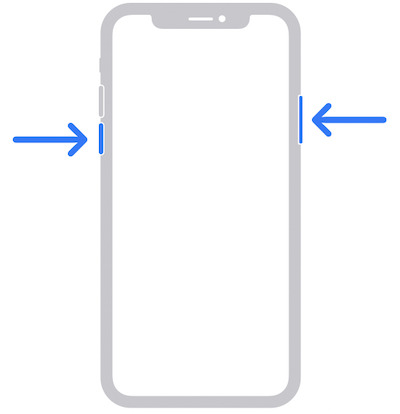
Most of the time, with these simple steps, you can easily solve the problem of how to restart an iPhone when frozen and restore the device to normal operation. If the problem persists after a restart, further technical support may be required to resolve it.
Part 3. How to Turn Off iPhone When Frozen
If a restart still doesn't solve the iPhone freezing problem, you can try forcibly turning off the device next. It can help you forcibly abort current operations and clean up system failures when the device is unresponsive. Forced shutdown works differently for different iPhone models. The following is how to turn off the iPhone when frozen for common models:
iPhone 8 and earlier models
Step 1. Hold down the Power button and the Home button at the same time and keep pressing for about 10 seconds until the screen goes black, at which point your device will be forced to shut down.
Step 2. When an Apple logo appears, release the button, and the device will automatically restart.
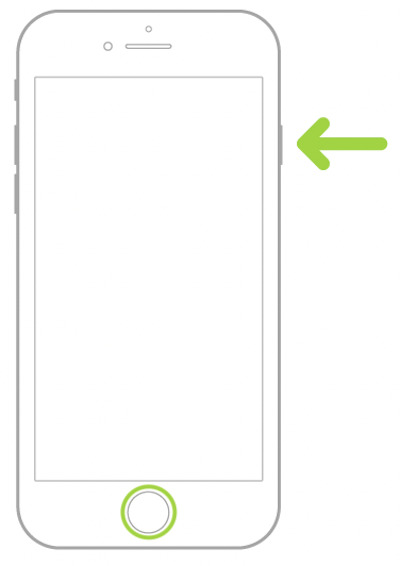
iPhone X and newer models
Step 1. Quickly press and release the Volume Plus button, then quickly press and release the Volume Minus button.
Step 2. Then press and hold the Power button until the screen turns black. The device is already off.
Step 3. Release when you see the Apple logo, and the iPhone will automatically restart.
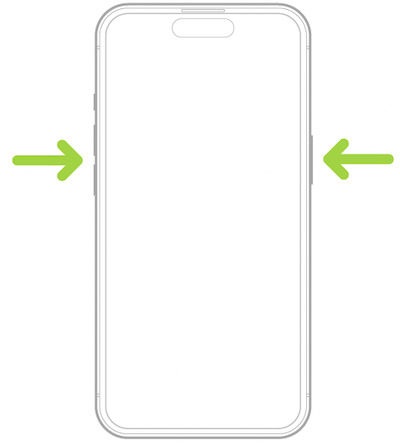
This way, you can force the device to shut down, thus alleviating the iPhone freezing problem. Mastering how to turn off an iPhone when frozen can effectively restore normal operation when the device fails to respond. And there's no need to worry about losing your iPhone during the shutdown, as Find My iPhone remains on, allowing you to track your iPhone's location and protect your data and privacy.
Part 4. Best Tool to Fix a Frozen iPhone
When the iPhone freezes, and you find that my iPhone is frozen and won't turn off or reset, the above regular methods may not work, so you need a more powerful tool to help you get back to normal operation. Apeaksoft iOS System Recovery is designed for this situation, and it can effectively fix various iPhone system problems, including freezing, stalling, black screen, etc., so your device is quickly back to normal.
The Best Tool to Fix a Frozen iPhone
- Quickly fix all kinds of iPhone freezing and system failure issues.
- Easy operation to restore equipment without technical expertise.
- Compatible with all iPhone models, including the latest iPhone 16.
- Ensure the security of personal information and protect data from loss.
Secure Download
Secure Download

Step 1. First, download and install Apeaksoft iOS System Recovery and launch the program. The interface will display multiple options. iPhone freeze terms belong to the iOS System Recovery plate.
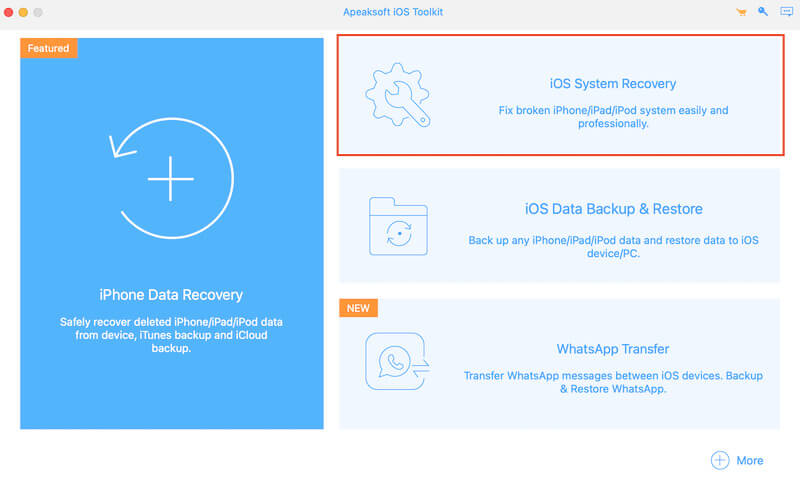
Step 2. You can find the Stuck on frozen screen option in Screen issues, which means this section can fix the problem. Click the Start button to proceed.
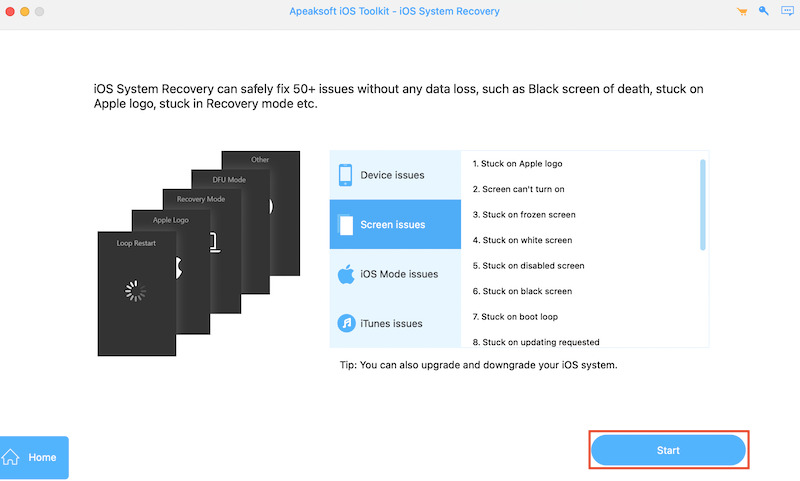
Step 3. Then, connect your iPhone to your computer and make sure the device is recognized. Select Standard Mode to fix the iPhone frozen problem without affecting the data in the device. Click Confirm to go to the next step.
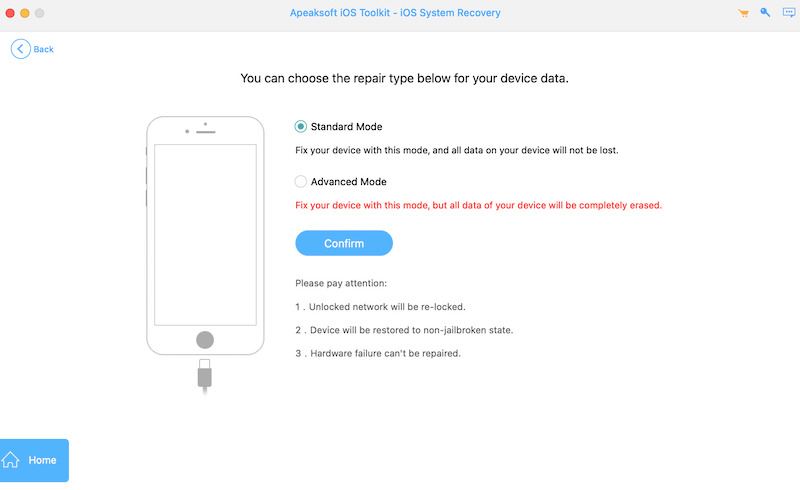
Step 4. Then, you need to download firmware that matches your iPhone model. After confirming that the firmware information is correct, click the corresponding Download button, and the software will automatically download and prepare the firmware files required for repair.
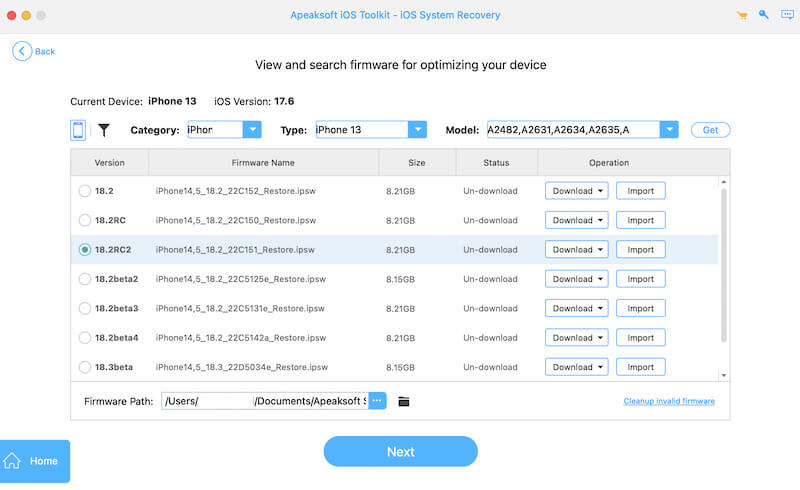
Step 5. Finally, click the Recovery button to get started. It only takes a few minutes to fix. Your iPhone will automatically restart and resume normal use, resolving the problem.
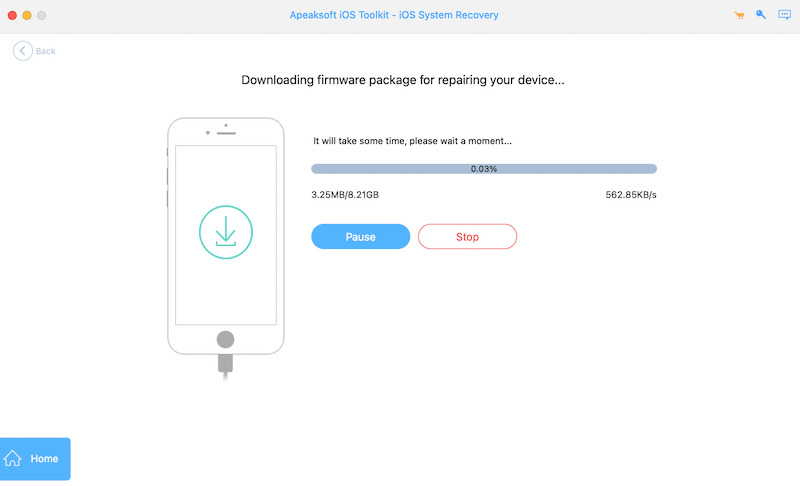
Now, you can quickly resolve the issue of your iPhone freezing and restore the normal functioning of your device. The process is simple and clear, suitable for any user operation, even without a technical background, and can be completed.
Part 5. Tips to Prevent iPhone Frozen
Besides, to avoid iPhone freezing, taking some effective preventive measures is crucial. Here are some practical tips to help you prevent the iPhone screen frozen problem and keep your device smooth and stable.
Keep systems and applications up to date
Regularly updating iOS systems and applications can fix known bugs and improve system stability. Keep your device on the latest version.
Clean out storage space regularly
Insufficient storage space can cause the device to run slowly, which can cause freezing issues. Ensure the device has enough space.
Close unnecessary background applications
Too many background apps can take up memory, causing the device to stall or the iPhone screen to freeze.
Ensure a stable synchronization environment
If you often control your iPhone from a PC, ensure the connection is stable. Use a reliable synchronization tool and ensure that your software versions are compatible to reduce the risk of freezing or crashing due to synchronization issues.
Conclusion
Therefore, finding the right solution is key to restoring normal use when your iPhone freezes. If you still can't solve the problem through simple manual operations, use a professional tool like Apeaksoft iOS System Recovery to easily help you figure out how to unfreeze the iPhone and restore the device to smooth operation.
Related Articles
Do you have trouble with some faulty iPhone screens, like the iPhone screen flashing? You can absorb four ways to fix this annoying glitch if you have.
Following our step-by-step guide, you can learn how to fix a bricked iPhone or iPad without losing photos, videos, and more.
When your iPhone is stuck in silent mode, you can't check messages and notifications on time. Learn 5 ways to fix it right now.
It disturbs you very much when your iPad update gets stuck, for you can't do anything with it while power consumption is still on.

