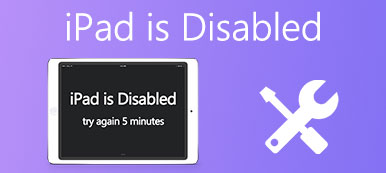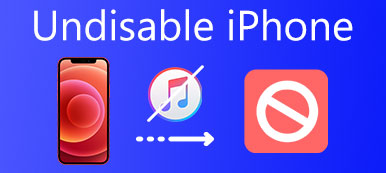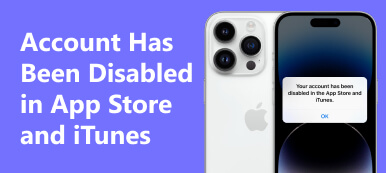"I forgot my passcode, and my iPhone is disabled now after several incorrect attempts, how to access my phone again?"
As one of the most secure digital devices, an iPhone must be unlocked with the right passcode. Even if you can access your device with Face ID or Touch ID, the passcode is indispensable after charging or rebooting. The good news is that you can fix the error by saying iPhone is disabled following the troubleshooting below.
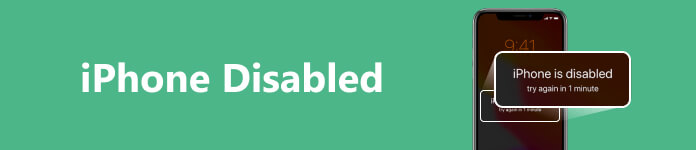
- Part 1: Why My iPhone Is Disabled
- Part 2: How to Fix iPhone Is Disabled, Try again in X Minutes
- Part 3: How to Fix iPhone Is Disabled, Connect to iTunes
- Part 4: What You can Do If iPhone Won't Connect to iTunes
- Part 5: FAQs about iPhone Disabled
Part 1: Why My iPhone Is Disabled
The lock screen passcode is an important iPhone security measure. That protects your device, your data, and your privacy. Apple enables users to enter failed passcode several times. Then your iPhone will be disabled and locked forever. In other words, the wrong passcode is the main reason why your iPhone is disabled.
As mentioned previously, you cannot keep entering the wrong passcodes. If you have been too many failed attempts, your iPhone automatically disables for a certain amount of time:
After 5 failed attempts in a row, your iPhone is disabled for 1 minute.
After 7 failed attempts in a row, your iPhone is disabled for 5 minutes.
After 8 failed attempts in a row, your iPhone is disabled for 15 minutes.
After 9 failed attempts in a row, your iPhone is disabled for 60 minutes.
After 10 failed attempts in a row, your iPhone is disabled forever.
Bear in mind that an iPhone will enter the self-destruct mode if the wrong passcode was entered 10 times. It means that all your data and settings will be cleaned if you keep typing in the wrong passcode.
Tips to Avoid Disabling an iPhone
1. Do not try the wrong passcode too many times.
2. Do not leave your iPhone with a young child or someone else.
3. Use a phone case if you prefer to put your iPhone in your pocket or bag.
4. Write down your passcode or use a passcode you are familiar with.
5. Unlock your iPhone with the passcode occasionally even if you have set up Face ID or Touch ID. That can prevent forgetting your passcode.
Part 2: How to Fix iPhone Is Disabled, Try again in X Minutes
As you can see, you will get an alert saying iPhone is disabled try again in X minutes after 5 failed attempts. The easiest solution is waiting and then unlocking your device later. You can get the amount of time to wait on the lock screen. It depends on how many failed attempts were made.
Furthermore, the time increasingly gets longer each time you fail to type in the correct passcode on your iPhone. After 10 wrong attempts in a row, your iPhone will be disabled indefinitely.
Waiting is not the only way to unlock a disabled iPhone. Apeakoft iOS Unlocker can help you get rid of the problem and access your iPhone again. More importantly, it is pretty easy to use for beginners.

4,000,000+ Downloads
Remove the iPhone passcode without Apple ID and iTunes.
Update your device to the latest iOS 18.
Available to a variety of situations.
Support a wide range of iPhones and iPad models.
Here are the steps to fix iPhone is disabled:
Step 1Install iOS Unlocker
Install the software on your PC. There is another version for Mac. Launch the software, and choose the Wipe Passcode mode. Connect the disabled iPhone to the same PC with a Lightning cable. Click the Start button to scan your device.
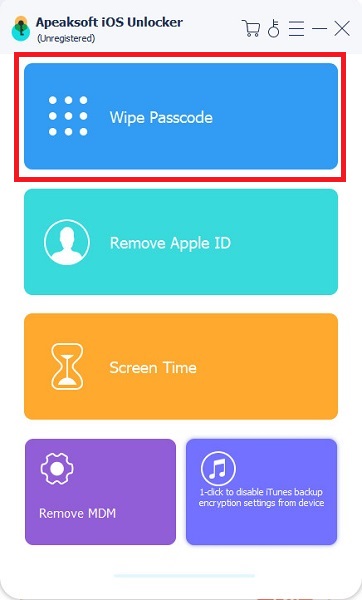
Step 2Check the information
Then you will get the information about your iPhone including category, type, model, and iOS version. Check them and make sure that everything is right. Press the Start button to begin downloading the corresponding firmware.
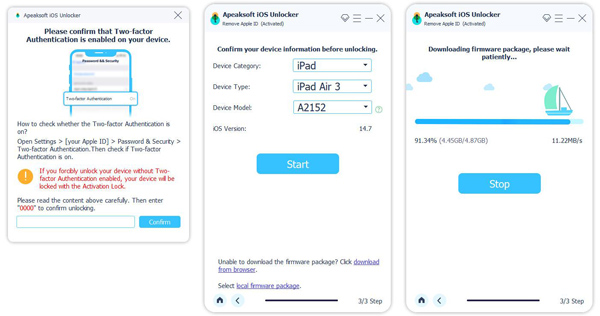
Step 3Unlock the disabled iPhone
When the download is done, click the Unlock button to move on. Read the alert on the screen carefully. If you are ready, enter 0000 into the box, and hit the Unlock button again. Then the software will do the rest of the job. Wait for the process to finish and you can access your iPhone without the passcode.
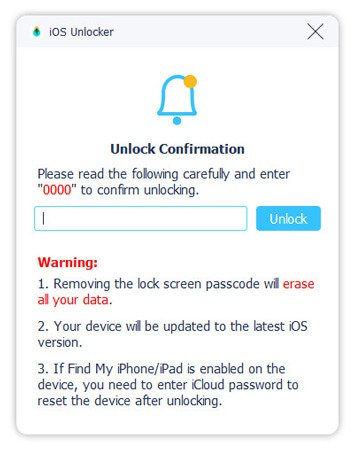
Part 3: How to Fix iPhone Is Disabled, Connect to iTunes
After 10 failed attempts, your iPhone will be disabled forever. In this case, you have to access your device again with a computer. According to the message, you can reset your iPhone with iTunes when it is disabled.
How to Fix iPhone Is Disabled Connect to iTunes
Here you have two choices, reset a disabled iPhone after connecting to iTunes, or restoring a backup. The former will erase all data on your iPhone and bring it to the factory status. The latter returns your data before your phone gets disabled if you have a backup.
Step 1 Firstly, power off your iPhone. To put it in the Recovery Mode, hold down the right button while connecting the disabled iPhone to your computer immediately:
iPhone 8 and later: Side button
iPhone 7/7 Plus: Volume Down button
iPhone SE/6s and earlier: Home button
Release the button until you see the Recovery Mode screen.
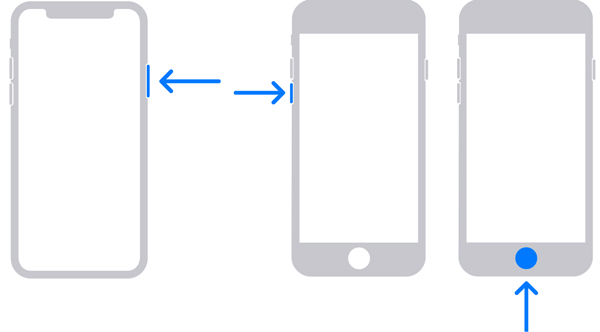
Step 2 Now, the Finder or iTunes should pop up automatically:
On macOS Catalina: Open the Finder app if it does not pop up, click your iPhone under the Locations section on the left side, and press the Restore button.
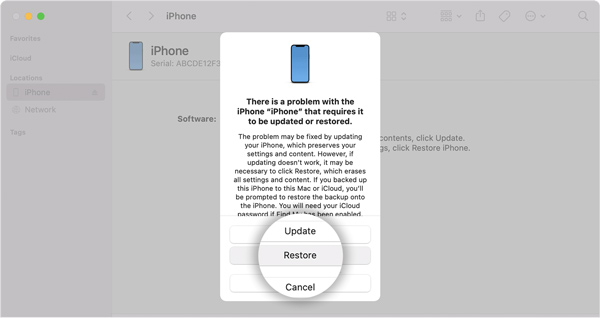
On PCs or macOS Mojave and earlier: Open the latest version of iTunes, click the Phone icon at the upper left corner, go to the Summary tab, and press the Restore or Restore iPhone button.
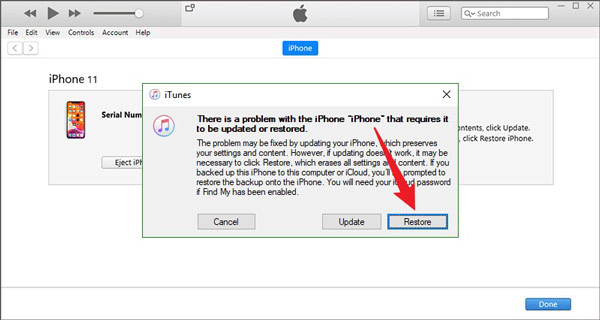
Tip: If you have a backup in Finder or iTunes, click Restore Backup.
Step 3 Then follow the on-screen instructions to complete the process. When it is done, your iPhone will restart and display the welcome screen.
How to Fix iPhone Is Disabled, Connect to iTunes without iTunes
Since iOS 15.2 Apple added a great feature to protect your device called Security Lockout. It lets you unlock a disabled iPhone without iTunes or a computer. In other words, this feature makes your iPhone truly independent. To use it, your handset must connect to a Wi-Fi network or cellular data. It also requires your Apple ID and password.
Step 1 After you entered the wrong passcodes too many times, you will be presented with the Security Lockout screen.
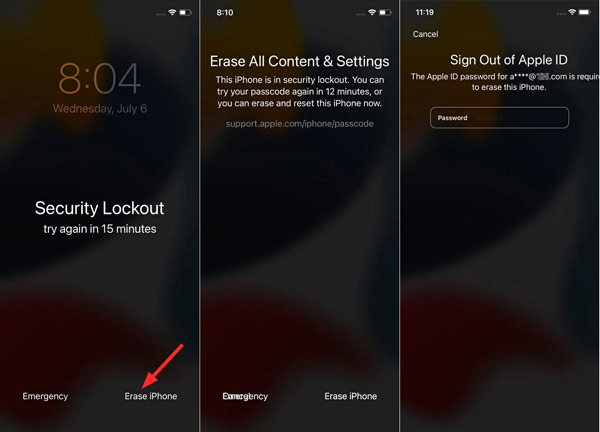
Step 2 Tap the Erase iPhone button at the bottom of the screen, and read the alert carefully. If you are sure, tap the Erase iPhone button again.
Step 3 When prompted, enter the password associated with your Apple ID. Then it begins deleting all your data and settings and then brings your device to the factory settings.
Step 4 When the process finishes, your iPhone is unlocked and you can set it up as a new device.
Note: This way can unlock a disabled iPhone without iTunes, iCloud, or a computer, but it must have been updated to iOS 15.2 or later.
Part 4: What You can Do If iPhone Won't Connect to iTunes
Some people reported that their disabled iPhones won't connect to iTunes. In this case, you can decide to fix your iPhone with iCloud or a third-party application. Let's talk about them respectively.
Solution 1: Fix the Disabled iPhone Using iCloud
To reset a disabled iPhone with iCloud, you must have set up Find My or Find My iPhone on your device. Plus, this way is only valid when your iPhone is online. Moreover, you need an accessible computer or mobile phone.
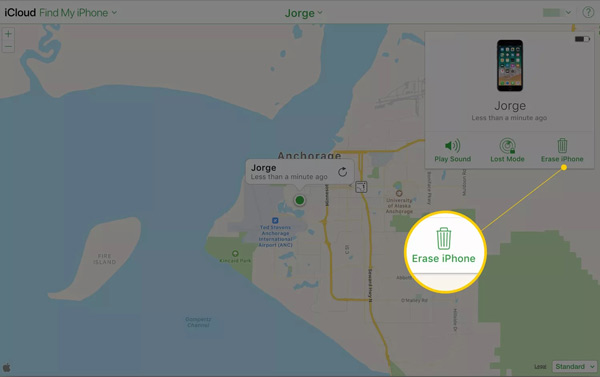
Step 1 Go to www.icloud.com in a web browser on an accessible device. Sign in to your iCloud account. Enter the verification code if you have enabled two-factor authentication.
Step 2 Choose the Find iPhone or Find My option on the home page to open the map.
Step 3 Pull down the All Devices list on the top of the map, and choose your disabled iPhone. Then you will see the current location of your handset.
Step 4 Click the Erase iPhone button on the dialog above the map, and follow the instructions to complete the process. Then your iPhone will be unlocked and erased.
Solution 2: Fix Disabled iPhone with iOS System Recovery
Obviously, there are prerequisites to unlocking a disabled iPhone using iCloud. If you did not set up Find iPhone, how to access your handset again? Apeaksoft iOS System Recovery can help you resolve this problem. It fixes a variety of software issues so that you can unlock your disabled iPhone without iTunes or iCloud.

4,000,000+ Downloads
Fix software issues and reset a disabled iPhone.
Available to a wide range of software problems.
Include multiple modes to meet different needs.
Support almost all iPhones and iPad models.
Here are the steps to fix a disabled iPhone that won't connect to iTunes:
Step 1Connect your iPhone
Launch the best iOS System Recovery tool after you install it on your PC or MacBook. Choose iOS System Recovery, plug the disabled iPhone into the same machine with a Lightning cable, and click the Start button.
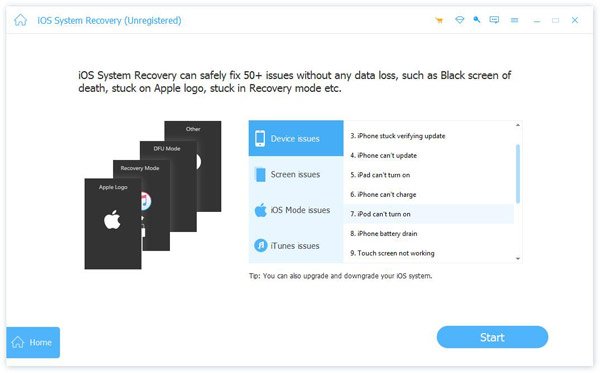
Step 2Select a mode
After the software detects your handset, click the Fix button to move to the next window. Here you will face two modes. Select the Advanced Mode, and click the Confirm button.
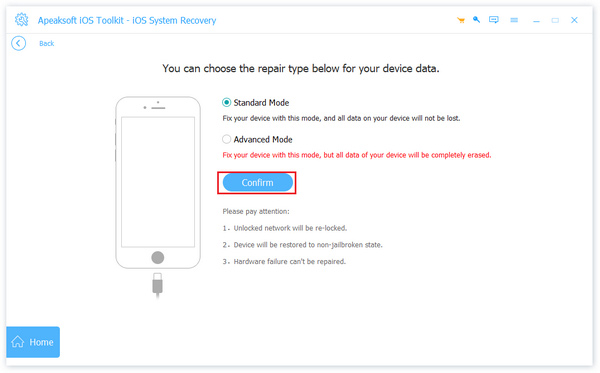
Note: This mode will erase all your data and settings, so you'd better make a backup for your iPhone.
Step 3Reset the disabled iPhone
Now, you will be asked to check the information on your iPhone and correct it if something is wrong. Then download the corresponding firmware, and click the Next button to begin resetting the disabled iPhone.
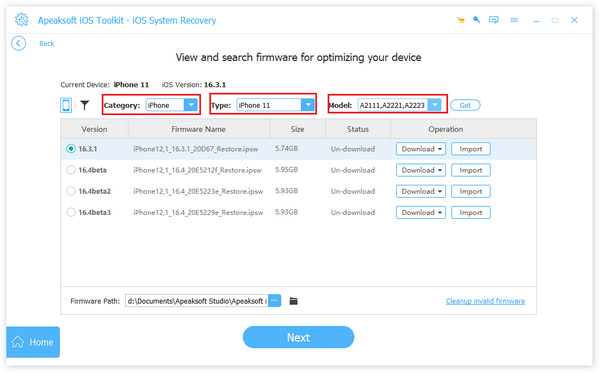
Part 5: FAQs about iPhone Disabled
Can I unlock a disabled iPhone without erasing it?
If your iPhone is disabled temporarily, you can wait for the counter to finish and try again. However, if your iPhone is indefinitely disabled, you can only unlock it by restoring your handset.
What comes after 1 hour of disabled iPhone?
When the hour is up, you will have another chance to enter the correct passcode. If you get it wrong again too many times, it will lock for 2 hours or longer.
How long are iPhones disabled?
An iPhone will be disabled for 1 minute after six failed attempts in a row. The 7 wrong attempts will lock you out for 5 minutes. The 8 attempts for 15 minutes, and the 10 attempts for an hour.
Conclusion
Following our troubleshooting, you should get rid of the disabled iPhone and access your handset again. Besides the solutions, we suggest you write down your passcode and avoid disabling your iPhone again. Apeakoft iOS Unlocker and Apeaksoft iOS System Recovery are available to average people who encounter this problem. If you have other questions, please write them down below.