iPad is one of the most popular portable devices on market. Many people even use iPad for business and in workplace. And as Apple continues introducing advanced technology, such as Touch ID into iPad, this device provides better experiences. However, similar to most high technology, iPad is not perfect.
And when an iPad is disabled due to incorrect password entries, you cannot access any files and advanced features. Does that mean you lose your data and iPad forever? Nope! There are several methods to unlock the disabled iPad using iTunes and iCloud. And you can learn about these methods in this tutorial below.
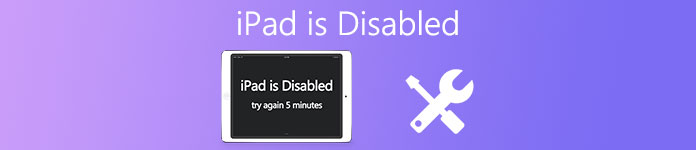
- Part 1: Why my iPad got disabled?
- Part 2: How to unlock disabled iPad by removing password
- Part 3: How to unlock disabled iPad with iOS System Recovery
- Part 4: How to fix iPad disabled with iTunes
- Part 5: How to fix iPad disabled with iCloud
- Part 6: How to fix iPad disabled with Recovery Mode
Part 1: Why my iPad got disabled?
Why my iPad is disabled? As said before, the incorrect passcode entries are responsible for this problem. A locked iPad is only accessible with a PIN code or Touch ID. If you or others enter passcode incorrectly too many times, iOS will disable your iPad to protect your data and privacy.
When forgot iPad password, many people would try to enter the password they remembered. But if you enter passwords incorrectly 5 times in a row, your iPad is disabled for 1 minute. The more times you input wrong passwords, the longer the disabled period. And 10 incorrect password entries will disable your iPad completely.
Part 2: How to unlock disabled iPad with iOS System Recovery
While your iPad is disabled for inputting the password wrongly for many times, and it is disabled for years, this way is the most efficient via Apeaksoft iOS Unlocker.
Apeaksoft iOS Unlocker is the professional software to fix disabled iPhone when you forgot the screen-lock password. It can remove a variety of password locks like 4-digit, 6-digit, Face ID, Touch ID, etc. Moreover, you can benefit from the following points:
 Recommendation
Recommendation- Remove password locks from Face ID, Touch ID, 4-digit, 6-digit, customized number and code.
- Remove Apple ID account so that you can add a new Apple ID on iPad.
- Recover Screen Time password or wipe the password to use iPad freely.
- Compatible with all iOS devices like iPad Pro, iPad Air 5/4/3/2/1, mini 6/5/4/3/2/1, iPhone 16/15/14/13/12/11/X, etc., running in iOS/iPadOS 18/17/16 and before.
Now, let’s see how to fix the disabled iPad.
Step 1. Connect disabled iPad to computer
Free download iOS Unlocker into your computer. It works both Windows and Mac computer, and you can free download which version you need exactly.
Run it and choose Wipe Passcode mode. Connect your disabled iPad to computer via the USB cable. Click the Start button to continue in this software.
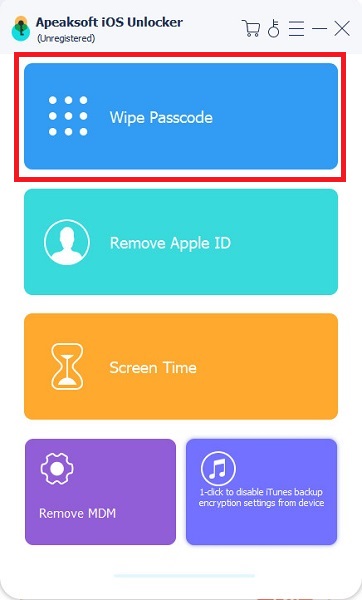
Step 2. Confirm iPad information
Once connecting, this software will detect your iPad information automatically. Confirm it or modify the information once it is not correct. After that, click the Start button to continue.
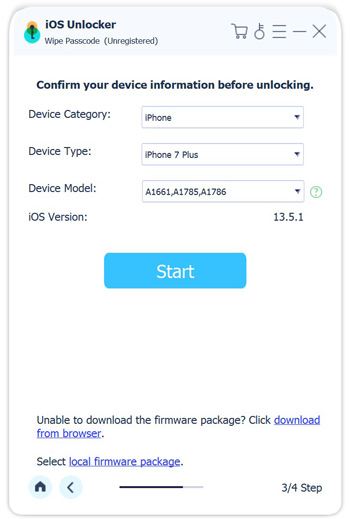
Step 3. Download iOS firmware
Then this software will download the iOS firmware from Apple server. It will take some time, and you need to pay more time once the Internet connection is not well.
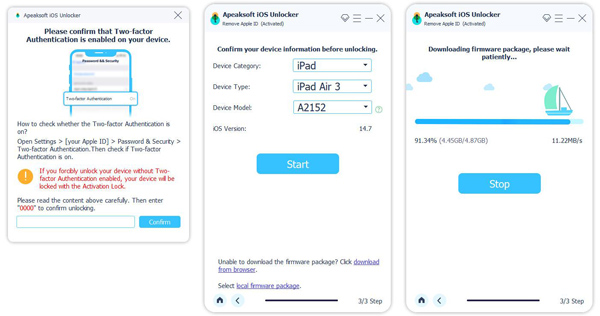
Step 4. Fix disabled iPad
After the firmware downloading is complete, click the Unlock button and input 0000. After that, click Unlock to confirm the unlocking process again.
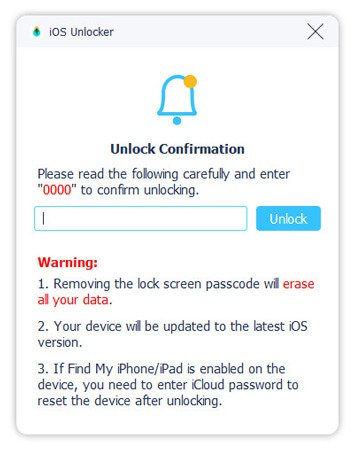
During the process, your iPad password will be removed and it will reboot. You can make your preferences to create new password for your iPad.
Part 3: How to unlock disabled iPad with iOS System Recovery
To unlock disabled iPad, you may need a simple tool, such as Apeaksoft iOS System Recovery. Its key features include:

4,000,000+ Downloads
Diagnose iPad problems using advanced technology.
Fix a variety of iPad problems in one click, such as iPad is disabled.
Unlock disabled iPad without losing data.
Support to repair iPad in Recovery mode and DFU mode.
Compatible with all iOS devices, including iPad Pro/ Mini/Air models.
Available to Windows 11/10/8/8.1/7/XP and Mac OS.
In short, it is the best way to unlock disabled iPad.
How to unlock disabled iPad easily
Step 1. Install the best disabled iPad unlocking tool to your computer
Download and install the latest version of iOS System Recovery to your Windows PC. If you are using MacBook, download the Mac version. Plug the disabled iPad to your computer and launch the program. Press the More tools tab on left sidebar and pick iOS System Recovery in the toolbox.

Step 2. Diagnose iPad in DFU mode
Click the "Start" button to diagnose your iPad. If you are not sure, click the "Question" button to show onscreen guide and follow it to put your iPad in DFU mode.
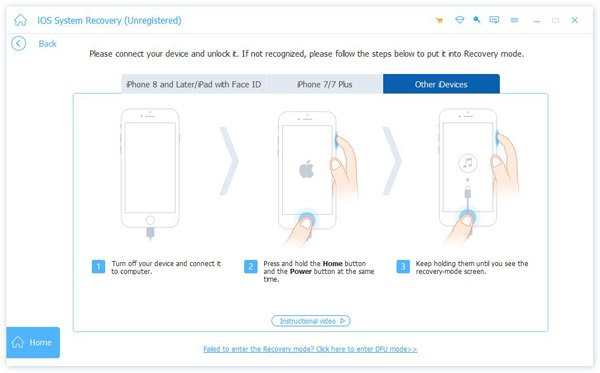
Step 3. Unlock disabled iPad in one click
Pick your iPad model on the info window and click the "Download" button to get the firmware. Then the program will unlock your disabled iPad automatically.

Part 4: How to fix iPad disabled with iTunes
iTunes is a useful tool to troubleshoot when iPad is disabled. Though it is a little complicated, you can follow the steps below.
Step 1. Create a backup for your disabled iPad. Then connect your iPad to the computer with a USB cable and start iTunes.
Step 2. Click the Device on top ribbon after it detects your iPad, and then go to the Summary tab on left sidebar.
Step 3. Locate to the right panel and click the "Restore iPad" button.
Step 4. A few minutes later, your iPad will restart and display the setup screen. Then you can set up it as a new device or restore backup.
in this way, your iPad will update to the latest iOS version and restore to factory reset, even if you did not have Apple ID.
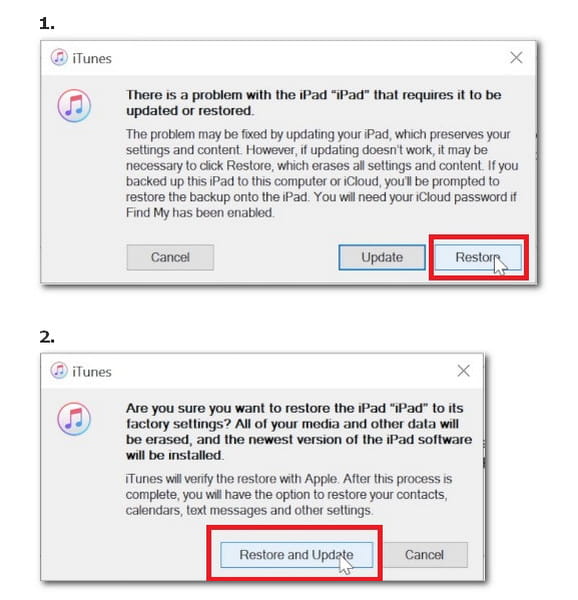
Part 5: How to fix iPad disabled with iCloud
Another way to unlock an iPad is iCloud. It is one of the most popular services released by Apple. In addition to backup, Apple has introduced many features in iCloud, such as Find My Pad. With this feature, you can unlock disabled iPad without installing any software. Make sure that you have turned on the Find My iPad feature on your device and connect your iPad to Internet.
Step 1. Access iCloud website in your browser and log in your Apple ID and password. On the home page, choose "Find My iPad" to go to the next page. Then iCloud will list all devices connect to the account, select your iPad to move on.
Step 2. Find My iPad feature will track your iPad on the map and display three options, "Play Sound", "Lost Mode" and "Erase iPad". To unlock the disabled iPad, click "Erased iPad" and then confirm it to starting wiping the lock screen password.
Step 3. After the process is complete, you can restart your iPad and unlock it without password.
Much like iTunes, Find My iPad feature is to unlock disabled iPad through erase all personal content, so you should back up your iPad to avoid data loss.
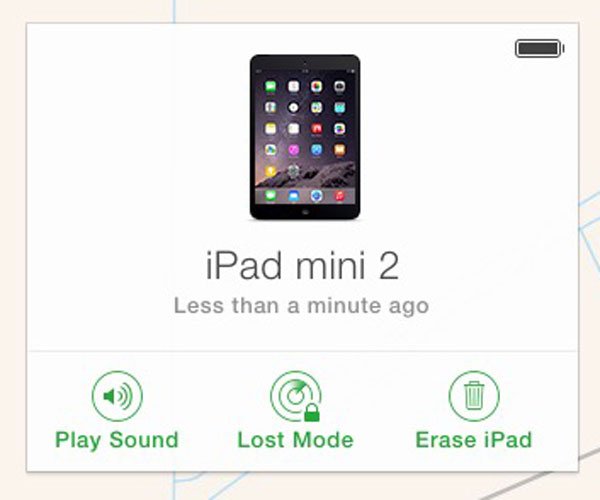
Part 6: How to fix iPad disabled with Recovery Mode
Sometimes, iTunes does not recognize a disabled iPad. At this time, you have to unlock your disabled iPad in Recovery mode.
Step 1. Disconnect your iPad to the computer. Press the "Side" button to evoke the power off screen, move the slider to shut down your iPad.
Step 2. When your iPad screen turns to black, connect it to your computer and run iTunes. Next, hold down hardware buttons to boot into Recovery mode.
On iPhone X/8/8 Plus and later, press and quickly release the "Volume Up" button, repeat the operation on the "Volume Down" button, then press the "Side" button to put your iPad in Recovery mode.
On iPhone 7/7 Plus, hold down both the "Side" and "Volume Down" buttons at the same time until you see the Recovery mode screen.
On iPhone 6 and earlier, the hardware button combination is the "Side" and "Home" buttons.
Step 3. Then iTunes will show a popup window offering two options, "Restore" and "Update". In order to unlock the disabled iPad, click "Restore" and follow the instructions to complete the process.

Conclusion
Everyone prefers to advanced technology due to convenience; however, high technology brings trouble sometimes, as well. For example, many users reported that they are easier to forget iPad password using the models support Touch ID. Therefore, more and more people asked how to unlock disabled iPad on social media and forums. We have shared the methods to unlock disabled iPad using iTunes and iCloud. And Apeaksoft iOS Unlocker and iOS System Recovery are the easy ways to unlock a disabled iPad and use it as usual.




