If you cannot get mail on iPad after iOS 18 update or other reasons, then you are in trouble with iPad email problems. To be more specific, you are unable to send emails, receive emails or receive the data network. It is quite frustrating to have iPad email app not working and related email problems.
Actually, iPad email problems differ in specific cases. For instance, some people complain that they cannot send emails from iPad but can receive them. Well, iPhone users have the same email problems, too. Therefore, this article offers related solutions for iPhone and iPad email problems in detail.
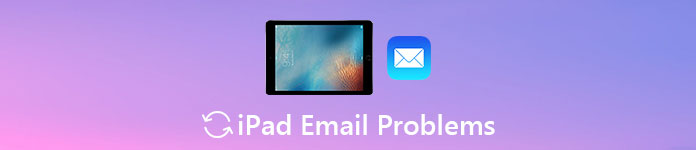
- Part 1: iPad Can't Send Emails
- Part 2: iPad Can Not Receive Emails
- Part 3: Mail Not Opening on iPhone
- Recommendation: General Fix iPad Emails Problems with iOS System Recovery
- FAQs of iPad Email Problems
Part 1: iPad Can't Send Emails
– "I can't send email from iPad. And my iPad email stopped working! How can I troubleshoot emails problems on iPad in minutes?"
Solution 1: Turn on All SMTP Servers
Step 1. Open "Settings" app on your iPad
Step 2. Click "Mail, Calendars, Contacts" option
Step 3. Choose your email account under "Accounts"
Step 4. Scroll down to tap "Outgoing Servers" and switch on SMTP
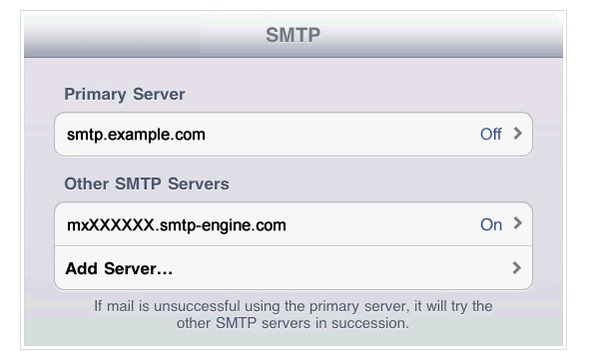
Solution 2: Set Up Your Email Account on iPad
Step 1. Connect iPad to iTunes via a USB cable
Step 2. Do not sync mails with iTunes
Click the iPad button and select "Info". Untick "Sync Mail Accounts" and tap "Apply" to save the change. Then disconnect iPad from your computer when the process finishes.
Step 3. Set up your email account to send emails
Open iPad Settings to choose "Mail, Calendars, Contacts". Tap "Add Account" button to sign into your email address and password. After that, you can send a new email to test whether you have solved iPad email problems of sending emails.
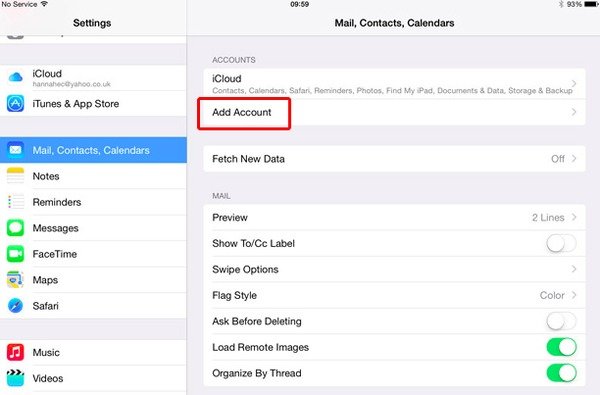
Solution 3: Check the Outbox for Unsent Emails on iPad
Step 1. Open Mailboxes on your iPad
When you receive a message saying that you can't send email from iPad, you should take a look of your Outboxes. Open Mail app and click "Mailboxes" on the top left corner.
Step 2. Resent your email on iPad
If you do not see an Outbox, then your iPad email was sent already. Otherwise, open the iPad Outbox and tap "Send" button. Make sure the recipient's email address is correct.
Make sure the attachments are not large, because emails have its limits to send the attachments. (Learn here to send large photos, PDFs, videos, music, etc., via emails.)
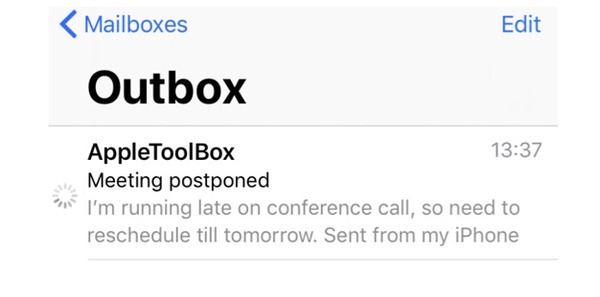
Part 2: iPad Can Not Receive Emails
– "My mail app cannot receive new emails after iOS 18 update …"
After confirming the enough space of your email account (emails are full? Just remove emails now.), you could also follow the solutions below to fix it.
Solution 1: Make Sure Your iPad Can Connect to Wi-Fi
Step 1. Open "Settings" and choose "Wi-Fi"
Step 2. Make sure Wi-Fi is turned on
Step 3. Turn on "Ask to Join Networks" below
Step 4. Join a wireless network and enter its passcode
Step 5. Open a page or video to test its Wi-Fi speed
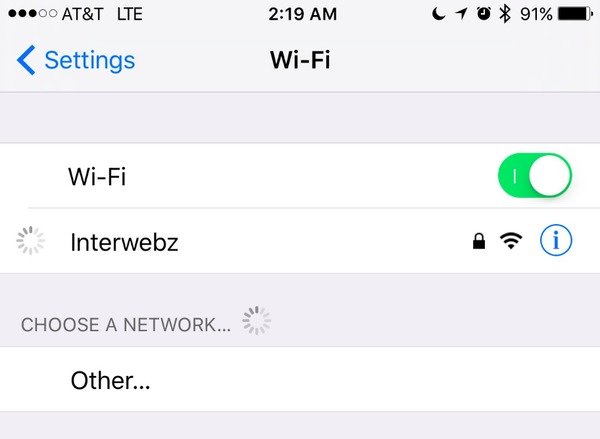
Solution 2: Verify your Email Account and Password
Step 1. Open iPad Settings and select "Mail, Contacts and Calendars"
Step 2. Tap the certain email account and check its email and password fields
Step 3. Reenter your correct email address and password to fix iPad email problems receiving
Note: Contact your email provider or system administrator if you still have iPad email username or password errors.
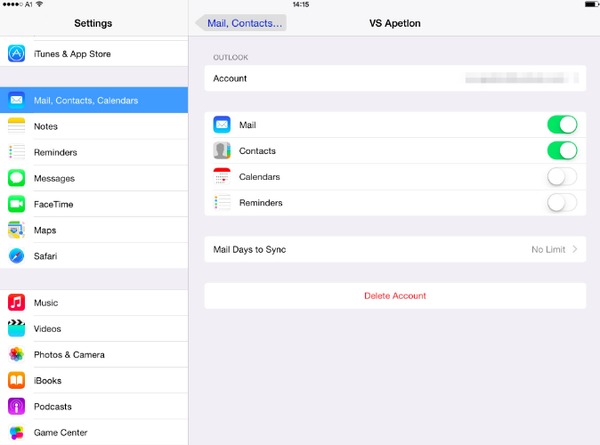
Solution 3: Check Your Advanced Settings When iPad Can't Receive Emails
Step 1. Tap your email account under "Mail, Contacts, Calendars"
Step 2. Choose "Account" and then "Advanced" options
Step 3. Fix iPad email account problems
When you see the "Use SSL" switch is off, turn it on manually. Otherwise, you need to turn off "Use SSL" if it is turned on. Tap "Authentication" and set it to password. Then you need to check the digital number besides "Server Port". Well, make sure the "S/MIME" switch is turned off. Then tap "Done" and go back to your mail app to fetch a new email on iPad.
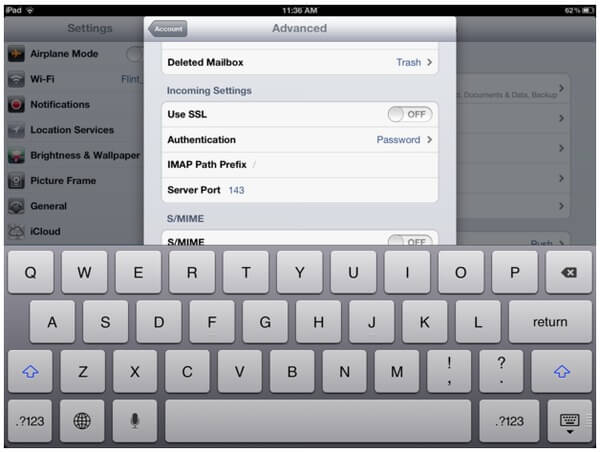
Part 3: Mail Not Opening on iPhone
– "I have the problem of iPhone email not updating …"
– "The moment I open Mail app, I can only see a blank screen …"
– "I can't send emails from iPhone but can receive them."
Solution 1: Quit and Restart Your Mail APP on iPhone
Step 1. Double click Home button
Step 2. Locate the Mail window by swiping
Step 3. Swipe up the Mail window to close Mail app
Step 4. Hit the Mail app to reopen iPhone Mail app
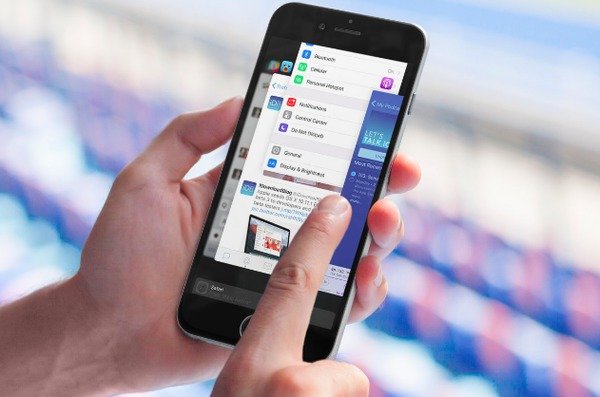
Solution 2: Reset iPhone Network Settings
Step 1. Choose "Settings" and then "General" on iPhone
Step 2. Tap "Reset" and hit "Reset Network Settings"
Step 3. Enter your iPhone password if prompted
Step 4. Confirm to reset network settings and rejoin a Wi-Fi network
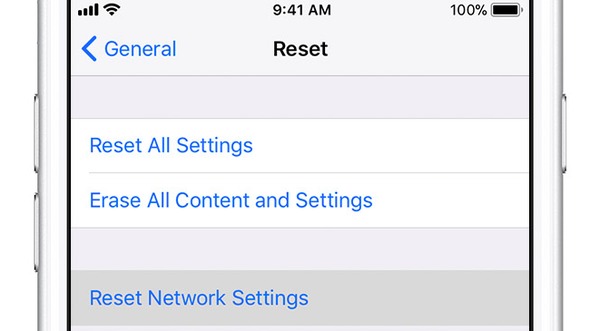
Solution 3: Reboot Your iPhone When Mail Not Opening
Step 1. Hold the Power button until "Slide to Power Off" appears
Step 2. Drag off the slider to turn off your iPhone
Step 3. Press the Power button again to turn back on
Note: For iPhone X/8 Plus/8 users, you need to quick-press Volume Up and Volume Down in order, then hold and press Power button to restart iPhone and fix iPhone email problems.
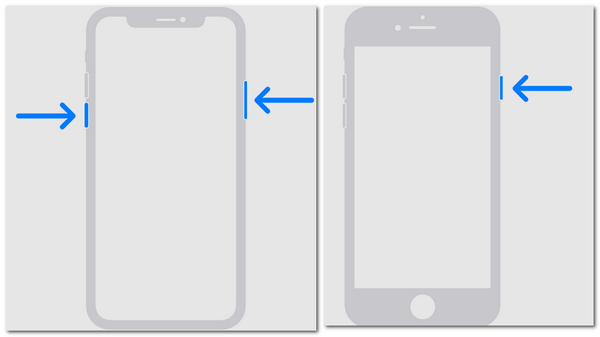
Recommendation: General Fix iPad Emails Problems with iOS System Recovery
If above solutions are useless, you can try Apeaksoft iOS System Recovery to fix email problems on iPhone and iPad with ease. Thus, you are able to restore and fix a disabled/frozen iPad back to the normal state without data loss.
- Fix iPhone/iPad/iPod from DFU mode, recovery mode, Apple logo, etc. back to the normal state on Mac or PC.
- Support iOS 18 and all iPad models including iPad Pro/Air/Mini generations.
- Offer a simple and clean interface for users to fix iPhone and iPad email problems safely and easily.
Step 1. Launch iOS System Recovery
Free download this program and open it. Then select "iOS System Recovery" to access its main interface.

Step 2. Connect iPad to iOS System Recovery
Use a lightning USB cable to plug in iPhone to your computer.
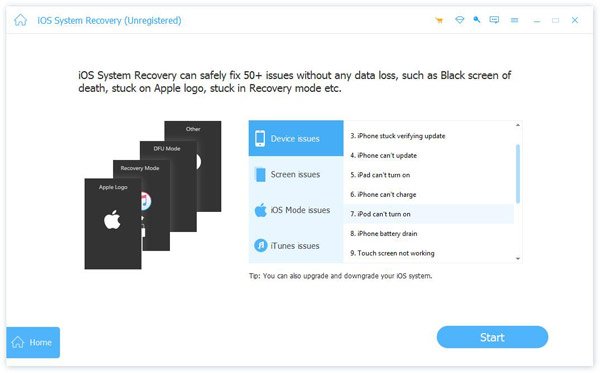
Step 3. Enter into DFU mode
Press "Start" and put iPad into DFU mode by following the on-screen instruction.
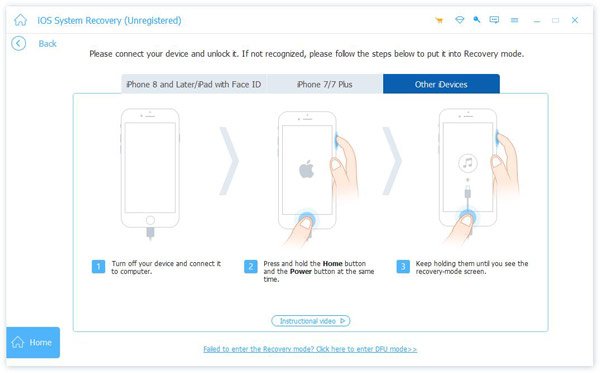
Step 4. Check the detected iPad information
Correct the wrong iPad information manually if you need, so that you could get the exact firmware download from Apple.

Step 5. Download firmware and Fix iPad system errors
Tap "Repair" button and wait for a while to complete iPad system recovery and fix iPad email problems automatically.
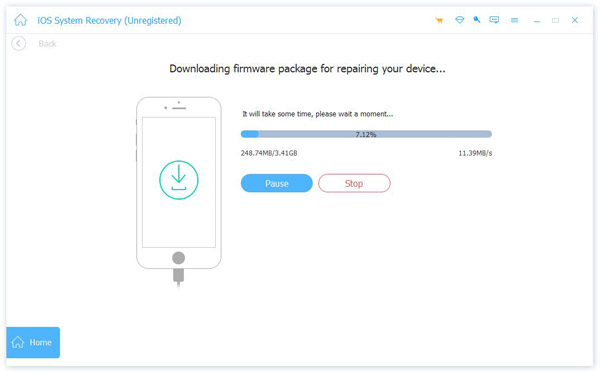
FAQs of iPad Email Problems
1. How to enable notifications for Mail?
On iPhone or iPad, open Settings and tap Notifications to find to Mail option. Then, switch on Allow Notifications.
2. How to update Yahoo Mail on iPad?
Tap the Update button next to Yahoo Mail to update it. If there is no Update button, the app is up-to-date.
3. How to send email from Mail app for iPhone and iPad?
Launch the Mail app on your iPhone or iPad. Tap the compose button in the bottom right corner of your screen, and then enter the email address or name of the person to whom you want to send a message. Then, add your subject and type your message. In the end, tap on Send in the top right corner of your screen.
4. How do I setup my email on my iPad?
Tap the Settings app, then Passwords & Accounts. Tap Add Account, then select your email provider like iCloud, Google, or Yahoo. Next, enter your email address and password, and then tap Next and wait for Mail to verify your account.
Hope this guide can help you fix iPad email problems like iPad mail app not working and others. If you have any other good advice, just write down and share with us.




