The first time you see the item of "DFU mode", you may not have too much impression. And many people have no idea what does UDF mode do. In addition, there are also many people who are confused with DFU mode, because it is quite similar with "Recover Mode". Thus, you can learn DFU mode vs recovery mode here. To be more specific, it is your complete iPad DFU guide.
You can learn the definition of DFU mode, when and how to get into/out of DFU mode correctly from this article. Thus, why not spend few minutes on figuring out what DFU mode is. Just read following paragraphs to find your own answer.

- Part 1: What Is iPhone/iPad/iPod DFU Mode
- Part 2: When to Use DFU Mode
- Part 3: How to Enter iPod/iPad/iPhone DFU Mode
- Part 4: How to Exit iPod/iPad/iPhone DFU Mode
- Recommendation: Use iOS System Recovery as DFU Mode Alternative
- FAQs of iPad DFU Mode
Part 1: What Is iPhone/iPad/iPod DFU Mode
There is a question asking "Does DFU mode delete everything?" The answer is absolutely not. DFU mode is short for Device Firmware Update, which establishes connections between iPhone/iPad/iPod and a computer. For instance, you need to enter into DFU mode first if you want to jailbreak your iPhone. Once you put your iPhone, iPad or iPod in DFU mode, your Apple device can communicate with iTunes and then operate iOS update or jailbreak with ease. In addition, DFU mode is a powerful feature, with which you can fix a non-responding screen back to the normal state successfully.

So what's the difference between iPad DFU mode and recovery mode? Well, DFU mode enables users to put the iOS device into iTunes interface. But it will not load iOS operating system or boot loader as recovery mode does. The easiest way to distinguish DFU mode and recovery mode is comparing the on-screen icon. You can see a black screen only when you enter into DFU mode, while recovery mode offers a black screen with an iTunes icon. In addition, DFU mode is burned into the hardware, so you cannot remove this feature manually.
Part 2: When to Use DFU Mode
Many people do not know what is the best time to use DFU mode, or in what cases can DFU mode work. Here are common situations of putting an iPhone, iPad or iPod into DFU mode. As a result, next time your iPad have those similar cases, you can use iPad DFU mode to solve problems by yourself.
- Downgrade the firmware/version of your current iOS
- Jailbreak or un-jailbreak your iPhone/iPad/iPod
- Remove an expired beta version of the iOS
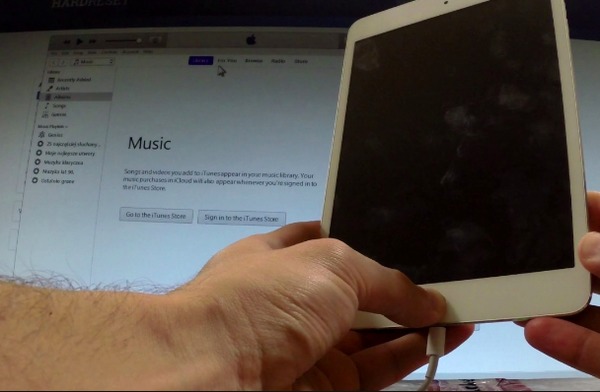
By putting your Apple device into DFU mode, you can fix system errors and change a custom firmware on your iOS device with ease.
Part 3: How to Enter iPod/iPad/iPhone DFU Mode
Step 1. Connect iPod/iPad/iPhone to PC
Update iTunes to the latest version in advance. Use a lighting USB cable to connect iPhone/iPad/iPod to your computer. Make sure iTunes is running. Then turn off your iOS device with full charge.
Step 2. Enable DFU mode and make sure its screen stays black
Enter into iPhone DFU mode:
If you are using iPhone 6s and earlier iPhone models, hold and press Home button and Power button together for about 10 seconds. Then release Power button but keep holding Home button for about 5 seconds to enable DFU iPhone 6.
For iPhone 7/7 Plus/8/8 Plus/X users, just replace Home button with Volume Down button and follow above steps.

Enter into iPad DFU mode & iPod DFU mode:
Hold and press Home button and Power button for 8 to 10 seconds. Then release the Power button while continuing to press Home button for 5 seconds or so.

Note: Many people report that an Apple logo appears on their black screen. It is because you have pressed the Power or Volume Down button for too long. During this time, you need to start iPhone/iPod/iPad DFU mode for a second time.
Then iTunes will send you an alert that it has recognized your iOS device. As a result, you can move on further steps successfully. Here you may also want to know how to reset iPad to the factory default settings.
Part 4: How to Exit iPod/iPad/iPhone DFU Mode
You can turn off iPhone/iPad/iPod to exit DFU mode with ease.
Exit iPhone DFU mode:
For iPhone 6s and earlier users, press Home button and Sleep/Wake button until the Apple logo appears, which indicates a successful iPhone reboot. Thus, you can follow and exit DFU mode iPhone 4S.
iPhone 7/7 Plus users should hold Side button and Volume Down button to exit DFU mode iPhone 7/7 Plus and force restart iPhone.
If you change an old iPhone with a new iPhone 8/8 Plus/X, quick-press Volume Up button and Volume Down button in order. Then keep holding Side button to exit DFU mode iPhone 8/8 Plus/X.

Exit iPad DFU mode & iPod DFU mode:
For iPad and iPod users, you need to hold and press Home button and Power button to get out of iPad and iPod DFU mode manually.

Recommendation: Use iOS System Recovery as DFU Mode Alternative
Actually, you can use Apeaksoft iOS System Recovery to fix iOS system errors without data loss. Therefore, it can serve as your iPad DFU mode software alternative to deal with various system problems of iPhone, iPad and iPod Touch.
- Fix iPhone from DFU mode, recovery mode, Apple logo, etc. back to the normal state on Mac or PC.
- Support iOS 18/17 and the latest iPhone 16/15/14/13/12/11/X, etc.
- Safe, clean, easy to use interface.
- Cause no data loss during iOS system recovery.
Step 1. Launch iOS System Recovery
Free download the iPad DFU mode program alternative on your computer. Later, select "iOS System Recovery" from its main interface.

Step 2. Connect iPhone to PC
Plug in iPhone to your Mac or PC. Be aware your iPhone/iPad/iPod will be updated to the latest iOS version.
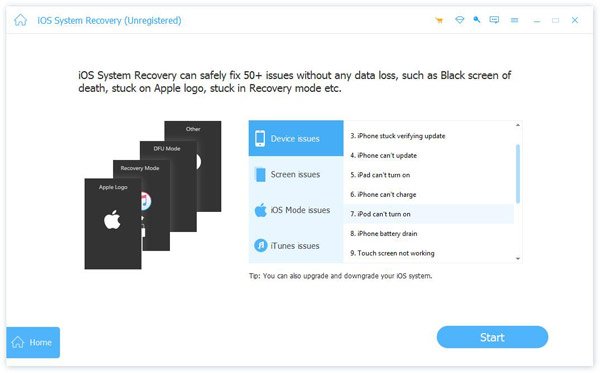
Step 3. Enter into DFU mode
Tap "Start" button and put your Apple device into DFU mode with the on-screen instructions.
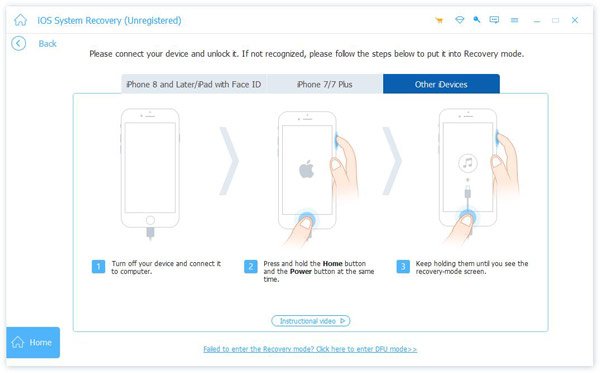
Step 4. Check the detected information
You need to take a look of the detected information of your iPhone/iPad/iPod. Otherwise, your iOS device may be bricked during repairing.

Step 5. Fix iPhone/iPad/iPod system errors
Press "Repair" button to start downloading and fixing iOS device back to its normal state.
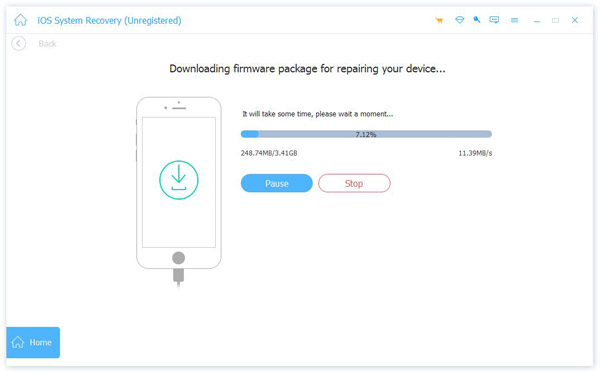
FAQs of iPad DFU Mode
What happens after DFU mode?
The data on your device will be erased and the firmware will be updated to the latest version of iOS.
How long does it take to restore the iPad in DFU mode?
It might take ten minutes at least. The time depends on how much data is on the iPad and the quality of your internet connection.
What is the difference between DFU mode and Recovery mode?
The main difference between the DFU mode and Recovery mode is bootloader (iBoot). DFU does not operate through a software-upgradeable bootloader and can bypass the iBoot to upgrade or downgrade the current firmware. But Recovery mode uses iBoot and works by issuing commands through the iBoot.
How to fix iPad stuck in DFU mode?
The easiest way to get iPhone out of DFU Mode is to perform a force restart. Or you can use third-party software like iOS System Recovery to help you fix iPad in DFU mode quickly and safely. This tool can also get iOS devices out of Recovery mode, Apple logo, frozen, etc.
All in all, this article has explained detailed steps of entering DFU mode and how to get out of DFU mode. Share this post if it does help. And you can leave messages below to share your experience about iPhone/iPod/iPad DFU mode.




