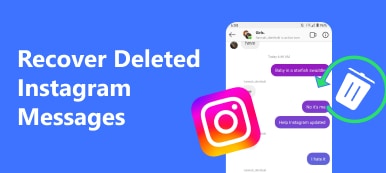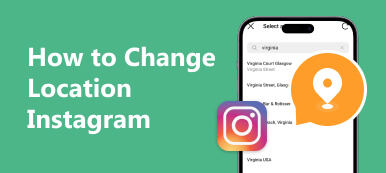Recently, more and more users discovered that they occasionally cannot add music to their stories on Instagram, or Instagram Stories do not work as expected. The music library on Instagram does not work at all. Without the background music, stories become unengaged at all. Therefore, this article shares a few simple troubleshooting tips that can fix Instagram music not working to ensure that your posts and stories have normal background music.
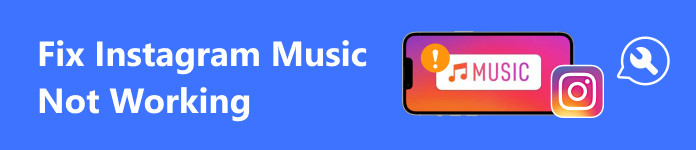
- Part 1: Common Fixes to Instagram Music Not Working
- Part 2: Ultimate Solution to Instagram Music Not Working on iPhone
- Part 3: FAQs about Instagram Music Not Working
Part 1: Common Fixes to Instagram Music Not Working
The Instagram music library is based on geolocation. Once you travel to a new country, specific Instagram music may not work. You have to use an available song or a VPN service. If you encounter Instagram music not working issue, perform the fixes below.
Fix 1: Update Instagram
The developers introduce updates for their apps regularly to fix bugs, add new features, and keep their apps working normally along with new versions of the mobile operating system. When you find your Instagram music not working properly, for example, Instagram music not showing all songs, Instagram music search not working, Instagram music notes not working, and more, updating the app is the first thing you should do.
On Android:
Step 1 Open the Play Store, and tap on your profile.
Step 2 Go to Manage apps and device, and tap Update available to access all updates.
Step 3 Tap the Update button next to Instagram.
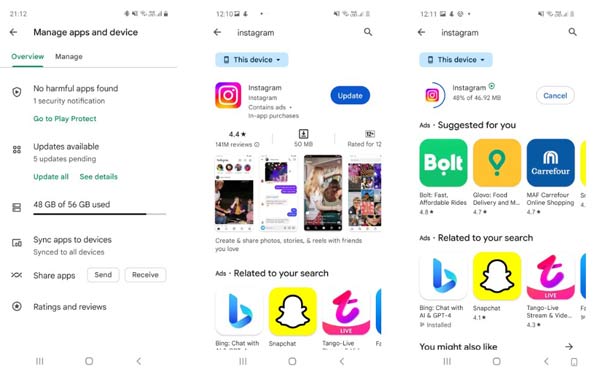
On iOS:
Step 1 Run the App Store, tap on your profile, and locate the Instagram app.
Step 2 Tap the Update button next to the app, and follow the instructions to complete it.
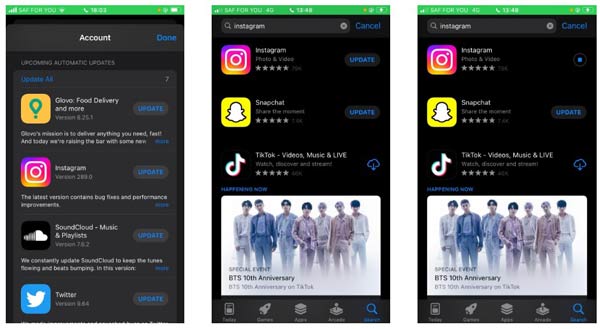
Note: If there is no update available, you will see the Open button next to the Instagram app. In this case, you can uninstall the app and install Instagram again.
Fix 2: Check Music Sticker
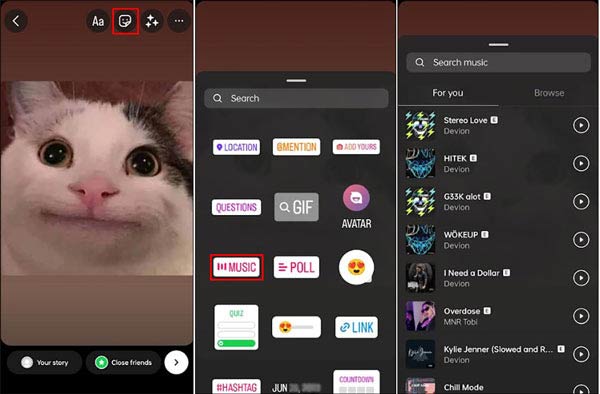
If the Music Sticker has failed, your Instagram music notes will not work. When you encounter this bug, you should check your Music Sticker and make sure it is added to your post correctly.
Step 1 Run your Instagram app, and tap the + button at the bottom to create a new post.
Step 2 Select a type from the bottom, such as Story. Then select a video or image from your memory.
Step 3 Tap the Stickers button on the top, and find and tap your favorite music sticker on the list. Then you will be presented with a music library. If not, try again until Instagram Music Sticker is okay.
Fix 3: Resign in Instagram
Sometimes, your Instagram music is not working due to something working with your app, such as too much cache. The solution is simple, log out of your account, and sign in to it again on your iPhone or Android.
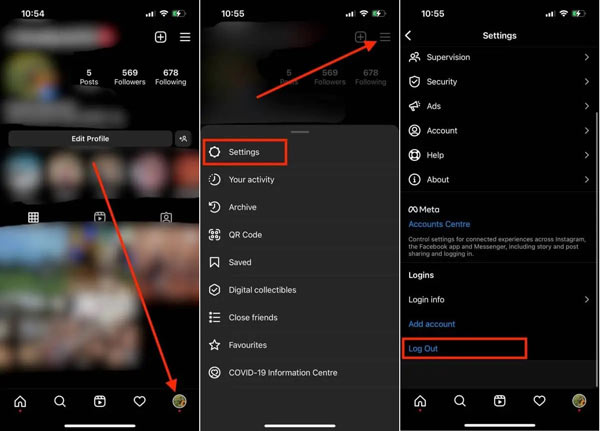
Step 1 Start your Instagram app, tap on your profile at the bottom, press the three-line button at the top right corner, and choose Settings.
Step 2 Scroll down to the bottom and tap Log Out.
Step 3 When prompted, tap Log Out again. If you have multiple accounts, select the desired one, and tap Log Out.
Fix 4: Switch to a Professional Account
There are three types of Instagram accounts: Personal, Business, and Creator. The latter two belong to Professional accounts. The Creators have access to all of the music. If your Instagram music is limited, you can switch to a Creator account.
Step 1 Tap the three-line button on the profile screen in your Instagram, and select Settings.
Step 2 Tap Account, and press Switch to professional account.
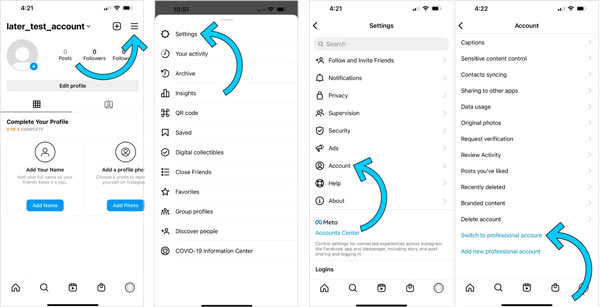
Step 3 Read the prompts, and tap Continue on each screen to move on.
Step 4 Then select a category that best describes what you do, and tap Done.
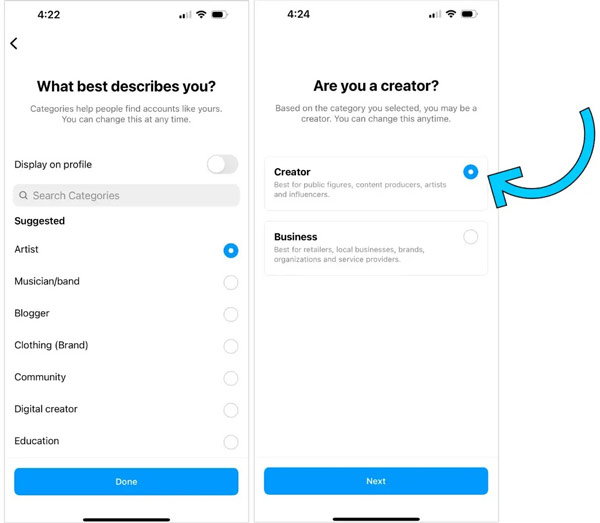
Step 5 Select Creator and press Next. Then set up your account. When it finishes, you can access the full music library.
Part 2: Ultimate Solution to Instagram Music Not Working on iPhone
iPhone users are more likely to encounter Instagram music not working issues because they prefer to post stories. From this point, we recommend Apeaksoft iOS System Recovery, which can fix the Instagram music playback bug on your iPhone quickly.

4,000,000+ Downloads
Fix Instagram music not working due to software issues.
Keep your data safe during the process.
Available to a wide range of software errors.
Support the latest iPhones and iPad models.
How to Fix Instagram Music Not Working on iPhone
Step 1 Connect to your iPhoneRun the best iPhone repair tool after installing it on your computer. Choose iOS System Recovery, and hook up your iPhone to your computer with a Lightning cable. Click the Start button to detect the bug on your device.
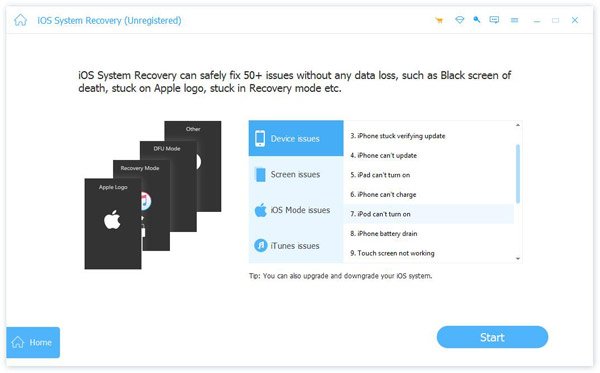 Step 2 Select a mode
Step 2 Select a modeClick the Free Quick Fix link to perform a quick fix. If the problem persists, click the Fix button, choose the Standard Mode or Advanced Mode, and hit Confirm.
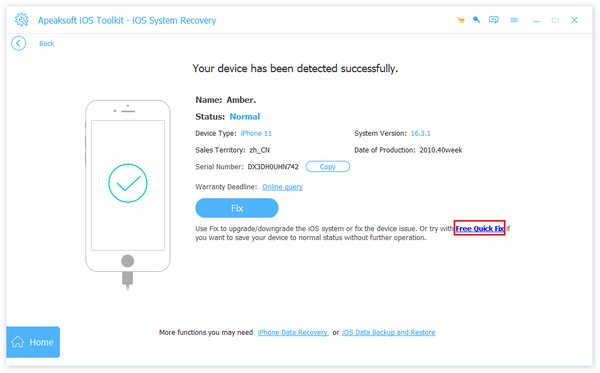 Step 3 Fix Instagram music not working
Step 3 Fix Instagram music not workingCheck your iPhone information, download the proper firmware, and click Next to begin fixing the audio playback error on your iPhone.
 Also learn:
Also learn:Part 3: FAQs about Instagram Music Not Working
Why is my Instagram music not working?
Instagram music stops working due to a glitch within the app or software issues on your mobile device.
Why is Instagram music not available for some accounts?
As mentioned above, Instagram has three accounts. The Personal accounts only have access to limited music. If you wish to access the full music library, switch to a professional account.
Does Instagram remove music from posts?
Recently, Instagram has removed its music feature from the platform, leaving many users wondering why this happened. According to Instagram, that is due to copyright regulations.
Conclusion
This guide has told you how to resolve the issue of Instagram music not working on iPhones, iPad, and Android devices. You can follow our solutions to get rid of the bug efficiently. Apeaksoft iOS System Recovery is the easiest way to fix software issues that lead to Instagram music playback problems. If you have more questions about this topic, feel free to leave a message below.