iPhone iMessage Not Sending? 7 Possible Errors & Solutions
iMessage is a commonly used tool for iPhone users to communicate with friends and families. When the error: iMessage not delivered on iPhone occurs, don't freak out. Many users have run into this problem. This article provides you with all potential causes and comprehensive troubleshooting. If you don't want to waste time to troubleshoot, we also provide a universal solution in Part 5.
PAGE CONTENT:
- Part 1. What Does It Mean by iMessage Delivered
- Part 2. Troubleshoot iMessage Not Delivered: Check Internet Connection
- Part 3. Troubleshoot iMessage Not Delivered: Restart iMessage
- Part 4. Troubleshoot iMessage Not Delivered: Send As SMS
- Part 5. Troubleshoot iMessage Not Delivered: Run iOS System Recovery
- Part 6. Other Possibility of iMessage Not Delivered
Part 1: What Does It Mean by iMessage Delivered
Let's first make it clear what iMessage delivered means.
First, the iMessage delivered does not equal what will be shown on your family or friends' phones. It just means that your iPhone has delivered this message, and the other person's phone didn't refuse to accept it. If the other person turns on airplane mode, they can only see this message after airplane mode is off, although your iPhone says iMessage was delivered.
Similarly, if your iPhone iMessage is not sending, it may indicate that your iPhone failed to send it or that the other person's phone refuses to accept it. Therefore, according to the two leading directions, there are solutions below.
Part 2: Troubleshoot iMessage not Delivered: Check Internet Connection
When iMessage is not working on an iPhone, the first thing we should check is the internet connection because iMessage is delivered depending on the network. We should check the internet connection first, and if our iPhone internet connection is fine, the issue may occur on the other person's phone's internet.
How to check internet connection on iPhone:
Unlock your iPhone and see the internet signals on the top. If the Wi-Fi signal and cellular signal are both three bars, they are connected stably. Otherwise, they are unstable. Then, go to Settings, tap Wi-Fi or Cellular, change to a stable network and try again.
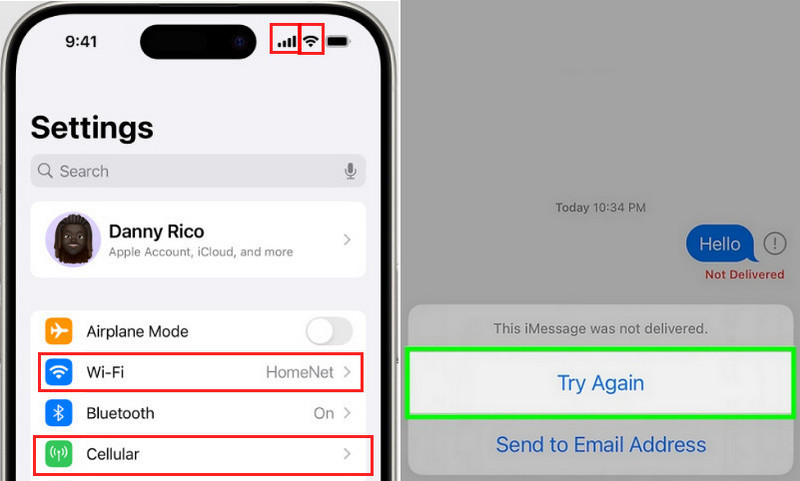
Part 3: Troubleshoot iMessage not Delivered: Restart iMessage
It's good to know that iMessage is not turned on by default on your iPhone. Even if you once turned iMessage on manually, after factory resetting your iPhone and removing and changing your SIM card, you have to turn it on again. Therefore, we'd better check the iMessage status and turn it on or restart it when our iMessage is not delivered on iPhone.
How to restart iMessage on iPhone:
Open the Settings app on your iPhone and tap Messages. Make sure iMessage is turned on. If it was already on, toggle twice to reactive it. Besides, you must ensure your phone number is checked in the Send & Receive section under iMessage. This is also the key to delivering messages successfully.
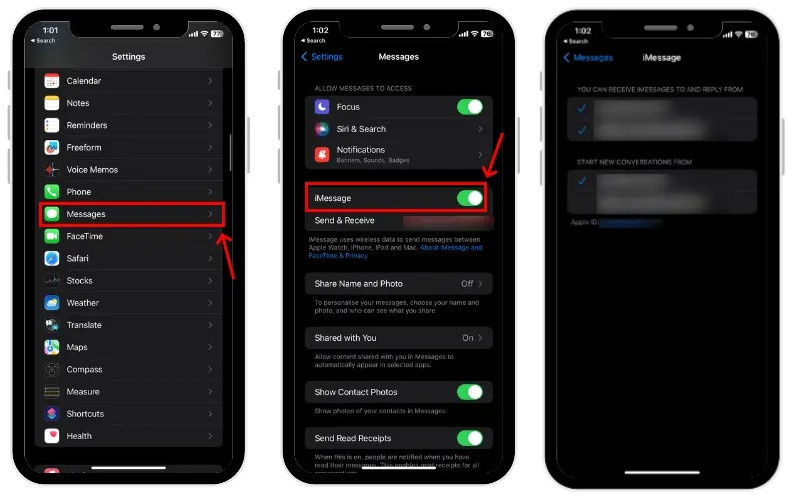
Part 4: Troubleshoot iMessage not Delivered: Send As SMS
If you tried the methods above and your message still can't be delivered when you try again, sending it as SMS is the last option. This is because the other person may not use an Apple device, so you can only send SMS messages, not iMessage. You can also send it as an SMS when your or the other person's phone has an intermittent and fluctuating network.
How to send iMessage as SMS:
When your iMessage is not delivered but blue, you can go to the Settings app, tap Messages, and then toggle on Send as SMS. After that, go back to iMessage and try sending your text again. Your message will be sent as green.
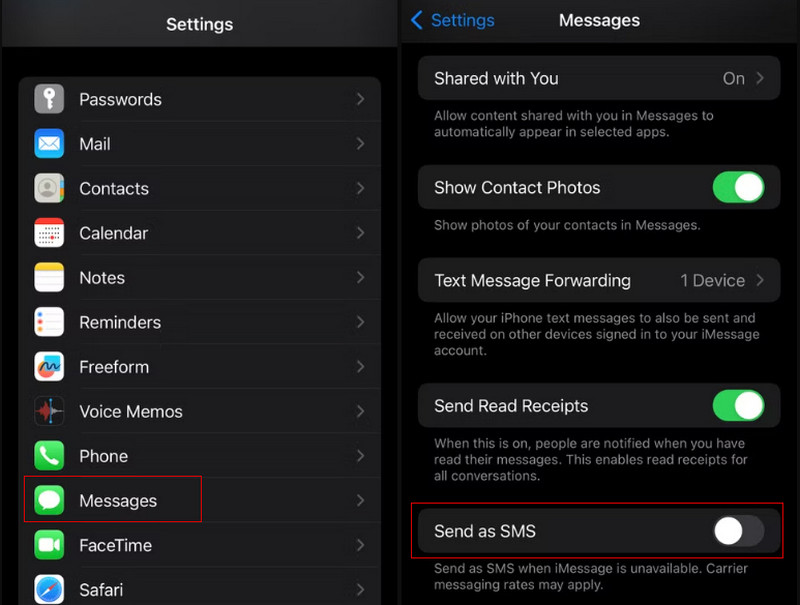
Part 5: Troubleshoot iMessage not Delivered: Run iOS System Recovery
Why is my iMessage not delivering? If even sending your text as SMS didn't solve the problem, consider your iOS crushed, and you'd better fix it as soon as possible because we will never know what a crashed system would cause! Nevertheless, there is no need to freak out because you have Apeaksoft iOS System Recovery.
Apeaksoft iOS System Recovery is a professional iOS system that addresses and fixes any challenging phone issues: iMessage not delivered, iPhone stuck or disabled, etc. You don't need to waste time troubleshooting, and Apeaksoft iOS System Recovery solves your problem automatically. There are two modes of fixing: standard mode and advanced mode. Choose the mode depending on your situation.
Easily Fix iMessage Not Delivered on iPhone
- Fix any iPhone issue: iMessage not delivered, iPhone stuck, etc.
- Support 50+ different errors of iOS and iPadOS systems.
- Compatible with the latest iOS and iPadOS system.
- Operating easily without any technical skills.
Secure Download
Secure Download

Let's see how Apeaksoft iOS System Recovery fix iMessage not delivered:
Step 1. Download this program to your computer and launch it. Then, click iOS System Recovery.
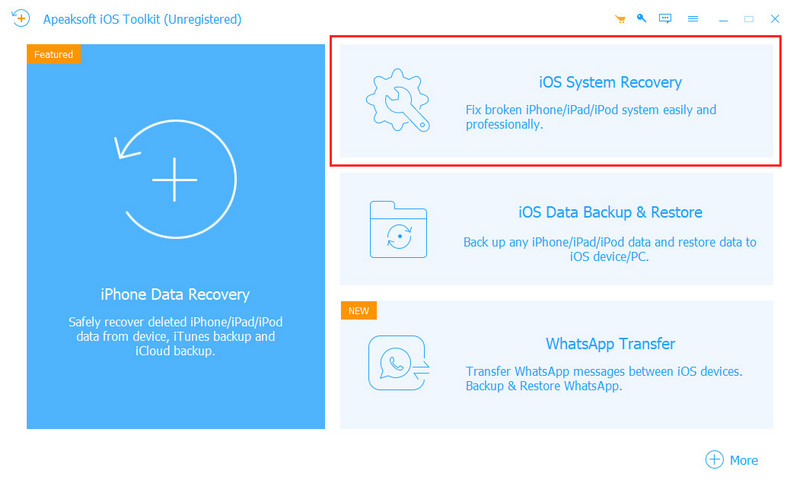
Step 2. Connect your iPhone to this computer using a USB cable. Once it is ready, click Start.
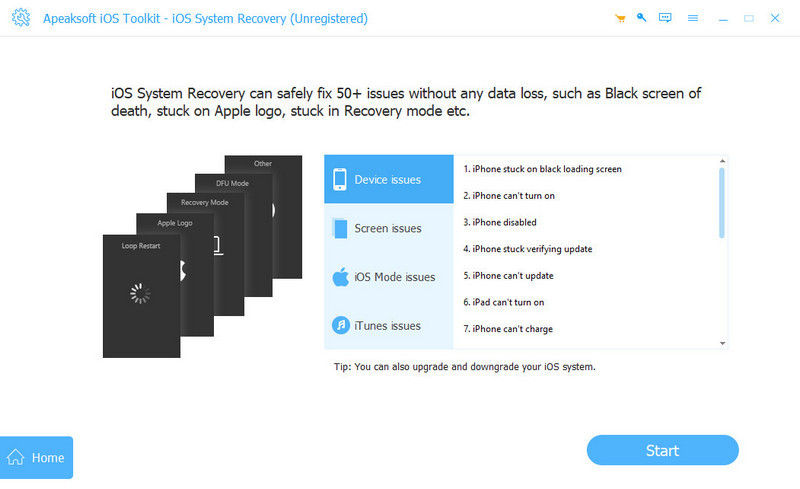
Step 3. Choose one mode and click Confirm, and the program will fix errors automatically.
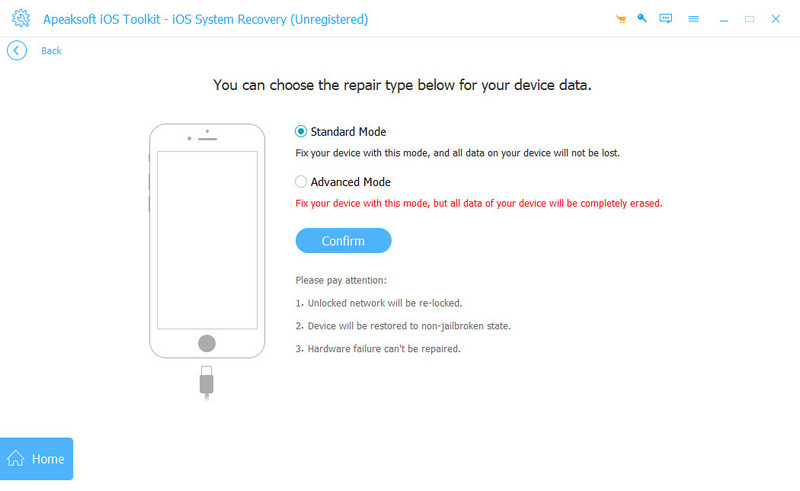
Part 6. Other Possibility of iMessage Not Delivered
There is also one possibility of your iMessage not being delivered on iPhone: the other person put your number into the blocklist, or the person has changed phone number but didn't inform you. In this case, you can do nothing about it; you can only try to connect with the person using another social tool like Facebook or WhatsApp.
Conclusion
When iMessage not saying delivered, read this article; it will help you fix this problem step by step. Most users can fix this issue by the time they reach Part Four. Have you fixed your issue? Then, don't forget to share this post with your family and friends.
Related Articles
iMessage not working? Don't despair. From messages not being delivered to effects not working, here we will teach you to fix common problems on iPhone/iPad.
Can I recover deleted iMessage conversations? How to undelete a conversation on iPhone? Learn 3 ways to get back accidentally deleted iMessage conversation.
This post tells how to delete, set up, transfer iMessage on Mac step by step. If it is the first time you use iMessage on Mac, you can get some trick here.
What are the differences between text and iMessage? Here is all knowledge you should know about sending and receiving text messages and iMessages on iPhone.

