Fix iCloud Contacts Not Sync and Easily Backup Your Contacts
The issue of iCloud contacts not syncing recurs and perplexes many Apple users when they sync iPhone contacts to iCloud. Network-based sync is often delayed, and some third-party contacts' sync to iCloud is intricate.
But don't worry. This article collects other users' success experiences and shares them with you. Check and experiment on your iCloud one by one.
PAGE CONTENT:
Part 1. Restart Your iCloud Sync
If your iPhone contacts not syncing to iCloud, you should try restarting your iCloud sync first. Because of a poor network or high memory footprint, iCloud sync may disconnect, but the sign of iCloud sync is still turning on. The service will be reconnected when we turn off and turn on the iCloud sync. This is also the method for how to sync contacts to iCloud.
Step 1. Open the Settings app on your iPhone and tap your device name. On this screen, tap on iCloud.
Step 2. Switch off Contacts. A prompt will ask what you would like to do about the previous synced contacts. Tap Keep on My iPhone.
Step 3. After several seconds, turn on Contacts again.
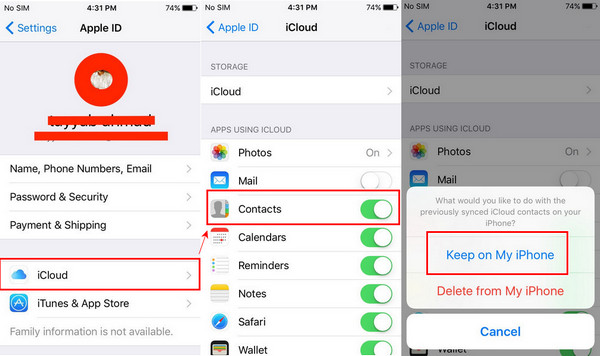
Tips: When turning on and off iCloud Contacts, ensure your iPhone is connected to a stable network.
Part 2. Set iCloud Contacts as Your Default
If your default email account is not iCloud (for example, Gmail or Yahoo), the newly created contacts will be automatically saved to the third-party email account. Now, follow the instructions to check your default account and set iCloud as your default.
Step 1. Open Settings on your iPhone. Scroll down and find Contacts. Tap it.
Step 2. Tap Default Account on this screen. And choose iCloud as your default.
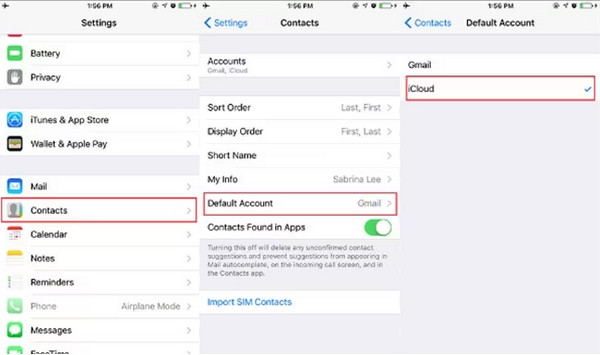
Tips:
1.If you can't find the Default Account on your screen, that means you only have one account, which was set to default automatically.
2.The contacts added before you switch the default account as iCloud will not sync to iCloud automatically after you set it as default. You should manually import contacts to iCloud.
Part 3. Uncheck All Third-Party Accounts and Import Lost Contacts
You have now set iCloud as your default account. Let's see how to sync all contacts to iCloud. Follow the steps to unselect third-party contacts, find your lost contacts, and import them manually.
Step 1. Open the Phone app and find Contacts. Tap Group on the top right corner.
Step 2. On this screen, select iCloud and uncheck all other options. Click Done and restart your device to make the change go into effect.
Step 3. Now, check your missing contacts and re-import them to iCloud.
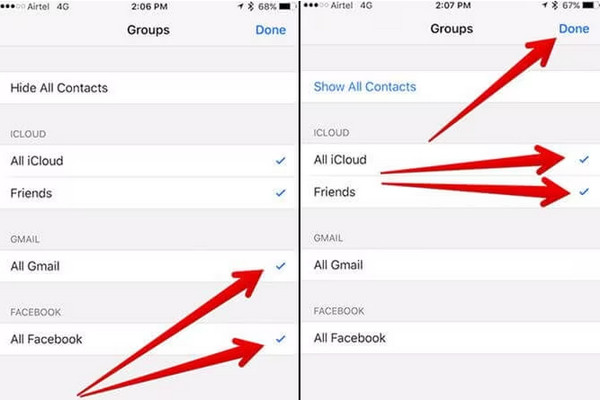
Part 4. Best Alternative to iCloud Contacts Sync and Backup
We can gain insights from our previous solutions that iCloud Contacts Sync is convenient, but it is easy to lose some contacts, and this method is highly dependent on a stable network. Therefore, if you ardently support organized contacts and groups, Apeaksoft iPhone Transfer is an excellent alternative to iCloud Contacts Sync.
It detects all contacts on your iPhone, whether iCloud or third-party contacts, and you can easily transfer them to your computer to organize and back them up. You can also import contacts from CSV to your iPhone and export iCloud contacts to CSV to your computer. Moreover, there is also a de-duplicate function that detects duplicates automatically in a few seconds.
Sync and Backup Contacts in One Click
- Backup and organize iOS devices' contacts.
- Transfer iCloud and third-party contacts on iPhone to computer.
- Import CSV, vCard, and Outlook contacts to phone.
- Export iPhone contacts to CSV.
- Deduplicate and merge iPhone contacts automatically.
- Add, delete and edit contacts and groups from your iPhone on a computer.
Secure Download
Secure Download

Apeaksoft iPhone Transfer offers many transfer and management features. Here, we will show you how to export iCloud contacts and save them as a CSV file.
You can also export local and Outlook contacts to CSV files and import them to iCloud so that your lost and unsaved contacts will be synced to iCloud again, and you don't have to check and add them manually.
Step 1. Download Apeaksoft iPhone Transfer to a computer, install it, and launch it. Connect your iOS device to the computer via a USB cable. If connected successfully, you will see this interface.

Step 2. Click Contacts on the side menu. Select iCloud. Check the contacts you want to export and click the export button on the top. Select Export to PC.
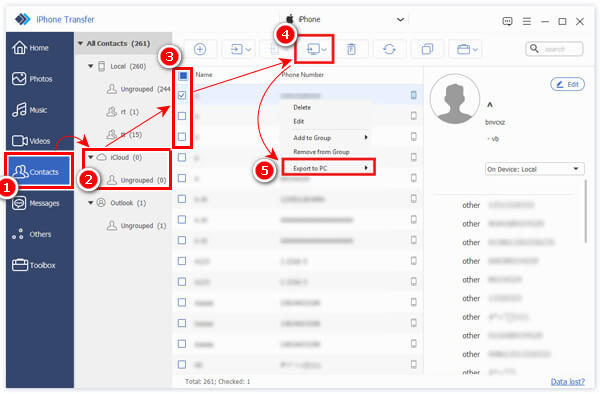
Step 3. You will be asked to set an output folder for your file. After you specify it, the process will be finished in a few seconds.
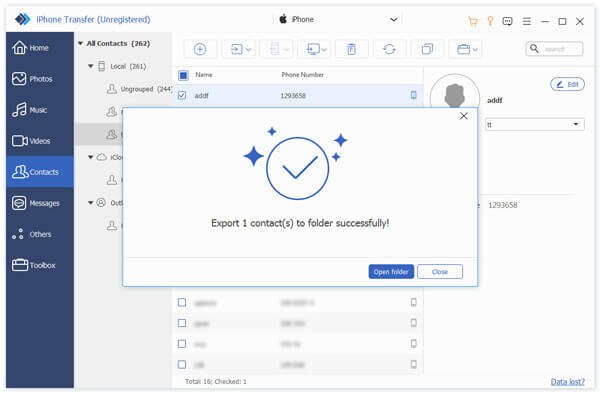
Conclusion
This article offers four solutions for iPhone contacts not syncing to iCloud.
In conclusion, you can restart iCloud Contacts, set iCloud as the default account, uncheck third-party emails, and export your lost contacts to a CSV to import them to iCloud.
All of them have pros and cons. Have you tried them? Which one works for you?
Related Articles
Do you want to sync Facebook contacts to your iPhone? Check 4 ways to sync contacts and pictures, etc. to iPhone 16/15/14/13/12, etc.
Still deleting your duplicate contacts on the iPhone one by one? Then, you really need to see the methods below to help remove much quicker.
Google's Gmail is one of the most commonly used email service platforms. What should you do when you need to import Google contacts to iPhone?
How do you import contacts from iPhone to iPhone? Check at least 4 ways to transfer contacts to new iPhone directly or indirectly.


