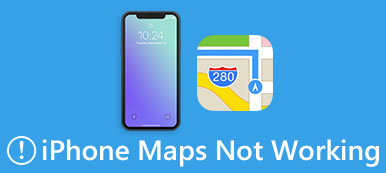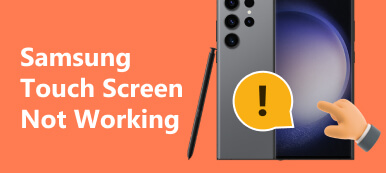Google Maps has become an essential navigation tool for millions of users worldwide. However, users occasionally encounter issues where Google Maps stops working on their iPhone or Android, leading to frustration and inconvenience. This post gives a comprehensive guide to help you resolve the Google Maps not working issue.
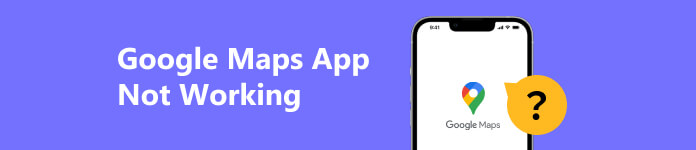
Part 1. Why Google Maps Not Working
You may face various Google Maps not working issues while using the app, such as Google Maps voice not working, Google Maps not talking, timeline not working, not showing routes, and Google Maps location sharing not updating. Before telling you how to solve the Google Maps not working problems, we like to explore some common reasons behind this problem.
Outdated Version of the App
One common reason Google Maps might not work on your iPhone or Android phone is its outdated app version. Google regularly releases updates to improve functionality, fix bugs, and address compatibility issues. Therefore, it is imperative to keep your Google Maps app up to date.
Bad Network and Connectivity Issues
Another factor that can disrupt the functioning of Google Maps on your phone is connectivity problems. Google Maps heavily relies on a stable internet connection to load maps, traffic data, and location information. If you are experiencing a weak or intermittent network connection, it may prevent Google Maps from functioning correctly.
Location Services Disabled
If the Google Maps app fails to work properly, check if location services are enabled on your iPhone or Android phone. Google Maps utilizes GPS and location services to provide accurate real-time navigation.
Compatibility Issues
Sometimes, incompatibility between the operating system on your iPhone or Android phone and the Google Maps app can lead to malfunctioning.
App Cache and Data Buildup
Over time, Google Maps accumulates cache and data on your Android or iOS device, potentially affecting its performance. Clearing the cache and data can resolve slow loading, freezing, or crashing issues.
Insufficient Storage Space
Insufficient storage space on your Android phone or iPhone can impede the proper functioning of Google Maps. The app requires a certain amount of storage to run smoothly and store offline maps.
Incorrect App Permissions
In certain cases, Google Maps may not function correctly due to incorrect app permissions. Check if Google Maps has the necessary permissions to access location services, camera, microphone, and other relevant settings.
Part 2. How to Fix Google Maps Not Working on iPhone and Android
After knowing the common reasons behind the Google Maps Not Working issues, you can use the twelve potential solutions below to get the app back on track.
Check Internet Connection
The first step in troubleshooting Google Maps is ensuring a stable and reliable network connection. Whether you use Wi-Fi or cellular data, ensure your connection is strong and stable.
Restart Google Maps
A simple app restart can troubleshoot minor glitches and restore Google Maps to its normal functioning. Close the app completely and relaunch it to see if the problem persists. This option often resolves temporary issues with the app.
Update the Google Maps App
Whether you use the Google Maps app on an iPhone or Android phone, you should keep it up to date. An outdated version of Google Maps may have compatibility issues with your device's operating system, leading to malfunctions. Go to App Store or Google Play Store to check for updates.
Clear Google Maps Cache and Data
Cache accumulation can slow down Google Maps and cause it to malfunction. To clear the app cache on an Android phone, go to Settings, Apps, Google Maps, tap Storage, then choose Clear cache. To clear the Google Maps cache on an iPhone, you can uninstall and then reinstall the app.
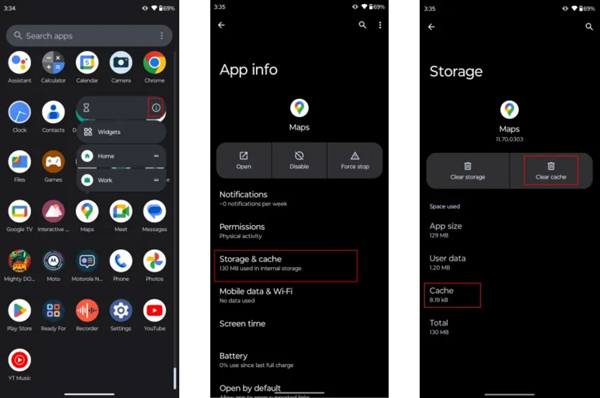
Restart Your Phone to Fix Google Maps Not Working
Restarting your Android phone or iPhone can solve various software-related issues, including problems with the Google Maps app. Power off your device, wait a few seconds and then power it back on.
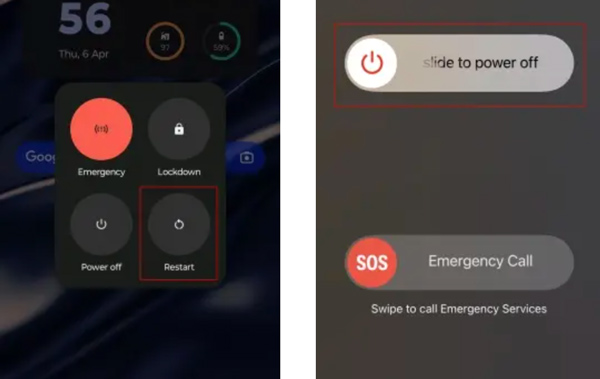
Enable Location Services
For Google Maps to work accurately, it requires access to your phone's location services. When the app is not working properly, you should check and ensure that location services are enabled for Google Maps. As an Android user, go to Settings > Location > App Permissions. On an iPhone or iPad, go to Settings > Privacy > Location Services. Toggle the switch for Google Maps to enable location access.
Check App Permissions
Ensure that Google Maps has the necessary permissions enabled on your device. On Android, go to Settings > Apps > Google Maps > Permissions, and make sure that all relevant permissions are granted. On iPhone, go to Settings > Privacy > Location Services and ensure that Google Maps is set to While Using the App.
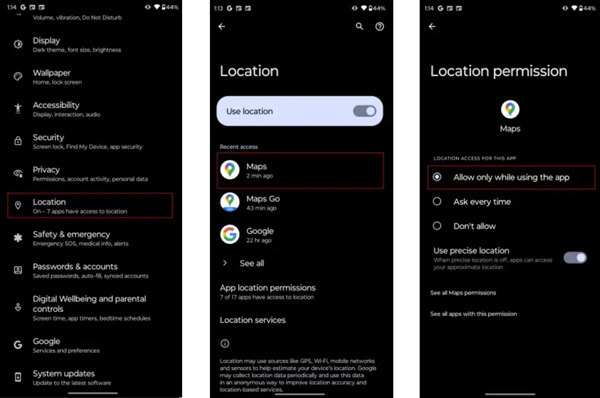
Disable Battery Saving Mode
Battery saving mode can limit the performance of certain apps, including Google Maps. If you enable battery saving mode, consider disabling it temporarily and check if Google Maps starts working correctly.
Reset Network Settings
If Google Maps still isn't working, there may be an issue with your device's network settings. Resetting network settings can resolve connectivity problems, but note that this action will remove all your saved Wi-Fi networks and passwords.
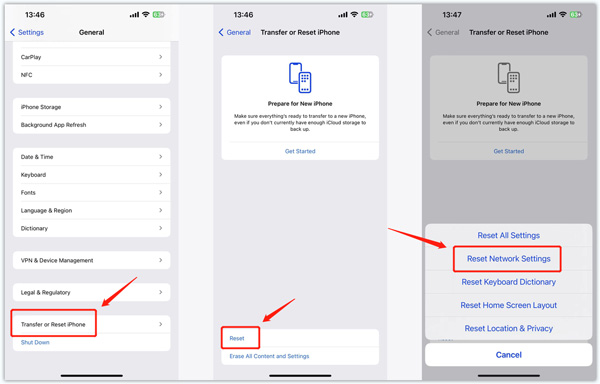
Update Android or iOS Software
When Google Maps is not working, check the available software updates on your Android phone or iPhone. Installing the latest software can often fix bugs and improve your phone’s performance.
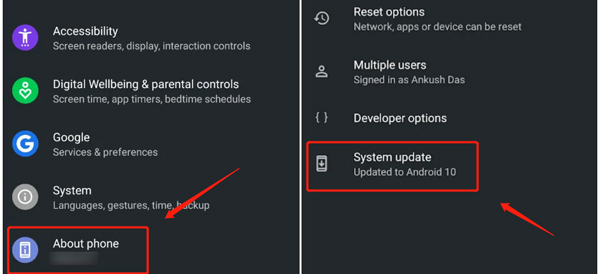
Professional Way to Troubleshoot Google Maps Not Working on iPhone
If the Google Maps app can work normally on your iPhone, you can use Apeaksoft iOS System Recovery to fix various system-related issues.

4,000,000+ Downloads
Fix various Google Maps not working issues on iPhone and iPad.
Advanced technology to figure out why Google Maps is not working.
Troubleshoot iOS system-related errors and update/downgrade iOS safely.
Support all popular iPhone and iPad models and iOS versions.
Open iOS System Recovery and connect your iPhone. Click the Start button, select Standard Mode, then click Continue.
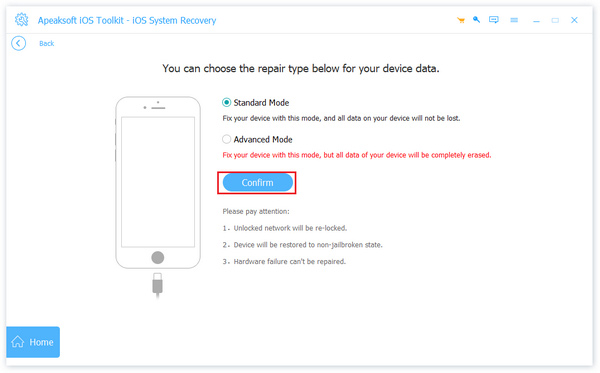
To solve the Google Maps issue, put your device into Recovery Mode, then download the firmware package to repair it.

Contact Apple or Google Support
If none of the above solutions work, it's advisable to reach out to Apple Support or Google Support for further assistance. They have dedicated customer support channels available online and through phone support.
Part 3. FAQs of Google Maps Not Working
Where to allow Google Maps to use precise locations?
Go to the Location section in the Settings app. Open Google Maps, find the Use Precise Location option, then enable it.
How can I disable the Google Maps Wi-Fi only mode on my phone?
Open Google Maps, tap your profile button, and go to Settings from its dropdown. Locate the Wi-Fi only option and turn it off.
How to force stop the Google Maps app on my Android phone?
Choose Apps in the Settings app, select Google Maps from the list of apps, then tap the Force Stop button.
Conclusion
Google Maps has revolutionized navigation, making it easier than ever to find our way around unfamiliar places. However, there are instances where this app may encounter issues, resulting in it not working properly on iPhone and Android phones. You can use the 12 tips above to easily fix the Google Maps not working problem. Besides, you can take a Google Maps screenshot beforehand.