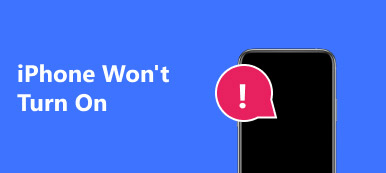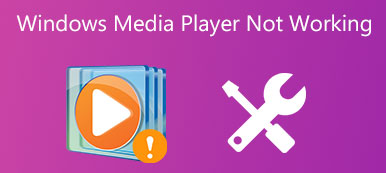The iPhone flashlight makes a great difference while we are taking photos or using it to light the way in the night. However, sometimes you just find the iPhone flashlight not working or it turns grey in control center without response. This kind of issue often happens when you update your iPhone to new iOS version, drop your iPhone or water damage.
In fact, we cannot always contribute these problems to the hardware issue. In most cases, we can handle these problems with simple approaches. Considering it, this article demonstrates 12 best ways to fix iPhone flashlight not working. Just read on to find the solutions now.

- Part 1: 5 Basic Methods to Fix iPhone Flashlight Not Working
- Part 2: 7 Solutions to Fix IPhone LED Flash Not Working
Part 1: 5 Basic Methods to Fix iPhone Flashlight Not Working
Actually fixing iPhone flashlight issues might not be too complicated as you imagine. Some easy operation processes may help at this point. Here come specific methods for your reference.
Method 1: Turn off Camera App
Step 1. Tap the Home button twice quickly, and swipe up to close the Camera app.
Step 2. Launch the Camera App again to find whether iPhone flashlight works. You can turn off all the related applications to make sure it is not an issue of software.
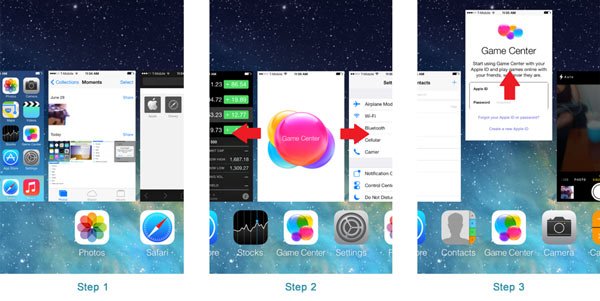
Method 2: Hard restart iPhone
Step 1. Press and hold the "Sleep/Wake" button until the Apple logo appears.
Step 2. For iPhone 7 users, you have different buttons. Please press the Home button and the Volume Down button. And for iPhone 8/X users, please press and quickly release the Volume Up button, then press and quickly release the Volume Down button, finally press and hold the Power button.
This method seems easy but really an effective way to fix iPhone issues, including iPhone flashlight not working.
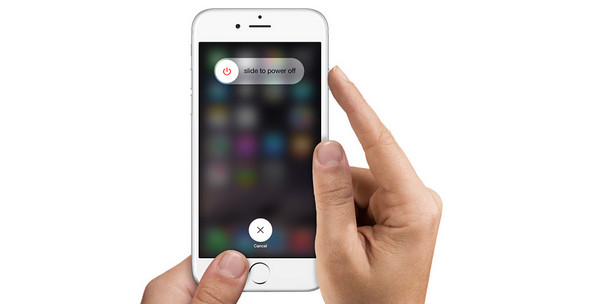
Method 3: Restore iPhone from iCloud
Step 1. Go to "Settings" > "General" > "Reset", and then choose "Erase All Content and Settings". Once you erase the iPhone content, you can restore iPhone to previous version that flashlight works.
Step 2. And then you can restart your iPhone, you can find the "Hello" screen to go through to check whether iPhone flashlight works now. It will turn iPhone to a brand new one.
Step 3. Tap the "Restore from iCloud Backup", you can choose the iCloud backup file. And then you can restore iPhone to iCloud backup to fix iPhone flashlight not working problem.
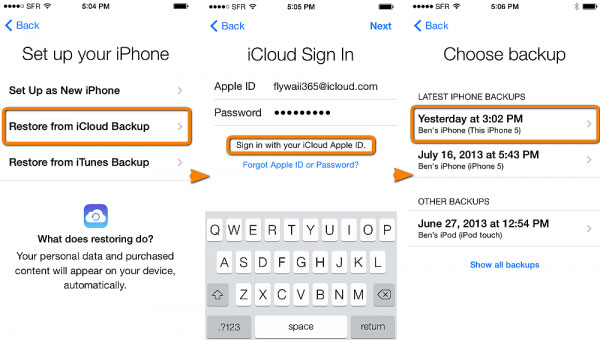
Method 4: Restore iPhone from iTunes
Of course, you can also restore iPhone from iTunes backup to fix the iPhone flashlight not working issue. It is recommended to backup iPhone to iTunes backup first before restoration.
Step 1. Connect iPhone to computer with USB cable, after that the computer will launch iTunes automatically.
Step 2. If you need to backup iPhone first, you can click "Back Up Now". You can also click "Restore Backup" to restore iPhone from iTunes backup.
Step 3. After that you can choose the iTunes backup file to get rid of the iPhone flashlight not working problem.
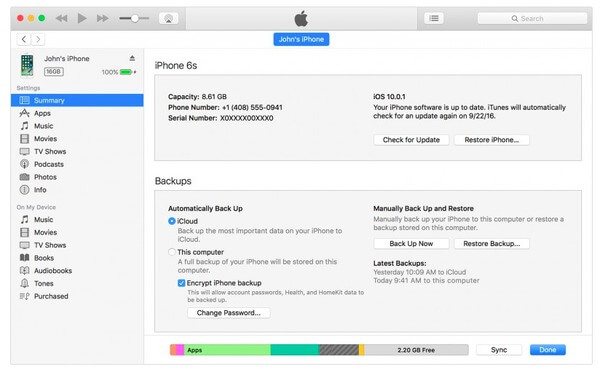
Method 5: Update to latest iOS version
Updating software to the latest version may fix iPhone flashlight not working issues. Before an update for iPhone, make sure your device is fully charged and connected to a Wi-Fi network.
Step 1. Go to "Settings" > "General" > "Software Update", check whether an update for operation system is available.
Step 2. If the software update is available, click the "Update Now" button to upgrade the iOS version accordingly.
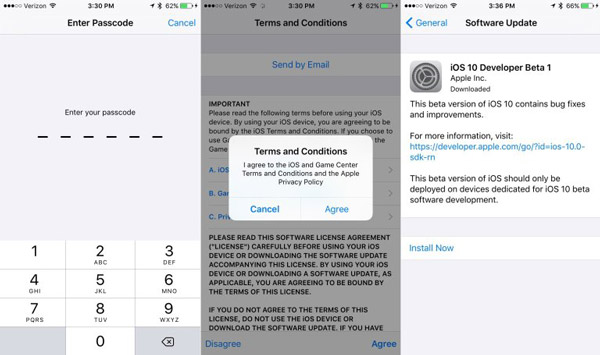
When you fix the issues for iPhone flashlight won't work, you should transfer some important files that have not backed up. Apeaksoft iPhone Transfer should be the recommended alternative to iTunes to transfer data for iPhone, iPad, iPod and other iOS devices.
1. Sync messages, contacts, photos, music, app data and more data from iPhone or other iOS devices with ease.
2. Transfer files flexibly from iPhone to computer, or iPhone to iPhone. What is more, you can sync messages directly to computer.
3. Without the limitation of iTunes that you will erase data while syncing, you could use this tool to copy all the files, avoid iTunes errors, view files instantly.
Part 2: How to Fix iPhone LED Flash Not Working
Camera is one of the appealing factors to pay higher price for iPhone. From selfies to panoramic shots, iPhone cameras are always of good use. It should be really pretty to take photos at night with LED flash. We are able to get clear and beautiful pictures even at night. Just for that quick instance when the camera shutter opens to take that image. So it can be really disturbing if iPhone LED flash strikes. If you find iPhone LED flash is not working, you can take a look at the following tips to fix the problem.
Method 1: Check LED flash on iPhone
Step 1. Go to "Settings" > "General", scroll down the line to find "Accessibility" to tap the option.
Step 2. Tap on "LED Flash for Alters", after that toggle and switch next to "LED Flash for Alters" to make sure LED flash is enabled on iPhone.
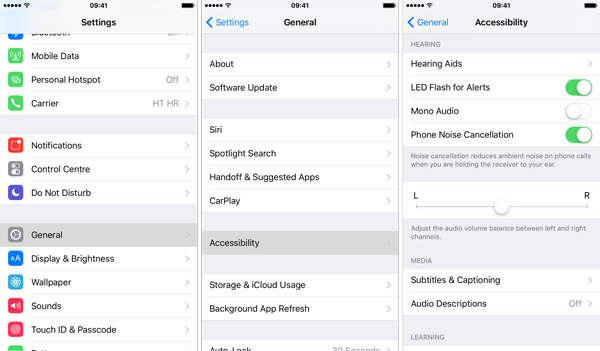
Method 2: Lock your iPhone
Make sure that iPhone is locked, which you can know whether your LED flash is still working or not. In fact, you don't need to do anything to lock the iPhone. If you don't touch the screen for a minute, your iPhone will lock automatically. Of course, you can press the sleep or wake button to lock it immediately.
Method 3: Cool down iPhone
If you take too many photos or picture in a hot environment, your iPhone overheats due to usage and the LED flash may not work. Just switch off your iPhone for a few hours and then try to test the functionality.
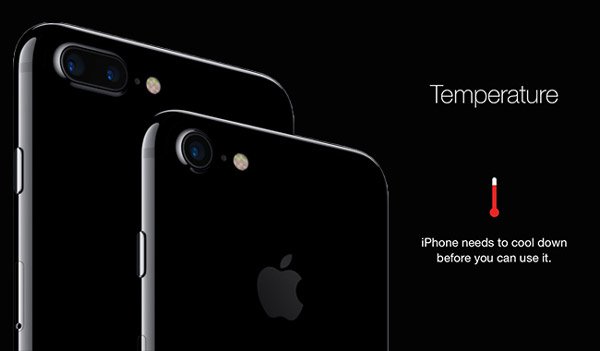
Method 4: Turn off Do Not Disturb
If you turn on Do Not Disturb, the LED flash will not work. Go to "Settings" app of your iPhone screen, and then tap "Do Not Disturb". After that you can turn "Manual" off or make sure it is not enabled.
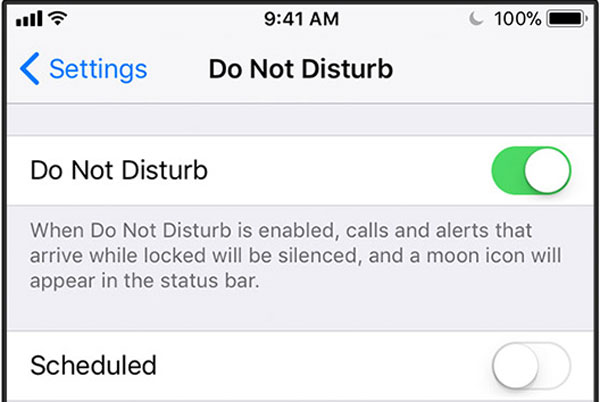
Method 5: Close Camera app
Step 1. Tap the Home button twice quickly, and swipe up to close the Camera app.
Step 2. Launch the Camera App again to find whether iPhone LED flash works now.
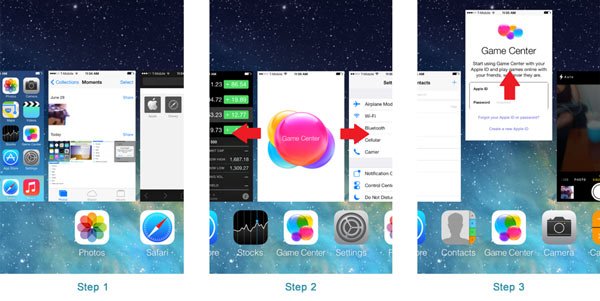
Method 6: Restart your iPhone
Step 1. Press and hold the "Sleep/Wake" button until the Apple logo appears.
Step 2. When the iPhone is off, press and hold the "Sleep/Wake" button again to turn it on.
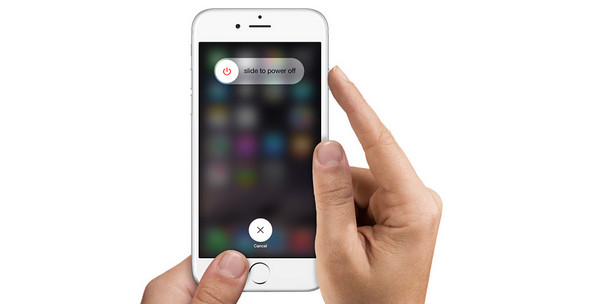
Method 7: Turn off Low Power Mode
Step 1. Go to "Settings". After that tap the "Battery" panel.
Step 2. Tap the "Low Power Mode" slider to turn off.
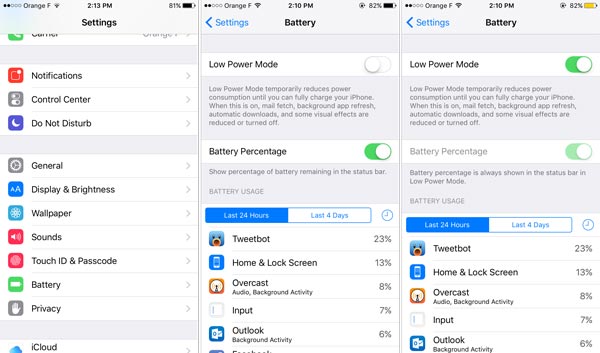
Conclusion
iPhone flashlight not working commonly happens, don't always blame it on hardware problems or send your iPhone to repair in a hurry. Maybe it just stems from some simple mistakes.
This article shows you several easy operations to fix such kind of problems. If you are stuck in such difficulties, you can take a few minutes to try the above methods. We will glad if these methods can help you to fix iPhone flashlight not working.