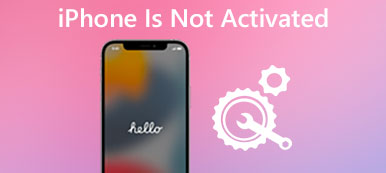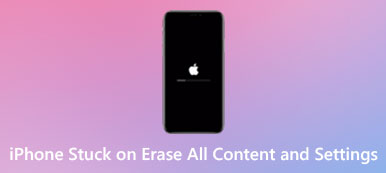Are you facing the iPhone simulator keyboard not showing or iPhone keyboard letters not working issue? Why is the keyboard not working on an iPhone?
Various reasons will cause your iPhone keyboard not working properly. This post shares five useful tips to help you troubleshoot the keyboard not working on your iPhone issue.
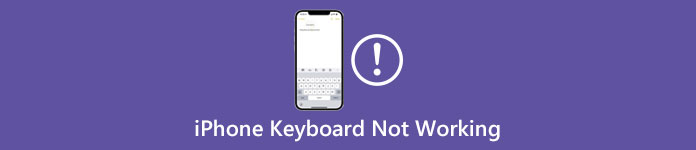
- Part 1. Restart iPhone to Fix Keyboard Not Working
- Part 2. Reset Keyboard Dictionary to Fix iPhone Keyboard Lag
- Part 3. Update iOS to Fix iPhone Keyboard Not Working
- Part 4. Reset All Settings to Fix iPhone Keyboard Not Showing
- Part 5. Professional Way to Fix Keyboard Not Working on iPhone
- Part 6. FAQs of iPhone Keyboard Not Working
Part 1. Restart to Fix iPhone Keyboard Not Working
To quickly get your iPhone keyboard back to normal, you can first try restarting it. You should know that rebooting is the easiest way to fix various issues, including the iPhone keyboard not working. When the keyboard is not showing up on an iPhone or keyboard letters are not responding, you can choose to power off your iPhone and then restart it to troubleshoot the problem.
You can keep pressing the Power button on your phone side until you see the power off slider appears on the iPhone screen. Drag the slider to the right to shut it down. You should wait for a few seconds and then power on your iPhone. Then you can use the keyboard again and check if the issue is fixed.
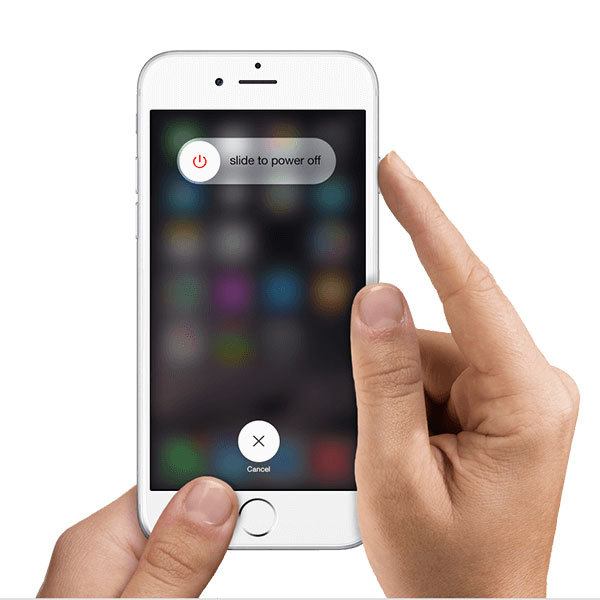
Part 2. Reset Keyboard Dictionary to Fix iPhone Keyboard Lag
When your iPhone keyboard is not working normally, especially when it lags or is delayed, you can try resetting the keyboard dictionary to bring it back to normal condition.
You can open the Settings app, tap General, scroll down to the bottom screen and then choose the Transfer or Reset iPhone option. Tap Reset to display more options. Here you can tap Reset Keyboard Dictionary and enter your password to confirm that.
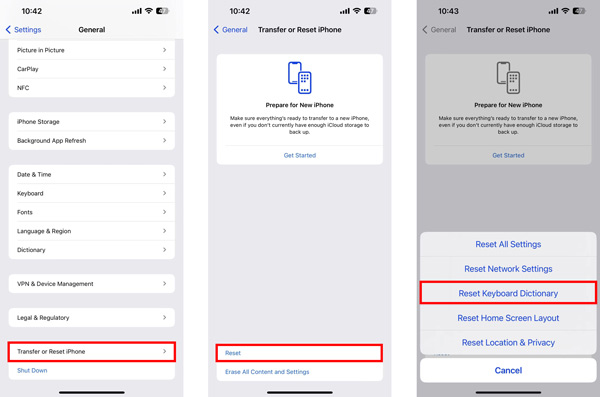
Part 3. Update iOS to Fix iPhone Keyboard Not Working
Many bugs or system issues are due to the old iOS. When your iPhone simulator keyboard is not showing or working, you can update iOS to its latest version to get rid of the problem.
You can use the regular way to upgrade iOS on your iPhone. Tap General in Settings, and then enter the Software Update screen. iPhone will check for updates. If there is an available iOS updating version, you can tap Download and Install and follow the instructions to update iOS.
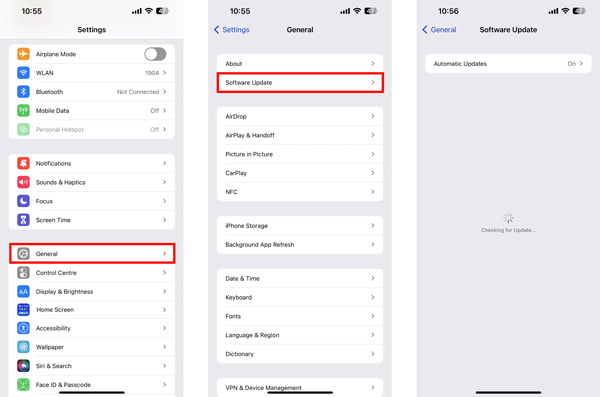
Part 4. Reset All Settings to Fix iPhone Simulator Keyboard Not Showing
iPhone offers you a factory resetting way to effectively erase all content and settings. This operation can bring your iOS device to its brand-new condition and fix issues. So when your iPhone keyboard is not working, you can try using this method.
Enter the Settings app and tap on the General section. Scroll down to the bottom part of the screen to choose the Transfer or Reset iPhone option. Tap Reset to raise more options. Here you can select the first Reset All Settings option and follow the on-screen instructions to reset your iPhone.
Part 5. Professional Way to Fix Keyboard Not Working on an iPhone
If the methods above can't help you fix the keyboard not working issue, you can turn to the professional iOS System Recovery. It is specially designed to solve various system issues. For instance, it enables you to fix the iPhone's black/blue/red/white/pink screen, gets stuck on the Apple logo, freezes on iOS updating, and more.

4,000,000+ Downloads
Fix various iOS issues, including the keyboard not working on iPhone.
Advanced technology to quickly diagnose what causes the keyboard issue.
Troubleshoot iPhone black/white/pink/red/blue screen safely.
Support iPhone 16/15/14/13/12/11/X, iPad Pro/Air/mini, and more.
Step 1 Free download and launch iOS System Recovery, and select the iOS System Recovery feature.

Step 2 Click the Start button and connect your iPhone to it. You have two repair modes to fix your iPhone keyboard not working issue. Here you can use the Standard Mode first. After that, you need to let your iPhone enter into recovery mode or DFU mode as it prompts.
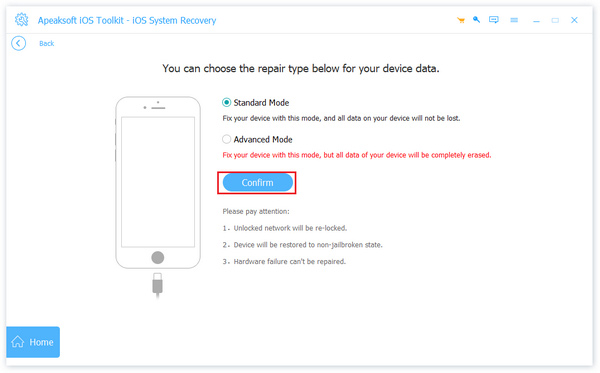
Step 3 iOS System Recovery will list some associated firmware for you based on your iPhone model. You can choose a suitable firmware and then click the Next button to download it. When the firmware downloading is finished, it will automatically solve the iPhone keyboard problem.
 Further Reading:
Further Reading:Part 6. FAQs of iPhone Keyboard Not Working
How to exit the Zoom feature on iPhone?
The Zoom feature may also affect the iPhone simulator keyboard. When you want to set the Zoom feature, you can open the Settings app, choose General, Accessibility, and then Zoom. Here you can switch the toggle to the Off position to turn it off.
How do you turn off the keyboard auto-correction feature on an iPhone?
You can turn off the keyboard Auto-Correction feature to prevent it from automatically correcting your typed words. To do that, you can go to the Settings app, choose General, and then tap the Keyboard. Find the Auto-Correction option and then turn it off there.
Where to check the iPhone keyboard history?
iOS does not come with a feature for you to view your keyboard history on an iPhone. Instead, it designs a keyboard dictionary feature for learning and storing words for use later as predictive text or auto-corrections.
Conclusion
Here in this post, you can learn 5 useful methods to fix the iPhone keyboard not working issue. Whatever the reason, when you face the situation that your iPhone keyboard is not popping up or working properly, you can use them for troubleshooting the problem.