Summary
Find My iPhone app not working when you lost your iPhone and want to find it back? Various reasons may cause this feature won’t work. Find My iPhone may not working on cellular, Wi-Fi or iCloud. iOS System Recovery offers the best way to fix this issue and helps you locate the iOS device.
Free DownloadFree Download“I lost my iPhone 8 Plus and want to find its location using the Find My iPhone app. It’s the first time for me to use this feature and I don’t see my device show up in it. Why is Find My iPhone not working? How to use it? Please help!”
Find My iPhone is specially designed to locate iOS device like iPhone, iPad and iPod. It can be a great helper when the device is lost or stolen. Find My iPhone app can combine the built-in GPS with the online services provided by iCloud to locate your iOS device. What’s more, it enables you to remove all personal data from the lost Apple product remotely.
What if the Find My iPhone not working?
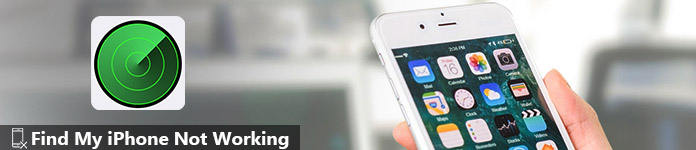
In fact, many iOS users complain about the Find My iPhone not working problem. In some cases, it doesn’t work on cellular/Wi-Fi, or not sharing location. What should you do? We show 3 effective and easy solutions to fix the Find My iPhone not working. You can easily get rid of this issue after reading this post.
- Part 1. Best Way to Fix Find My iPhone Not Working
- Part 2. How to Fix Find My iPhone Not Sharing Location
- Part 3. Check Network Connection to Fix Find My iPhone Not Working
Part 1. Best Way to Fix Find My iPhone Not Working
As we mentioned above, many reasons will cause Find My iPhone not working. When the lost iPhone is powered off, it won’t be showing up on Find My iPhone app. Sometimes, your iOS device is showing up but not saying offline. Here we show the best solution to solve this problem by using the professional iOS System Recovery.
iOS System Recovery is an all-featured iOS issues fixing tool which can help you fix the Find My iPhone not working issue. It has the capability to deal with all types of iOS system problems like stuck on Apple logo, freeze on recovery/DFU mode, iPhone loop restart, iPhone disabled and many more. Just free download it and take the following guide to locate your iPhone.
Step 1. Download and launch iOS System Recovery
Double-click the download button above, you can handily install this Find My iPhone not working issue fixing software on your computer. It provides both Mac and Windows versions for you to choose from. Make sure you download the right version.
After installing, open it to prepare fixing Find My iPhone not working. During this step, you need to connect your iOS device to it with the USB cable.
Step 2. Choose iOS system fixing mode
Click the "More tools" option on the left column when you enter the main interface. Then click "iOS System Recovery" > "Start" to start the fixing process.

Step 3. Put iPhone into Recovery/DFU mode
Follow the on-screen instruction to guide your iOS device into Recovery mode or DFU mode.
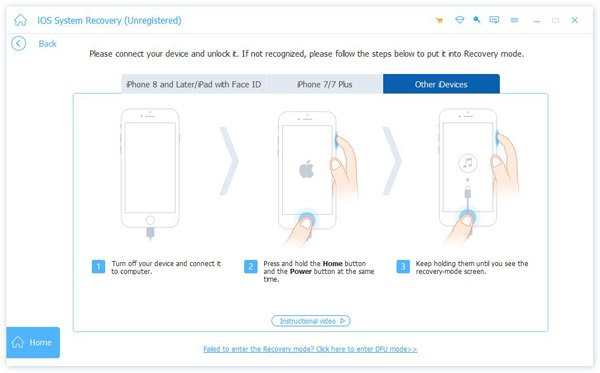
Step 4. Fix Find My iPhone not working
Select the right iPhone model and then click "Download" to download the repaired device plug-in for the fixing.

It will automatically fix the Find My iPhone not working issue once the plug-in downloading is complete. After that, your iOS device will be back to normal condition.

As you can see from above, this method won’t work if your iPhone is stolen or lost.
Part 2. How to Fix Find My iPhone Not Sharing Location
Find My iPhone app can offer you a real time location of your iOS device. So in many cases, you will rely on this feature to find your lost or stolen iPhone back. But you should know is that, your iOS device should be connected to internet and location services has been enabled. When the Find my iPhone app online but not sharing location, you can take the following guide to fix it. Check the post: iPhone lost? How to login to Find My iPhone?
Step 1. First, you need to make sure the Location services have been enabled on your iPhone. You can open “Settings” app on iOS device and then tap “Privacy” > “Location Services”. Ensure that the “Location Services” is turned on.
Step 2. Second, you need to turn on the location sharing feature of iCloud. Here you can tap “Settings” > “iCloud” > “Share my location” to ensure it is enabled.
Step 3. Check the iOS device which is sharing location. Then sign in your iCloud account.
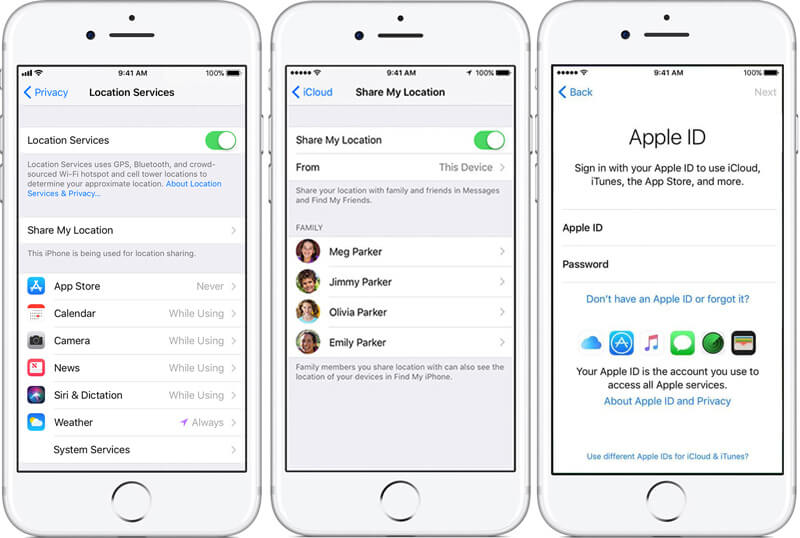
Step 4. Check and make sure the date and time settings are correct on both Find My iPhone app and iCould.
You may need: How to turn on Find My iPhone?
Part 3. Check Network Connection to Fix Find My iPhone Not Working
When the Find My iPhone is not working and saying offline, you can check if the internet connection is connected successfully. Here you can check cellular and Wi-Fi network. The Find My iPhone will occur when there is no internet connection.
Turn on your iPhone and open “Settings” app. Tap “Cellular” and make sure the Cellular Data is enabled. Ensure the Find My iPhone feature in cellular is turned on. When you are under a poor Wi-Fi network, you can turn to cellular data. You can also re-connect network to make sure the Find My iPhone not working issue isn’t caused by internet connection. Or you can choose to reset network settings on iPhone.
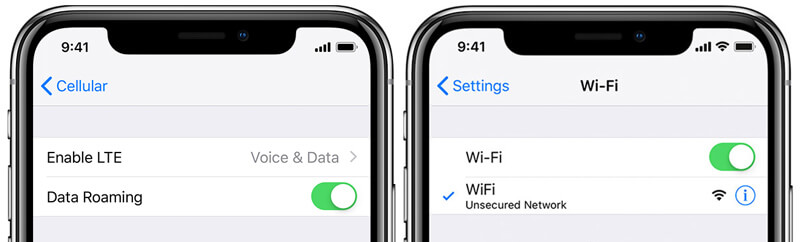
Surely, you can reboot your iPhone or upgrade the iOS version to fix the Find My iPhone not working. Before using the methods above, you can first try fixing this issue with regular ways.
We mainly talk about Find My iPhone not working issue in this page. 3 easy and effective ways are introduced to help you solve this problem. Please tell us in the comment id you have any better solution.




