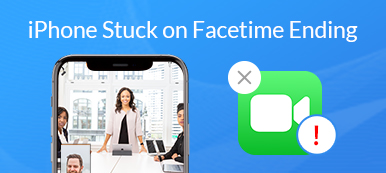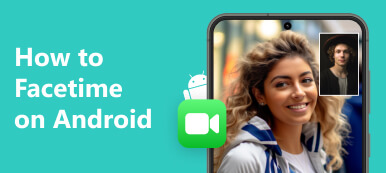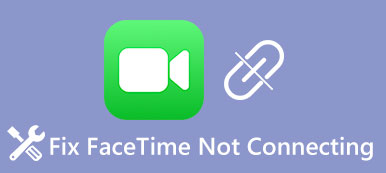FaceTime has emerged as a widely-used tool in digital connectivity for video calling, screen sharing, and audio communication. However, users sometimes encounter issues that prevent them from using FaceTime seamlessly across their iPhone and Mac devices. This post aims to provide a comprehensive guide to troubleshooting the FaceTime not working problems, including camera and video issues, audio malfunctions, and screen sharing failures.
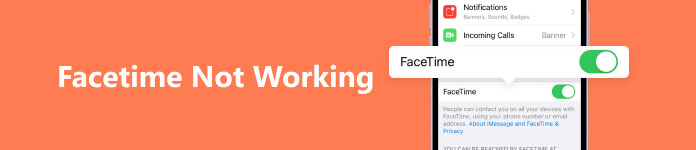
- Part 1. Why Is My FaceTime Not Working
- Part 2. Fix FaceTime Not Working on iPhone and Mac
- Part 3. FAQs of FaceTime Not Working
Part 1. Why Is FaceTime Not Working on iPhone and Mac
It can be frustrating when FaceTime encounters issues and fails to work properly on your iPhone or Mac. Before telling you how to troubleshoot the problem, we like to discuss the possible causes behind the FaceTime not working.
Internet Connectivity: One of the primary reasons why FaceTime may not be working is a poor internet connection. Whether you make FaceTime calls on your iPhone or Mac, you need a stable, high-speed internet connection. If the internet connection is bad or unstable, it can result in dropped calls, poor video/audio quality, or FaceTime not working.
Software Compatibility and Updates: Another common cause of FaceTime not working is outdated software versions. Ensure your iPhone and Mac are running the latest version of iOS and macOS. Apple regularly releases updates to improve device performance and fix bugs, including FaceTime-related issues.
Wrong FaceTime Settings: In some cases, incorrect FaceTime settings can be the culprit behind the FaceTime not working issues. You need to check and ensure that FaceTime is enabled in your Apple device's settings. Additionally, verify that the correct Apple ID or phone number is associated with FaceTime.
Apple Account Sign-in: FaceTime relies on iCloud to synchronize contacts and call history across your Apple devices. If you are experiencing the FaceTime not working problem, check your account sign-in status.
Contact Blocking and Restrictions: If your FaceTime works normally with some contacts but not others, the problem might be related to blocking or restrictions.
Security Settings and Firewall: Security settings and firewall on your Mac may interfere with FaceTime functionality. Check your Mac's firewall and security settings to ensure they are not blocking FaceTime. Temporarily disabling third-party security software or adjusting firewall settings can help diagnose or resolve FaceTime issues. Remember to re-enable the security measures after troubleshooting.
Apple Server Issues: In rare cases, the FaceTime not working issue may be caused by Apple's servers. Temporary server outages can affect the functionality of FaceTime on all Apple devices. You can visit Apple's System Status page or social media channels for any reported FaceTime service disruptions.
Part 2. Fix FaceTime Camera, Video, Audio, and Screen Share Not Working Issues
You may get different issues while using FaceTime, such as the FaceTime camera not working, FaceTime not working for certain contacts, inability to share the screen, and video or audio failing to work. This part provides practical fixes to help you get FaceTime back to normal.
Check Network Connection to Fix FaceTime Not Working
If you are experiencing issues with video or audio during a FaceTime call, start by checking your internet connection. Poor network connectivity can lead to video or audio quality problems. You need a strong and stable network to make a FaceTime video call. Avoid using public Wi-Fi networks as they might have bandwidth limitations. You can try restarting your router to fix the issue. If the network is stable, ensure that the person you are calling has a good internet connection as well. Restarting the FaceTime app can sometimes resolve these issues.
Restart to Troubleshoot FaceTime Not Working
A simple device restart can refresh the FaceTime app and potentially resolve related issues. You can use the common way to power off your iPhone or Mac, wait for several minutes, then reboot it.
Sign out and Re-sign in Your Apple ID to Fix FaceTime Not Working
When you can’t make FaceTime calls or someone can’t contact you with FaceTime, you can choose to sign out of your Apple account and then re-sign in. Go to FaceTime in the Settings app, tap your Apple ID, and choose Sign Out. Tap Use your Apple ID for FaceTime and sign in to your account.
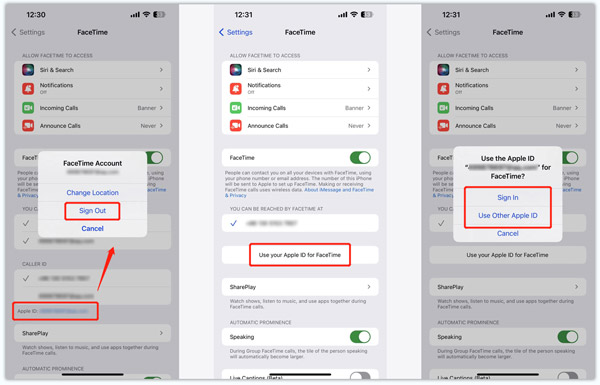
Adjust FaceTime Settings
You should ensure FaceTime is enabled when your FaceTime camera or video is not working. On your iPhone or iPad, go to Settings, choose FaceTime, and ensure that FaceTime is activated. If not, enable it by toggling the switch to the On position.
You can disable the FaceTime feature and then re-enable it. If the issue persists, resetting the FaceTime settings might help. You should also enable FaceTime in Restrictions. Go to Screen Time in the Settings app, tap Content & Privacy Restrictions, then choose the Allowed Apps option and ensure that FaceTime is enabled.
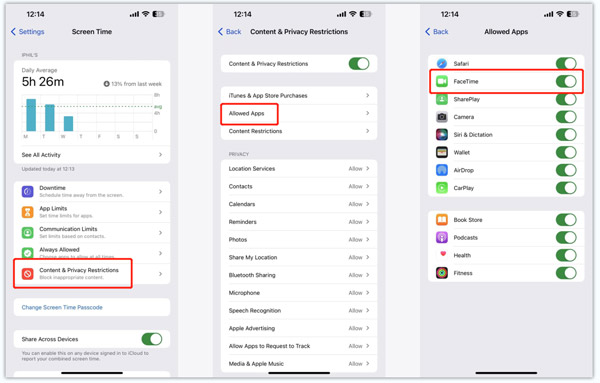
Ensure a firewall doesn't restrict FaceTime. If you use FaceTime on a Mac with a firewall, ensure that FaceTime is allowed in the firewall settings.
Troubleshoot FaceTime Not Working for Certain Contacts
Ensure that the contacts you are trying to call are not blocked or restricted on your iPhone or Mac. Check your device's settings for blocked contacts, call restrictions, or Do Not Disturb mode, and make the necessary adjustments.
Go to FaceTime in the Settings app on your iPhone, scroll down to the bottom part, and tap Blocked Contacts to check the phone numbers you have ever blocked. Tap Edit in the upper-right corner, locate the contact you like to unblock, tap the red button ahead of it, then choose Unblock.
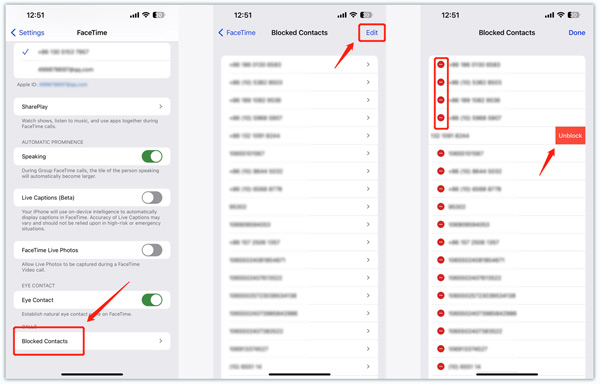
Fix FaceTime Screen Share Not Working
SharePlay is a useful feature in FaceTime, allowing users to watch shows, listen to music, and use various apps together. If the FaceTime screen sharing fails, you can check its compatibility. Verify that the Apple devices being used for FaceTime support SharePlay. Older models may not have this feature. You and your contact in the FaceTime call need the subscription for some subscription content.
When you can use the Share My Screen feature during the FaceTime call, you can turn off SharePlay in the FaceTime and then turn it on again. Click here to learn how to record FaceTime screen.
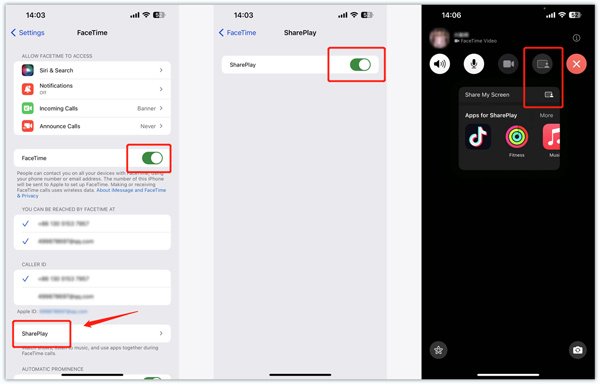
Reset All Settings to Fix iPhone FaceTime Not Working
When FaceTime is not working on your iPhone, you can reset the network or all settings to solve the problem. Go to Settings, choose General, then tap Transfer or Reset iPhone. Tap Reset, then choose Reset All Settings.
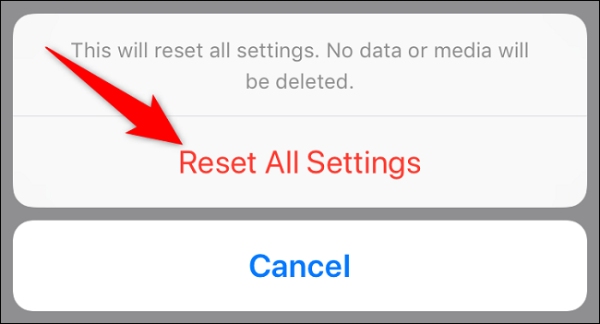
Update Software to Troubleshoot FaceTime Not Working
Updating the device's operating system to the latest version can fix bugs and software glitches affecting the FaceTime functionality. You can go to Settings on your iPhone and choose the Software Update option to check for an available update.
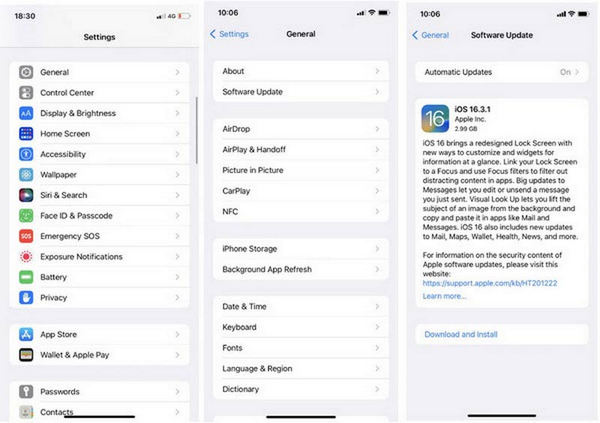
When the FaceTime app does not work properly on a Mac, go to the Apple menu, choose System Setting, click the General option on the left sidebar, then click Software Update. You should ensure you and the person you're calling both have the latest version of iOS or macOS installed.
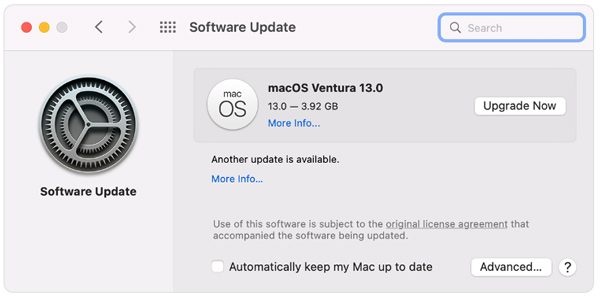
Professional Way to Fix FaceTime Not Working on Your iPhone
If the iPhone FaceTime not working problem still exists after trying the troubleshooting steps above, you can turn to a professional solution. Here we strongly recommend the powerful Apeaksoft iOS System Recovery to fix the FaceTime camera, video, audio, or screen sharing not working.

4,000,000+ Downloads
Fix the FaceTime not working issues on your iPhone or iPad.
Advanced technology to diagnose why FaceTime is not working.
Troubleshoot various system-related issues in Recovery/DFU mode safely.
Support all iPhone and iPad models and iOS versions.
Step 1 Download this recommended iOS System Recovery on your computer and open it. Select the iOS System Recovery feature to troubleshoot FaceTime camera, video, audio, or screen share not working issues. Connect your iPhone and help it build the connection successfully.

Step 2 When recognized, you can see some basic information about the device. Click the Fix button and use its Standard Mode or Advanced Mode to fix FaceTime issues.
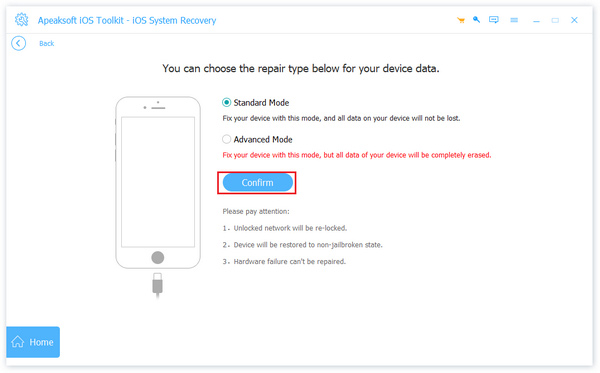
Step 3 Click the Confirm button and download the firmware package to start the fixing. Click the Next button to confirm your operation and wait for it to fix your iPhone FaceTime not working issue.
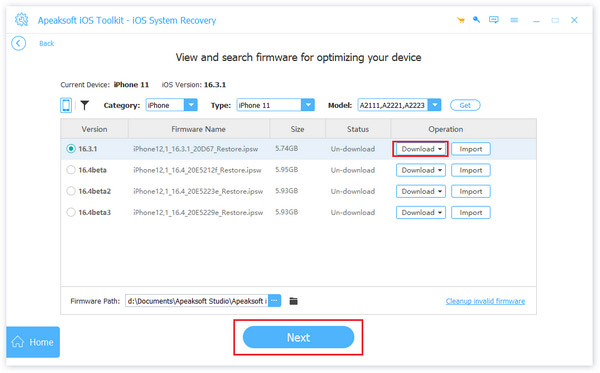
Contact Apple Support When FaceTime Is Not Working
If none of these troubleshooting steps work, the FaceTime not working problem may be due to some hardware damage. It is necessary to contact Apple support for further assistance. They can provide specific guidance based on your Apple device.
To contact Apple for assistance, go to the specific Apple Support page. Sign in to your Apple account and select your device model. Choose and explain the issue you are facing. You will have the option to either call Apple Support or initiate a chat with a representative. Follow the given instructions to get in touch with Apple's support team.
Part 3. FAQs of FaceTime Not Working on iPhone and Mac
Why is FaceTime not ringing on my iPhone?
There could be several reasons why your FaceTime is not ringing on your iPhone. You must ensure FaceTime is enabled and connected to a good network. Check Do Not Disturb and Silent Mode settings. They may prevent FaceTime calls from ringing. Double-check that the person you are trying to call has a valid contact number or email associated with their Apple ID and that it is correctly entered in your contacts.
Which Apple devices work with Group FaceTime?
Group FaceTime is available on the following Apple devices, iPhone 6s or later, iPad Pro or later, iPad Air 2 or later, iPad mini 4 or later, iPod touch (7th generation or later), Mac with macOS Mojave 10.14.3 or later, and Apple Watch with watchOS 5.3 or later. Please keep in mind that some older devices may not support all the features of Group FaceTime.
How to capture live photos during a FaceTime call?
You need to turn on the FaceTime Live Photos feature to allow live photos to be captured. Enter the FaceTime interface from the Settings app, locate the FaceTime Live Photos option, and switch its button to ON.
Conclusion
FaceTime has become an essential communication tool for iPhone and Mac users, allowing them to make video calls with others. However, issues may occur that prevent it from working correctly. This post has provided insights into resolving various FaceTime issues on iPhone and Mac devices. You can follow the ten helpful methods above to troubleshoot camera, video, audio, and screen share problems. Remember, if the FaceTime not working issue persists, don't hesitate to contact Apple support for further assistance.