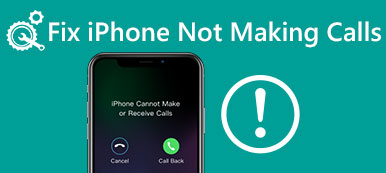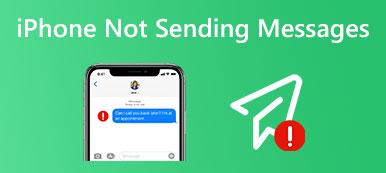It is frustrating when trying to make a phone call on your iPhone only to see the dreaded iPhone call failed message. At the same time, various factors can cause this issue. If you need to know why you cannot call on your iPhone, this post will explain the possible reasons. And fortunately, there are several simple steps you can take to fix the problem. In this article, you can use the most effective solutions to help you fix call failure issue on iPhone. And if you cannot solve it, this post will also give you the ultimate way to fix all iPhone issues.

- Part 1: Why My iPhone Call Failed
- Part 2: 5 Ways to Solve Call Failed on iPhone
- Part 3: Ultimate Way to Fix All iPhone Issues
- Part 4: FAQs about iPhone Call Failed
Part 1: Why My iPhone Call Failed
You might be experiencing an iPhone call failed error for several reasons. Some possible reasons include the following:
Poor Signal Strength: If you're in an area with weak cellular coverage, your iPhone may not be able to connect to the network, resulting in call failure.
Network Congestion: Too many people using the same cell tower or network can cause congestion, you need to make it easier for your iPhone to connect to the network.
Outdated Software: If your iPhone's software is outdated, it can cause compatibility issues with the cellular network, leading to call failure.
Hardware Issues: A problem with your iPhone's hardware, such as a damaged antenna or microphone, can cause call failure.
Account Issues: If there's a problem with your cellular account, such as an unpaid bill or a service outage, which can prevent your iPhone from making or receiving calls.
Airplane Mode: If your iPhone is in Airplane mode, it disables all wireless communication, including cellular service, which can cause call failure.
Part 2: 5 Ways to Solve Call Failed on iPhone
After you learn the reason why your iPhone call will fail, here are some possible solutions you can try:
1. Check Signal Strength: Poor signal strength or network congestion can lead to call failure. Check your signal strength indicator in the top-left corner of your screen. If the signal strength is low, you can move to a location with better coverage.
2. Restart iPhone: Restarting your iPhone can help clear any temporary glitches causing the issue. To do this, press and hold the side and volume buttons until the slider appears. Then, drag the slider to turn off your iPhone. Once it's off, press and hold the side button again until the Apple logo appears.
3. Update iPhone: If your iPhone is running an outdated version of iOS, it could be causing the call failure issue. Go to Software Update from the Settings app and see if there's a newer version available. If so, download and install the update.
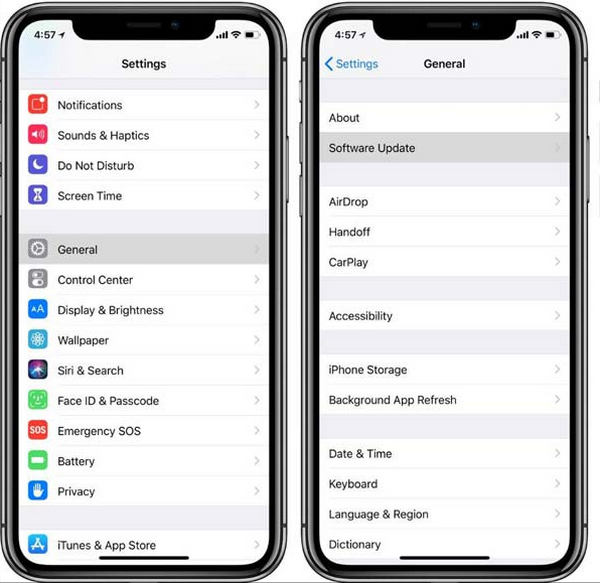
4. Reset Network Settings: Resetting your network settings can help fix any issues with cellular or Wi-Fi connections that may be causing the call failure error. Tap Reset Network Settings from the Settings app to do this.
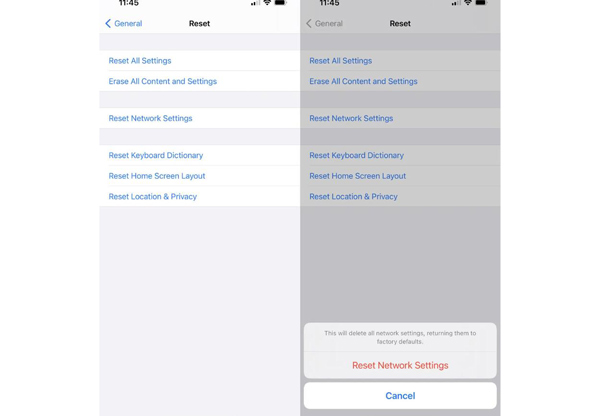
5. Contact Carrier: If none of the above solutions work, you should contact your carrier to see if there are any known network issues or if your account needs to fix. They may be able to help troubleshoot the issue or escalate it to their technical support team.
If you still have the iPhone call failed issue after using the above ways, the next part will give you a powerful software to solve all iPhone issues.
Part 3: Ultimate Way to Fix All iPhone Issues
If you cannot find the exact reason why your iPhone call failed, you can solve all iOS issues with one powerful software. And this software is Apeaksoft iOS System Recovery. You can fix issues and repair the system without any data loss with the help of Apeaksoft. You can even use Quick Fix mode to repair your iOS device when you cannot locate the issue.

4,000,000+ Downloads
Fix iPhone calls are failed without losing your device data.
Work with all iOS devices and systems, including iOS 18.
Fix all iOS system related issues like iPhone stuck on restore screen, all kinds of color screen issues, ghost touch on iPhone and more.
Free quick fix and 2 iOS reapir modes for you to choose from.
Step 1Launch the program and connect your iPhone to the computer using a USB cable. Click the Start button to detect the issue on your iPhone.
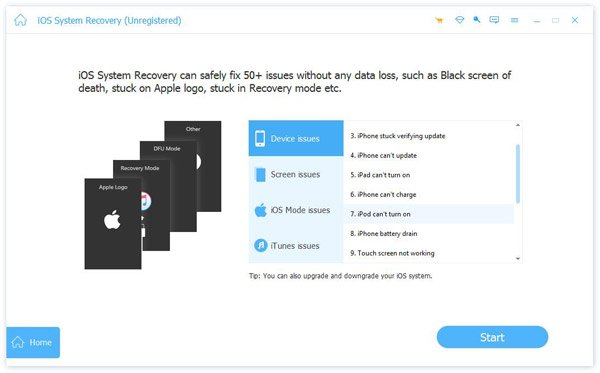
Step 2Your iPhone’s information will be displayed on the screen. You can click the Free Quick Fix button to repair your iPhone’s issue quickly.
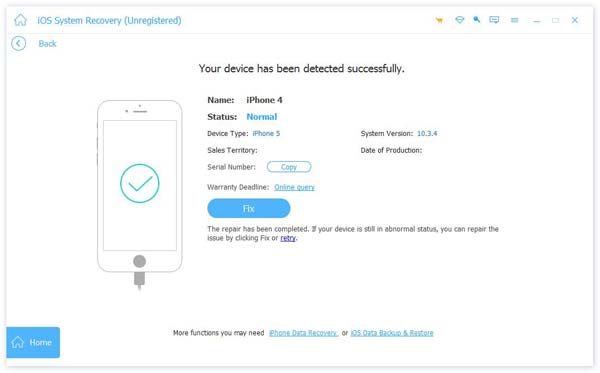
Step 3If the quick fix cannot solve the problem, click the Fix button to choose two fixing modes. You can choose Standard or Advanced Mode.
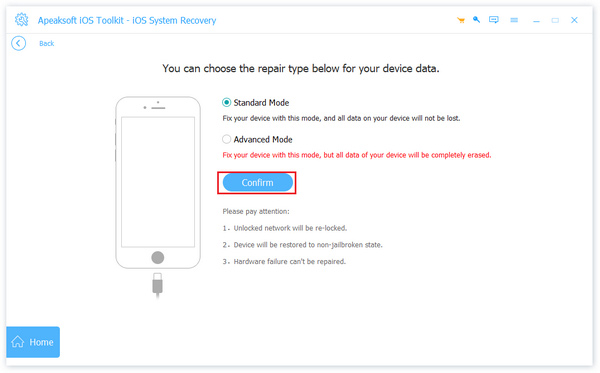
Step 4You can keep your data when choosing Standard Mode. But you will lose your data when clicking the Advanced Mode button to set the firmware.
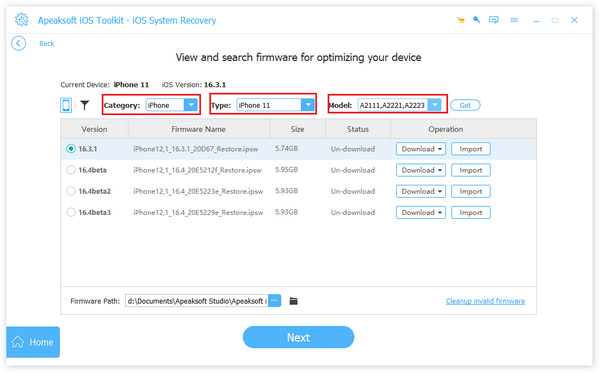
Step 5Then, you can choose your device’s type, model, and category. And then click the Import button after you download the firmware.
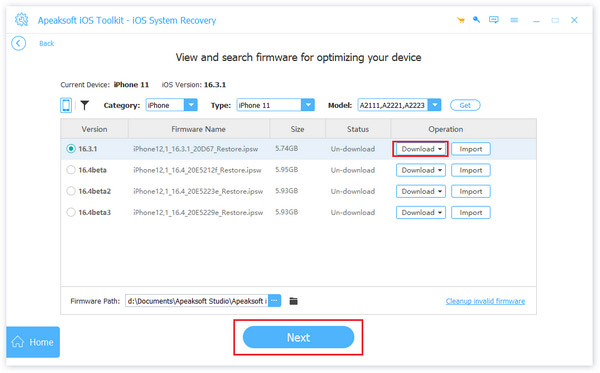
FAQs about iPhone Call Failed
Can I still receive calls if my iPhone call fails?
If your iPhone call failed, you could not make an outgoing call. However, you should still be able to receive incoming calls as long as you have a stable network connection.
Why does my iPhone call fail when I try to call a specific person?
If your iPhone says call failed when you try to call a specific person, it could be because the person is out of network coverage, has his phone turned off, or has blocked your number.
Can a VPN cause call to fail on an iPhone?
Yes, a VPN can cause a call to fail on an iPhone. If your VPN is not configured correctly or is experiencing connectivity issues, it could interfere with your iPhone's ability to establish a stable network connection for calling.
Conclusion
In conclusion, the iPhone call failed error can be frustrating, but there are several steps you can take to fix it. By following the tips outlined in this article, you should be able to get your iPhone back to making calls as usual. If the call fails on the iPhone issue persists, don't hesitate to install Apeaksoft iOS System Recovery to fix all iOS issues. It can not only fix the call issues but also solve the cannot get emails on iPhone problems.