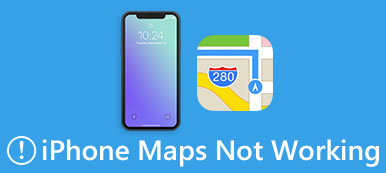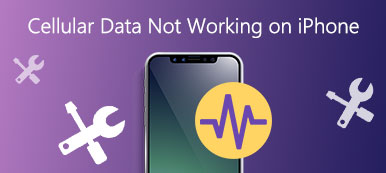What should you do when AirPlay does not work? AirPlay is one of the most useful features, which are inbuilt for Apple devices. With AirPlay, you can easily share your iOS devices' screens to Apple TV and enjoy it more comfortably
Unfortunately, AirPlay is not so perfect. When you use it to connect your iOS devices to Apple TV and it can be a big trouble if the AirPlay not working. What should you do when you have such a problem? Don't worry. This article introduces some best methods to fix your AirPlay not working.
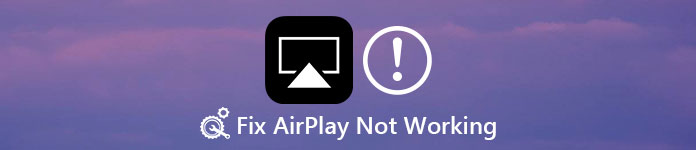
- Part 1: About AirPlay
- Part 2: AirPlay Icon Not Showing Up
- Part 3: AirPlay Mirroring Problems
- Part 4: Apple TV AirPlay Not Working
Part 1: About AirPlay
AirPlay is a proprietary protocol stack/suite developed by Apple and supports wireless streaming between devices of audio, video, device screen and so on. For example, you can use AirPlay to connect your iPhone to your TV via Apple TV, so that you can have a more enjoyable experience. But you should know, AirPlay only works depending on Wi-Fi network. And the devices you want to use AirPlay connection must connect in the same Wi-Fi. Because AirPlay is not so perfect now, you may have some problems when you use it, such as AirPlay not working. In what follows, we list some methods for you to solve this problem.
Part 2: AirPlay Icon Not Showing Up
One of the major issue of AirPlay not working is AirPlay icon not showing up when you want to use AirPlay to connect iOS devices via Apple TV. As you know, iPhone or other iOS devices enable you to use AirPlay with only one tap. But if the icon not showing up, it makes the usage much more inconvenient. To solve this problem, just follow the next methods we list for you.
Method 1: Ensure the Devices Have up to Date Software of Firmware
It is very important for you to check whether the iOS devices have the latest firmware and software or not. You may be lazy to update your software or firmware, but you should know it can affect your AirPlay and cause AirPlay not working. So just open the Settings app and then tap on General. Then tap on Software Update to check if this device is updated to the latest system version. If not, tap Download and Install to update your software. Then type your password to confirm your identity and after you agree the download terms, you can update your system version.
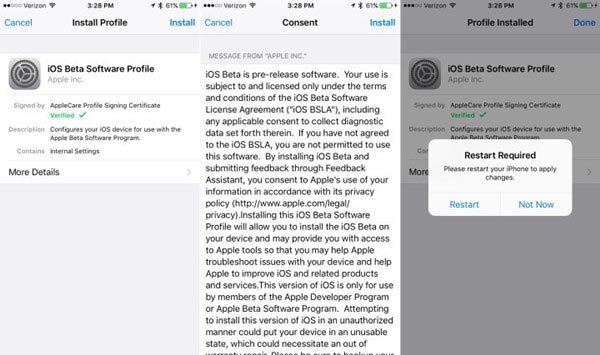
Method 2: Turn on Wi-Fi and Connect All the Devices to the Same Wi-Fi
If your iOS devices have already updated to the latest version, you need to check whether the Wi-Fi is turned on or not. AirPlay works over Wi-Fi only so that if your device isn't connected to Wi-Fi, it is sure your AirPlay not working. After turning the Wi-Fi on, ensure all the devices are properly connected to the same Wi-Fi network.
This solution can fix various issues with AirPlay playback, like airplay iPhone to Mac, watch videos from iPhone to TV, etc.
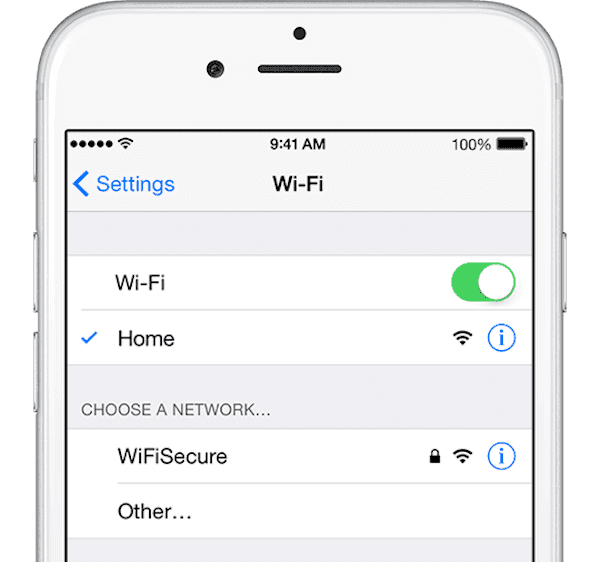
Part 3: AirPlay Mirroring Problems
AirPlay Mirroring is a good assistant which enables you to share the iOS devices screen with a HDTV. But many users have met such a situation that the AirPlay Mirroring not working. Don't worry when you have this problem. The two methods we mentioned above also can solve this problem. If they can't work, just follow the next ways we recommend to you.
Method 1: Turn Off the Bluetooth to Fix AirPlay Mirroring Not Working
If your device's Bluetooth is turned on, it may affect your AirPlay and leads your AirPlay not working. The solution to fix this problem is very easy. You can simply swipe up from the bottom of the screen to active Control Center and tap Bluetooth icon to turn in off. You can also open Settings > General > Bluetooth and then turn it off.
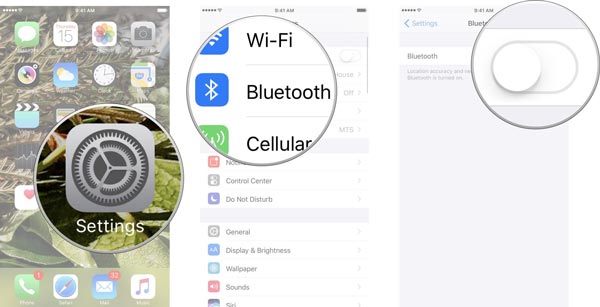
Method 2: Restart Your iOS Devices to Fix AirPlay Mirroring Not Working
If all the methods can't help you, you can fix your AirPlay Mirroring not working by restarting your iOS devices. Just like restarting a computer often fixes some problems, restarting your iPhone sometimes can solve some trouble. To simply restart your iPhone, you can press and hold power button until you see the slider. Then slide it to turn your devices off. Then press and hold power button again to turn it on. If you are using iPhone 6s/6 Plus and below, you can press and hold both power button and home button to restart your iPhone. For iPhone 7 and 7 Plus, you need to press and hold the power button and press and hold the Volume Down button at the same time. When you see the Apple logo appears, release both of them. For iPhone 8/ 8 Plus and iPhone X, press and quickly release the Volume Up button and then press and quickly release the Volume Down button. Next press and hold the power button until you see the Apple logo shows on the screen.

Part 4: Apple TV AirPlay Not Working
Many users said that their Apple TV AirPlay not working when connected to other iOS devices. So that it is difficult to mirror iPad, iPhone to Apple TV. To solve this issue, just keep reading.
Method 1: Check the Apple TV Updates
The first thing you should do is to check your Apple TV updates. If you don't update it in time, it may cause your Apple TV AirPlay not working. To do such a job, go to Settings > General > Update Software on your Apple TV. If your device is outdated, choose Update Now to update your Apple TV. And then try the AirPlay again.
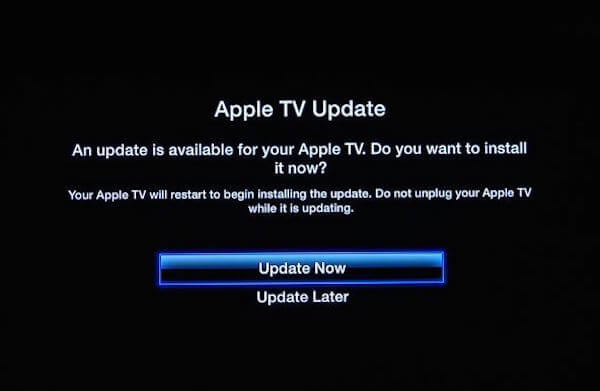
Method 2: Confirm the Apple TV Network Connection
When your Apple TV is successfully connected to the Wi-Fi, you must be connected to the same Wi-Fi connection with your iOS devices. You can change the iOS devices' Wi-Fi connection, and you can also change Apple TV Wi-Fi connection. Go to Settings > General > Network and then choose the same Wi-Fi.
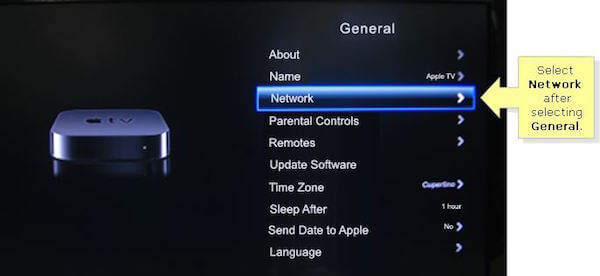
Conclusion
After reading this article, you must know how to fix your AirPlay not working, as well as AirPlay Mirroring not working. If you face such a problem next time, just use these methods we recommend to you to solve it. Hope you can get something helpful in this article.