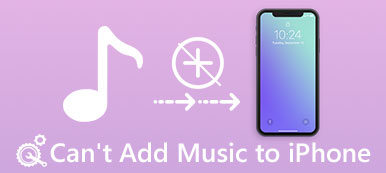As you know, AirPlay is a good function of Apple to share video and other files between different devices, especially iOS device, Mac and other compatible devices. You can share your photos, videos with AirPlay, as well as mirroring your iOS devices' screen to Apple TV, PC, Mac or other smart TV.
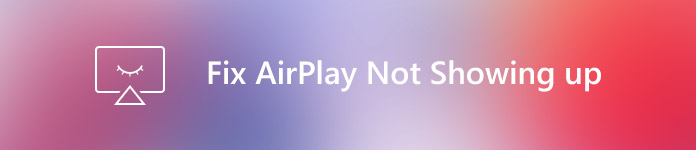
It can be a trouble when you want to mirror but AirPlay not showing up. And many users are asking for help about how to fix AirPlay not showing up. In this article, we list some methods for you to help you solve this problem. Just check out the solutions from the article to solve your problem now.
Part 1: Why AirPlay Not Showing up
The most common reason which can cause your AirPlay not showing up is the network problem. If you can't find AirPlay icon on your iPhone, iPad or Mac, you need to consider whether the two devices you want to connected with AirPlay are in the same network or not. For example, your iPhone is not on the same Wi-Fi with your Apple TV, it is sure AirPlay not showing up. Except for network issue, if your AirPlay feature is turned off, AirPlay will not show up either. It also can be led by software version or other software problems. You can try the next methods to fix AirPlay not showing up.
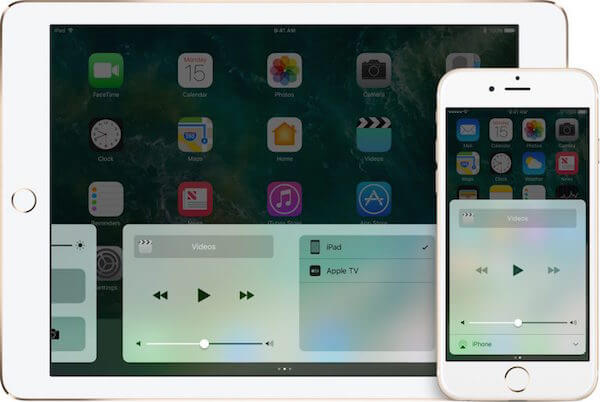
Part 2: How to Fix AirPlay Not Showing up
Method 1: Make Sure AirPlay-enabled Devices are Turned on
The first way you can fix AirPlay not showing up is the most basic way. You may ignore this problem so that your AirPlay not showing up. Before iOS 11, AirPlay icon only shows up in Control Center when your iPhone, iPad or iPod is near the AirPlay-enabled device you want to AirPlay with, such as an Apple TV. Therefore, when you find AirPlay not showing up on your device, you need to make sure the Apple TV, or other AirPlay-enabled devices have been turned on. And you and your iOS device have been neared with this AirPlay-enabled device.
Then you can start to AirPlay iPhone to Mac or Apple TV.
Method 2: Fix AirPlay Not Showing up by Force Restarting Your Device
If your devices are meet the requirements which we mentioned above, but AirPlay still not showing up, you can try to fix this problem by force restarting your devices. This way is one of the simplest way to fix your AirPlay not showing up, but it can be helpful sometimes.
1) For iPhone 6s/ 6s Plus and earlier: Press and hold both the home button and power button for at least 10 seconds, until you see the Apple logo, release both of them.
2) For iPhone 7/7 Plus: Press and hold both the power button and the volume down button. Then release them when you see the Apple logo shows.
3) For iPhone X/8/8 Plus and later: Press volume up button and then release, next press volume down button and then release. Then press and hold the power button until you see the Apple logo shows.
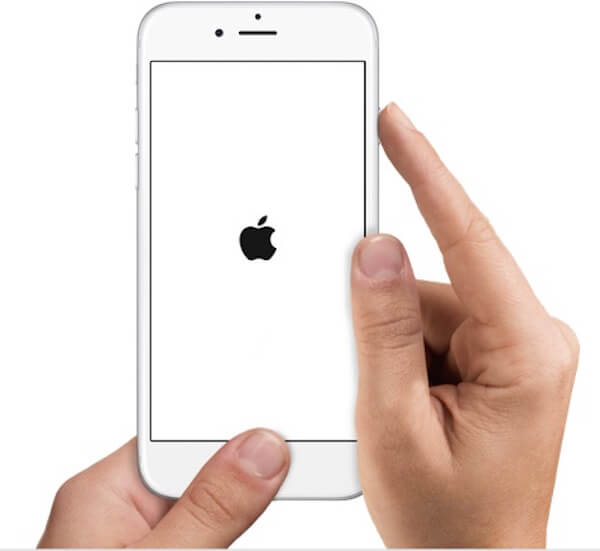
Method 3: Fix AirPlay Not Showing up by Updating the latest iOS Software
It is advised to update your iOS software when there has a update. Updating your iOS software to the latest version sometimes can help you fix some iOS system problems, such as AirPlay not showing up. If have met your AirPlay not showing up, check whether there a new version of iOS software you can update or not. To do it, go to Settings, and the tap on General. In General interface, tap Software Update. And then you can see f there is an available update. If yes, tap on Download and Install. After you agree the term and enter your password, the newer iOS software will begin to download.
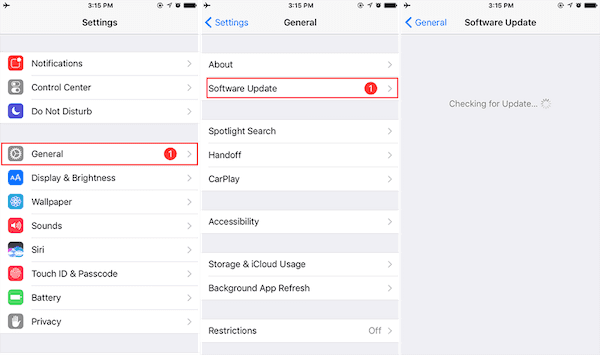
Method 4: The Best Way to Fix AirPlay Not Showing up
If all the ways we mentioned above can't help you fix your AirPlay not showing up, you can try to use Apeaksoft iOS System Recovery to solve this problem. Apeaksoft iOS System Recovery is a professional recovery software which can help you fix all models of your iPhone, iPad, or iPod to normal. It is one of the best software which provides you a safe and simple way to fix your iOS device including stuck in recovery mode, DFU mode, black screen, etc. without losing your iOS device data. Both Mac and Windows users can enjoy this software. You can follow the next steps to fix your AirPlay not showing up.
Step 1. Download iOS System Recovery
The first step for you to fix your AirPlay not showing up is going to the official website to download Apeaksoft iOS System Recovery on your computer. And then install it according the guide. Next launch it.

Step 2. Start iOS system recovery
Click "More tools" and then choose "iOS System Recovery" to enter the main interface. Then connect your iOS device to your computer via a USB cable. Next click "Start" to begin iOS system recovery. And this software will detect your device automatically.
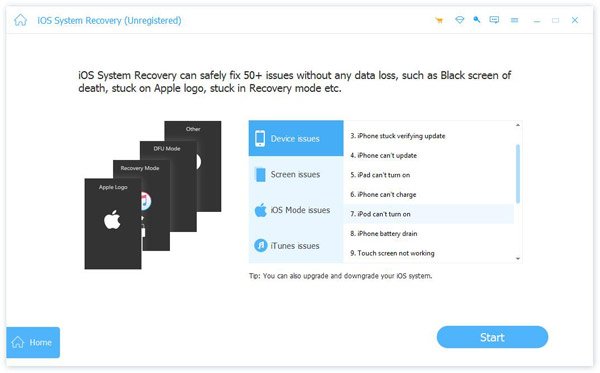
Step 3. Select model and download firmware
Now you need to click "Question" button and follow the guide this software gives you to out your iOS device into Recovery mode. Then select the proper iOS model and click "Download" button to download the firmware.

Step 4. Fix AirPlay not showing up
It will take you a few time to download it. When it is completely downloaded, this software will automatically fix your AirPlay not showing up. And then your device will back to normal.

Conclusion:
In this article, we list the reasons why your AirPlay not showing up, as well as best methods to fix this problem. And we believe you must get this skill to fix your AirPlay not showing up. Next time you have the same problem, you can fix it easily. If you think it helpful, just share this article with your friends.