8 Useful Methods to Unlock an iPhone Without a Password
You can better protect your privacy, personal data, and security through an iPhone screen lock. Apple allows you to create a 4-digit or 6-digit passcode for your iPhone screen lock. However, in some cases, you may forget the iPhone password. Are you searching for a way to unlock your iPhone without a passcode?
PAGE CONTENT:
- Part 1. How to Bypass Passcode and Face ID on iPhone [No Restrictions]
- Part 2. How to Unlock iPhone Using iTunes
- Part 3. How to Unlock iPhone via iCloud.com
- Part 4. How to Unlock iPhone Using Find My
- Part 5: How to Unlock iPhone Using Siri
- Part 6: How to Unlock iPhone via Calculator
- Part 7: How to Unlock iPhone Using Voice Control
- Part 8: How to Unlock iPhone on the Security Lockout Screen
Part 1. How to Bypass Passcode and Face ID on iPhone [No Restrictions]
When you can’t remember the correct passcode for your iPhone, and it doesn’t recognize your face and fingerprint, you can turn to some professional iPhone screen unlocker tools. Here, we strongly recommend the easy-to-use iOS Unlocker for you to quickly remove your forgotten password and access a locked iPhone without a passcode.
Unlock iPhone Without Passcode or Face ID
- Unlock an iPhone or iPad without a password, Face ID, or Touch ID.
- Unlock iPhone without passcode quickly in a few steps
- Unlock iPhone without passcode or Face ID with a nearly 100% success rate.
- Intuitive interface to help you unlock iPhone without passcode easily.
- Remove digital password, Face ID, and Touch ID on iPhone/iPad/iPod.
Secure Download
Secure Download

Step 1. When the iPhone screen lock password is not working, or you can’t unlock an iPhone with digital passcode, Face ID, and Touch ID, you can free download this iOS Unlocker on your computer. It allows you to unlock your iPhone on a Mac or Windows PC. Open iOS Unlocker and choose its Wipe Passcode feature.
Step 2. Connect your iPhone to the computer via an officially verified USB cable. After connecting successfully, you can click the Start button to move on.
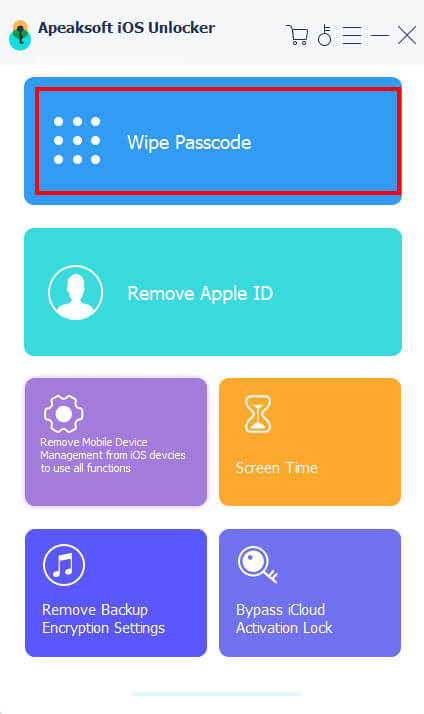
Step 3. When iOS Unlocker recognizes your iPhone, it will display some basic information about this iPhone on the screen, such as device type, model, iOS version, and more. Confirm iPhone information and click the Start button to download the correct iOS firmware from the Apple server for the iPhone.
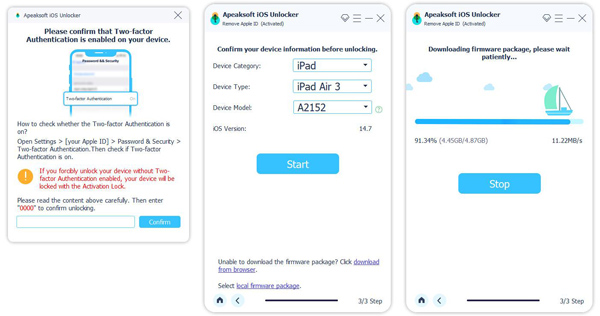
Step 4. Click the Unlock button and enter 0000 when the firmware is downloaded. You can easily remove your forgotten passcode. After restarting your iPhone, you can unlock it without any digital password. After restarting your iPhone, you can unlock it and factory reset your iPhone without a password.
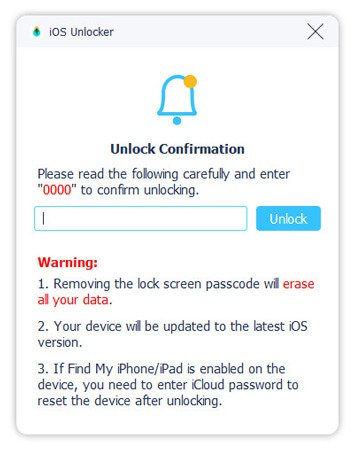
Part 2. How to Unlock iPhone Using iTunes
If your iPhone can recognize your face or fingerprint, you can use Face ID or Touch ID to quickly access a locked iOS device, even when you forget the digital password. But after entering the wrong passcode on your iPhone Lock Screen too many times, you will see an alert that prompts you to tell your iPhone is disabled. In that case, you can choose to put your iPhone into Recovery Mode to unlock it without a passcode. Note that this solution will erase all iOS data and settings from your iPhone.
Step 1. Launch the latest version of iTunes on your computer. To unlock an iPhone without a password on a Windows PC, you need to ensure that it runs Windows 10 or later.
Step 2. For an iPhone 8 and later, you can keep pressing both the side button and the Volume down button to power off it. On an old iPhone model, you can press and hold its Power button to turn off your iPhone.
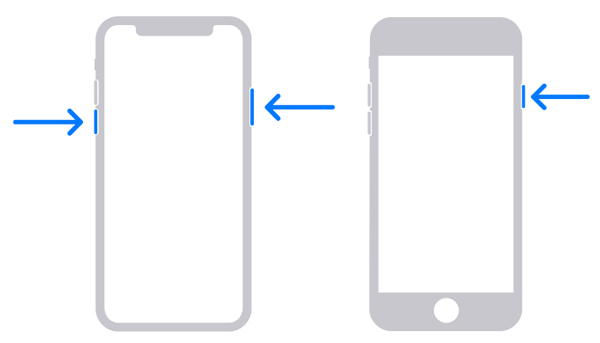
Step 3. Press and keep holding the side button on iPhone 8 or later, the Volume Down button on iPhone 7, and the Home button on iPhone 6 and earlier as soon as you connect your iPhone to a computer. You can release the button when the recovery mode appears on your iPhone.
If your iPhone will not connect to iTunes, please fix it immediately.
Step 4. When iTunes recognizes your iPhone, it will offer you two options, Restore and Update. Click the Restore button and download software for your iPhone to start the restore process. When the whole process is finished, you can cut off the connection between your iPhone and computer and set it up as a brand-new device. You can unlock your iPhone without the screen lock passcode.
Part 3. How to Unlock iPhone via iCloud.com
The Find My feature on the iCloud website also can help you unlock your iPhone without a passcode. You can go to the iCloud site on a computer or another iOS device. Make sure the Find My iPhone is enabled on your iPhone, and follow the steps below to erase it, including your forgotten passcode through iCloud.
Step 1. Go to the official iCloud website and log in using your Apple ID with your credentials. If you don’t remember your Apple ID passcode, here you should use a device that remembers the password. Click to choose the Find My option. You may need to enter your password again to sign in to your account.
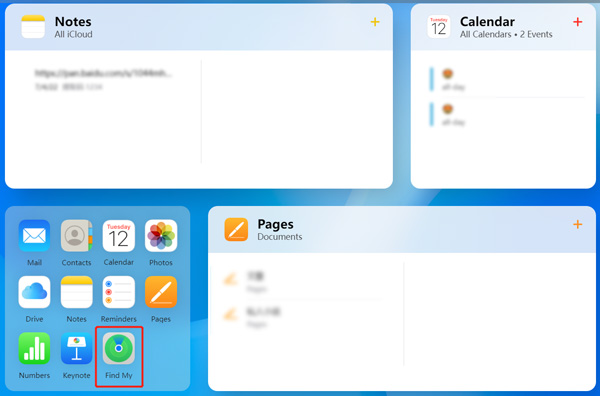
Step 2. Click All Devices to display all the associated Apple products linked to your Apple ID. Select the iPhone you want to erase its lock screen passcode from the drop-down list of All Devices. iCloud gives you four options to manage this iPhone, Play Sound, Lost Mode, Erase iPhone, and Remove from Account. Choose the Erase iPhone option to move on.
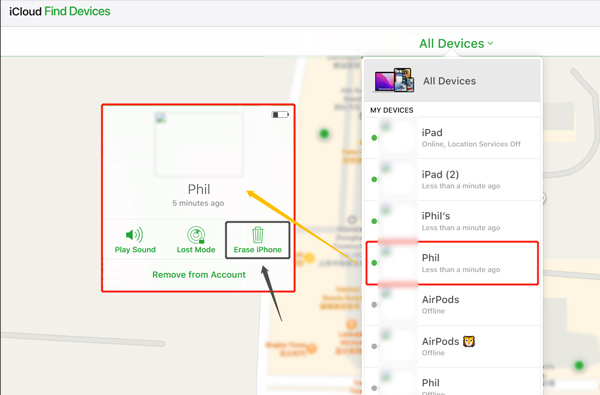
Step 3. An Erase this iPhone dialog will pop up on the screen. Click the Erase button to confirm your operation. This operation will erase all iPhone content and settings. Now you are required to enter your password to continue.
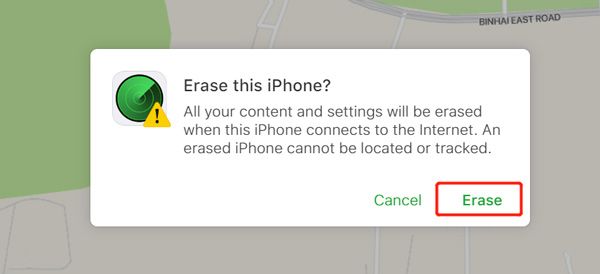
Your iPhone will restart itself after the erasing process is finished. You can set it up as a new one. It's a proven way to unlock your iPhone when the Touch ID and passcode are forgotten. You can use a suitable iTunes or iCloud backup to restore your iPhone.
Part 4. How to Unlock iPhone Using Find My
Step 1. Launch Find My on another iPhone.
Step 2. Sign in with your Apple ID. And tap your locked iPhone device. Scroll down to Erase This iPhone. Troubleshoot immediately when Find My is not working.
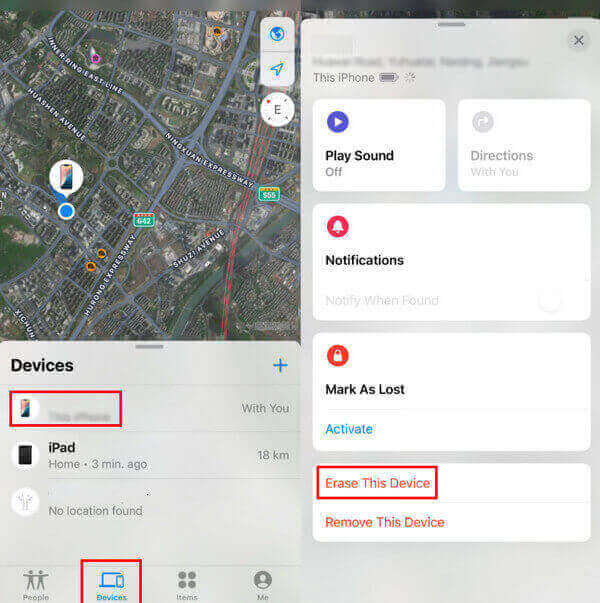
Step 3. Choose Continue and enter your phone number and Apple ID.
Step 4. Click Erase to finish.
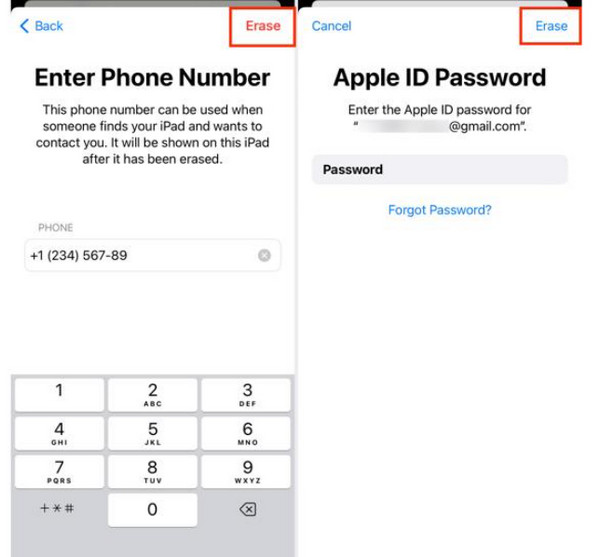
Part 5: How to Unlock iPhone Using Siri
There is a tricky way to unlock an iPhone without a screen lock passcode. You can use Siri to access an iPhone without entering a password. But this method has many limitations. It only works for iPhones running on iOS 8 to iOS 10.1. Moreover, it only supports an enabled iPhone. You can try using the method below to unlock your iPhone using Siri.
Step 1. Activate Siri on your iPhone by pressing and holding the Home button. Try asking some basic questions like What time is now, and wait for it to give you the answer.
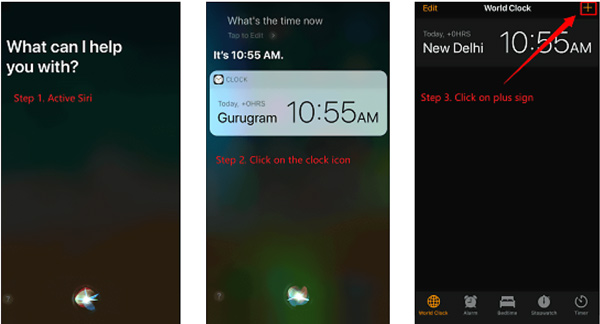
Step 2. Tap the clock widget to raise the list of time zones. Tap the + button in the top-right corner and then type any characters in the search box.
Step 3. Tap Select All and then choose the Share option. You get several ways to share. Here you can choose Message from the pop-up window.
Step 4. Paste the text that you have copied to the To field. You can also type some words and then tap the return button. Later, tap on the Home button. Now you will be guided to the iPhone home screen.
Part 6: How to Unlock iPhone via Calculator
There are some hacks for you to fix various iPhone issues. When it comes to unlocking an iPhone without a passcode, you can easily access various methods, including the Siri way above. But we must admit that almost all of them are not working. Some may work for some older iOS versions and old iPhone models or are workable for the last time. A newly tricky to unlock an iPhone without a password is using a Calculator. If your iPhone is locked, you can follow the following guide to unlocking it with Calculator.
Step 1. Turn on your iPhone screen and swipe down from the top screen or top-right screen to raise the Control Center.
Step 2. Turn on Airplane Mode. During this step, you should ensure Wi-Fi, Bluetooth, and cellular data are turned off. Then you can open the Calculator app.
Step 3. Turn your iPhone sideways to get the scientific calculator. Now you can freely type a period and then tap In. When the Calculator says error, you can swipe up your iPhone screen to unlock it without a passcode.
Through our tests, this method does not work for iPhone 13 running iOS 16, iPhone 12 running iOS 15, and iPhone X running iOS 14. The main problem is that you are not allowed to open the scientific calculator when you put your iPhone sideways. Clcik here to get how to unlock your iPhone with Apple Watch.
Part 7: How to Unlock iPhone Using Voice Control
Apart from the above two knacks, you can also use the Voice Control feature with an iPhone running iOS 13 or later. However, this unlock feature should be set up before your iPhone is locked, otherwise, you cannot activate the Voice Control to help you unlock an iPhone. Here is the detailed guide for you to set it up:
Step 1. Go to the Settings app and select Accessibility section. Scroll down to the Voice Control feature and tap on it.
Step 2. Turn it on and select Customize Commands to create a phrase to unlock your iPhone. Here you can say anything as the unlock command. Next, you need to set up the action on your iPhone screen by selecting the Action.
Step 3. Select the Run Custom Gesture and create a new gesture that is overlapped with your iPhone passcode in the same order and place. Then, you can use this practical feature to unlock your iPhone when you fail to unlock an iPhone with face.
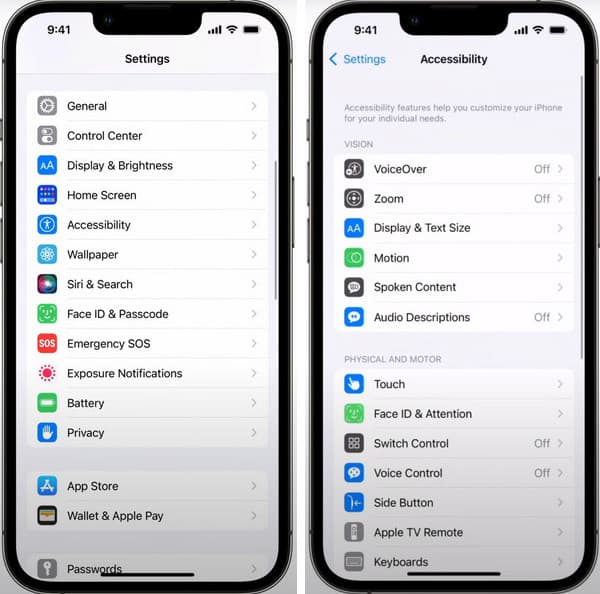
Part 8: How to Unlock iPhone on the Security Lockout Screen
Step 1. Turn on your locked iPhone screen and input the incorrect passcode until you can see iPhone Unavailable screen.
Step 2. Tap the Forgot Passcode? option at the right corner. Then, tap the Start iPhone Reset option on the Security Lockout screen.
Step 3. Here, you should enter your correct Apple ID password to sign out. Then, you can tap the Erase iPhone to erase all the data and settings of your iPhone. Here, you can restart your iPhone and set up without the interference of passcode and Face ID.
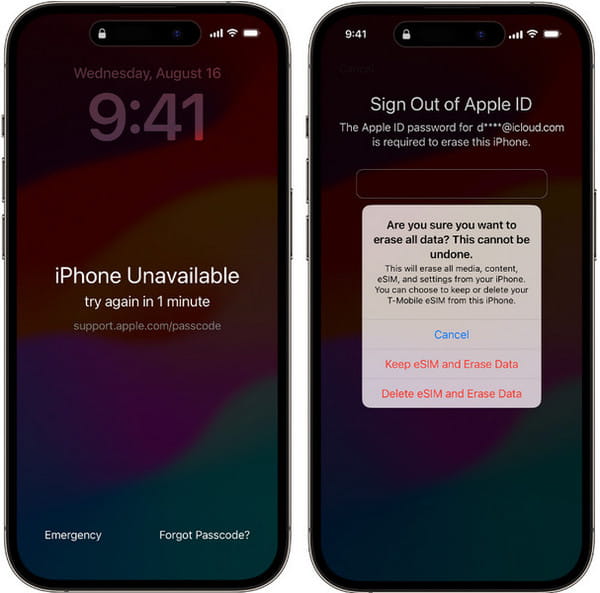
Conclusion
This post has shared 8 valuable tips on how to unlock an iPhone without passcode or Face ID. Among these practical methods, Apeaksoft iOS Unlocker is the most effective and unlimited one for you to unlock an iPhone without knowing the passcode. By the way, it can also be used to unlock a disabled iPhone.
Related Articles
Have you ever looked for a way to unlock your iPhone with broken screen? This post shares 4 easy but effective ways to achieve it!
iPhone's home button does not work? You can learn these 5 efficient methods to unlock an iPhone without pressing the home button with ease from the article.
If you want to remove the iCloud activation lock to get full control of your iPhone/iPad without any limitation, you can learn 6 websites to unlock the iPhone.
This article identifies and lists the top 6 free iOS unlocking software to help you unlock your iPhone or iPad without barrier.

