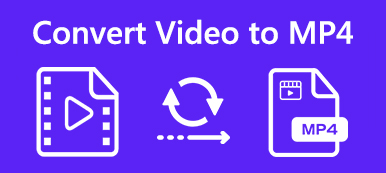“I just download some music videos from YouTube to listen to on my Android phone; however, the MP4 files cannot play in the background at all, how to convert MP4 to MP3?”
In addition to portability, MP3 file size is smaller than video file, so you can store more songs on your memory. There are a variety of MP4 to MP3 converter applications you can use directly in your browser or on your desktop. Read on to learn the best tools and their detailed guide to do the job without destructing your music.
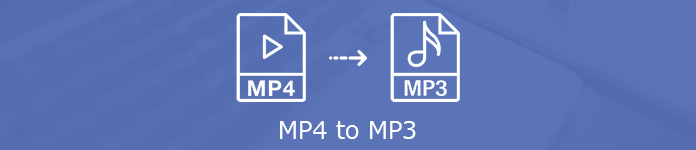
- Part 1: Best Way to Convert MP4 to MP3 without Quality Loss
- Part 2: How to Convert MP4 to MP3 Online for Free
- Part 3: Free Ways to Convert MP4 to MP3 on Windows/Mac
- Part 4: More MP4 to MP3 Converters Worth to Use
- Part 5: FAQs of Converting MP4 to MP3
Part 1: Best Way to Convert MP4 to MP3 without Quality Loss
What is the best MP4 to MP3 converter? Firstly, it should keep the audio quality as much as possible while converting. Plus, it should be easy to use. Apeaksoft Video Converter Ultimate can meet all your needs.

4,000,000+ Downloads
Extract audio from MP4 and save as MP3 files.
Automatic optimize output audio quality.
Convert MP4 to MP3 for playback on portable devices.
Offer advanced audio editing tools, like trim and merge.
In brief, it is the best option to convert your MP4 video files to MP3 format on Windows 11/10/8/7 and macOS 15.
How to Convert MP4 to MP3 on Windows 10
Step 1 Install MP4 to MP3 converter app
Launch the best MP4 to MP3 converter after you installed it to your PC. There is another version for Mac computers. Click the Add File menu and pick Add File (s) to trigger the open-file dialog. Now, find the MP4 files you wish to listen to and open them. Alternatively, drag and drop the MP4 files into the main interface. The converter app supports batch conversion.
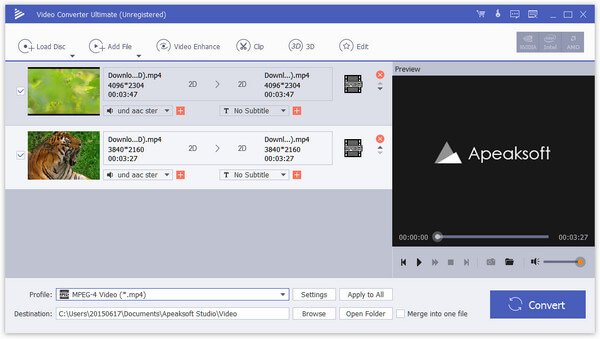
Step 2 Set output format
Preview the video files with the media player on the right side. Then go to the bottom area. Click and expand the Profile drop-down list, search for MP3 and select it. Or you can find it in the General Audio tab. To listen to the music on iPhone or Android phone, choose your device model on the list.
Tip: If you wish to make a playlist, check the Merge into one file option.
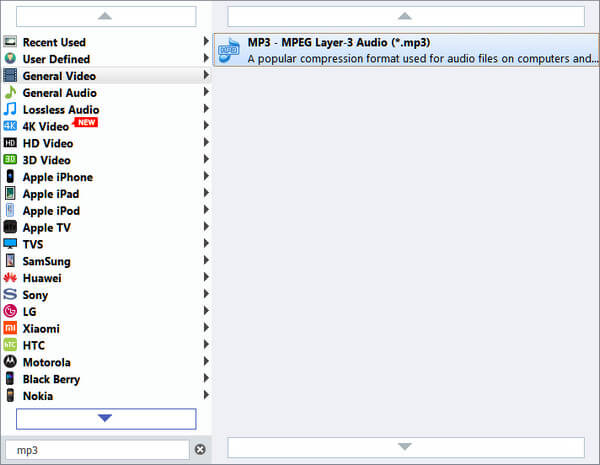
Step 3 Batch convert MP4 to MP3
Next, click the Browse button and set a specific folder to save the output files. For advanced users, hit the Settings button to open the profile dialog. Finally, click on the Convert button to start converting MP4 to MP3 with the original audio quality.
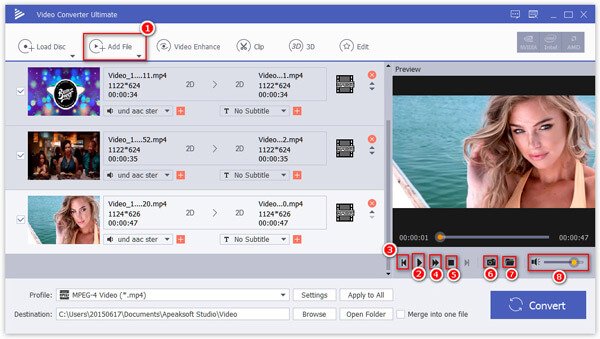
Part 2: How to Convert MP4 to MP3 Online for Free
Online MP4 to MP3 converter apps are a convenient method to extract audio from MP4 files. However, they usually have some drawbacks, such as file size limit. Apeaksoft Free Online Video Converter, on the other hand, is free to use without any restriction.
Step 1 Visit the free MP4 to MP3 converter online in a browser. Click the Add Files to Convert button to access the launcher.
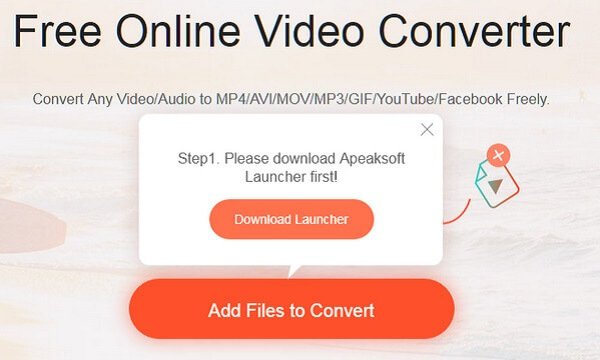
Step 2 Hit the Add File menu at the upper left corner to upload all MP4 files you wish to convert. Then head to the bottom, select the Audio tab and choose MP3.
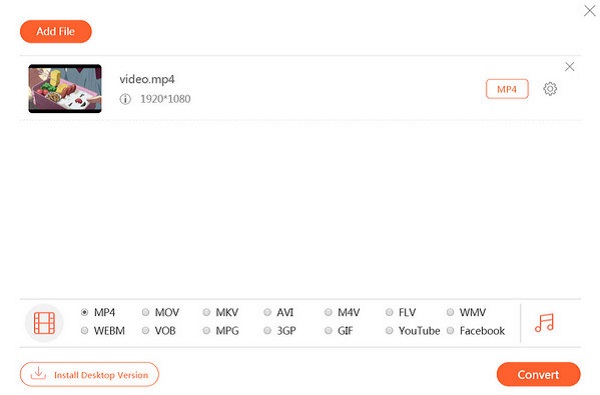
Step 3 Click on the Convert button to initiate processing conversion online. When it is done, download MP3 files to your computer.
Part 3: Free Ways to Convert MP4 to MP3 on Windows/Mac
In fact, you can convert MP4 to MP3 without installing anything. There is some pre-installed software on Windows and Mac can meet the basic need.
Method 1: How to Convert MP4 to MP3 by Windows Media Player
Windows Media Player is the built-in media player on PCs. It is able to convert MP4 to MP3 too. Bear in mind that the output MP3 files may be unplayable. If you do not mind, follow the steps below.
Step 1 Go to the Start menu at the bottom left side, search for and open Windows Media Player.
Step 2 Open the File menu and select Open to activate the open-file dialog. Then find the target MP4 files and open them.
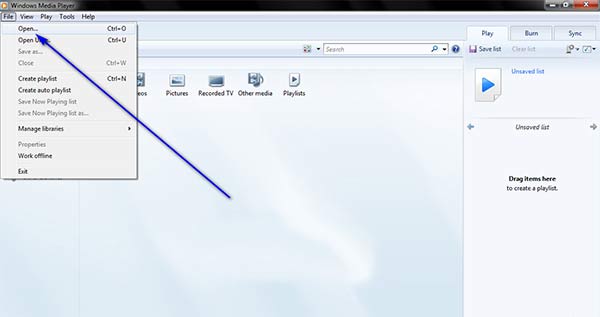
Step 3 After that, choose Save as from the File menu to open the save-as dialog. Navigate the destination folder and hit Save.
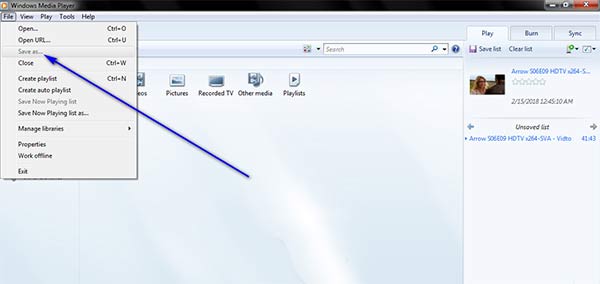
Windows Media Player not working? Here are the fixes.
Method 2: How to Convert MP4 to MP3 in iTunes on Mac
Though Apple has given up iTunes in the latest Mac machines, it is still an important utility to manage your music library. Plus, you can use iTunes to convert MP4 to MP3 on both Mac and Windows.
Step 1 Run iTunes and make sure to add MP4 files into your iTunes Library.
Step 2 Go to the iTunes menu and select Preferences to open the popup dialog. On PC, you can find the Preferences option in Edit menu.
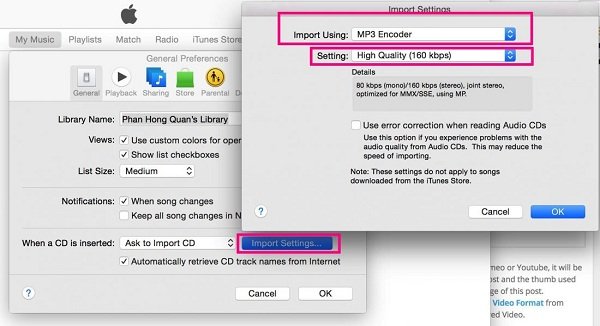
Step 3 Click Import Settings button, and then pick MP3 Encoder from the Import Using option. Set the audio quality in Setting option. Hit OK to confirm it.
Step 4 Now go to your iTunes Library, highlight the MP4 files you intend to convert. Right-click on one of them and pick Create MP3 Version on the context menu.
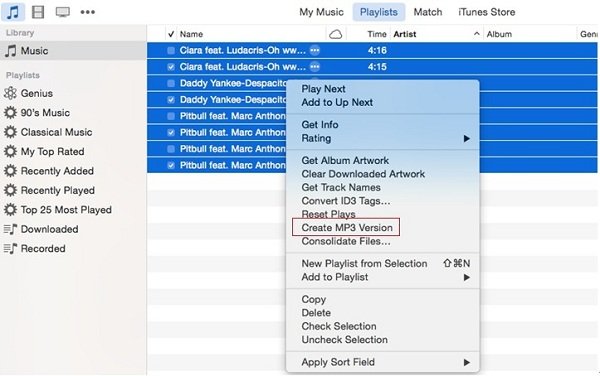
Step 5 Now, go to the iTunes library folder and you will find the MP3 files.
Method 3: How to Convert MP4 to MP3 with VLC
VLC is far more than a simple media player. You can find extensive functions, such as convert MP4 to MP3. As an open-source project, everyone can use it for free on Windows, Mac and Linux.
Step 1 Start the VLC media player, click Media menu and choose Convert/Save.
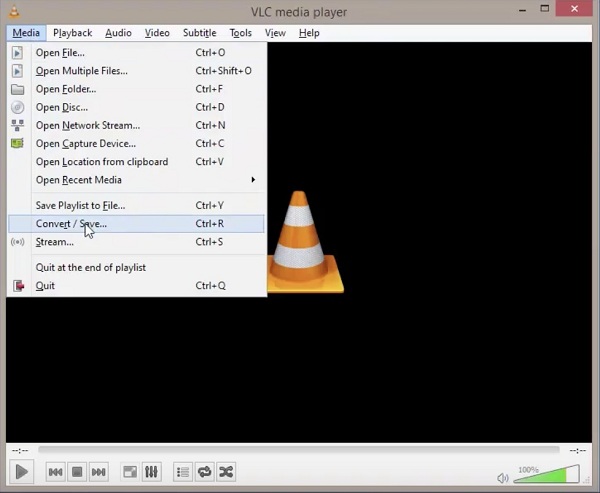
Step 2 On the open-media dialog, click the Add button to import the source MP4 files from your hard drive. Click Convert/Save button to open the next dialog.
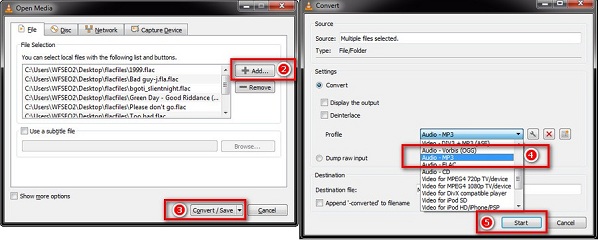
Step 3 Unfold the drop-down list next to Profile and choose MP3 or relative option. Now, click on the Start button to initiate converting MP4 to MP3. You must be patient since it takes a moment to complete the process.
Actually, VLC can also record any video that is playing on its screen and save on your computer.
Part 4: More MP4 to MP3 Converters Worth to Use
Top 1: Format Factory
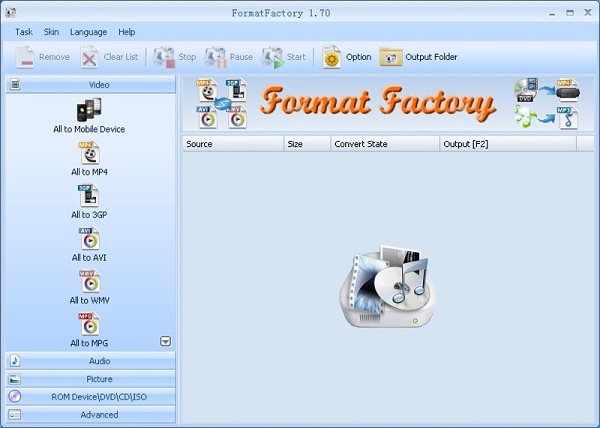
Price: Free with ads
Format Factory is a powerful program to convert file formats. It supports most widely-used multimedia formats as input and output. More importantly, users can get the full feature for free since it is supported by ads.
Pros
1. Convert MP4 to MP3 for free.
2. Process multiple MP4 files at the same time.
3. Offer basic media editing tools.
4. Supports a wide range of media file formats.
Cons
1. This MP4 to MP3 converter is only available to Windows.
2. It can only do destructive conversion.
3. The context menu may confuse beginners.
Top 2: Freemake Video Converter
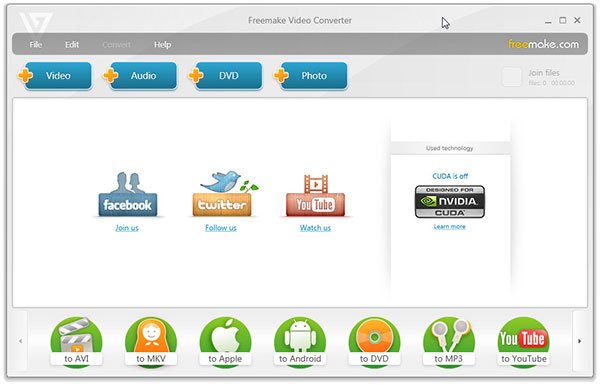
Price: Free with upgrade option
Freemake Video Converter is another way to change MP4 files to MP3 format for free. It is a complete video converter utility worth you to use. At first, it is a professional program, but the developer has open it to everyone now.
Pros
1. Supports MP4 files with various codecs.
2. Let you edit video files before converting.
3. Do video conversion for portable devices.
Cons
1. It has not been updated since 2017.
2. Advanced features must be activated after 3-day free trial.
Top 3: Apple Music App
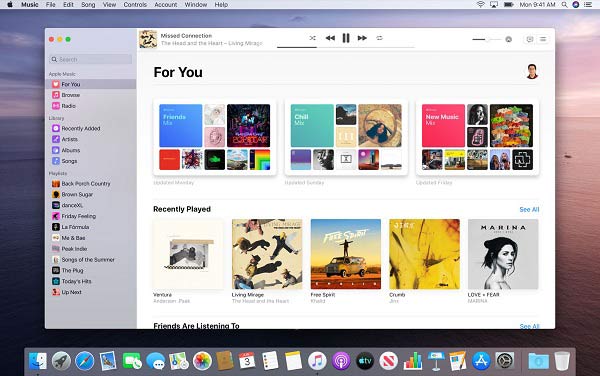
Price: Free
Once you update your Mac to the latest version, you will get a Music app pre-installed. Now, Apple has stopped iTunes and migrated some features into the Music App, including convert MP4 to MP3. It works similar to iTunes, so you can master it quickly.
Pros
1. Create MP3 version from MP4 files.
2. Built-in the latest Mac system.
3. Not damage the original MP4 files.
4. Manage all media files on your Mac.
Cons
1. This MP4 to MP3 converter is only compatible with the latest Mac machines.
2. It cannot process encrypted video files.
3. Apple Music may be not working for some unknown reports.
Top 4: MP3 Toolbox
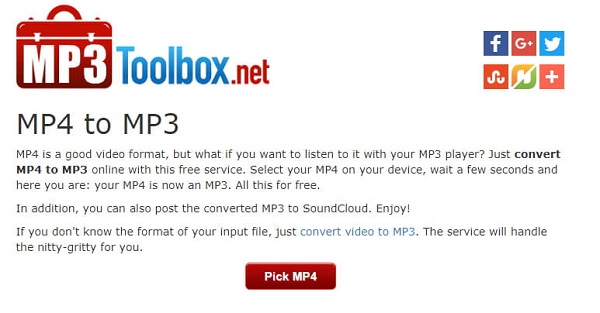
https://mp3toolbox.net/mp4_to_mp3
Price: Free
As its name said, MP3 Toolbox is a set of toolkits for MP3 files. It cannot only handle local MP4 video files, but also load YouTube MP4 for converting to MP3 format. The concise webpage makes it a good option for beginners.
Pros
1. Completely free to use with no limit.
2. Support both local MP4 and online videos.
3. Easy to master for average people and beginners.
4. No obvious file size limit.
Cons
1. This online MP4 to MP3 converter lacks editing function.
2. It requires a good internet connection.
Top 5: Online-Convert
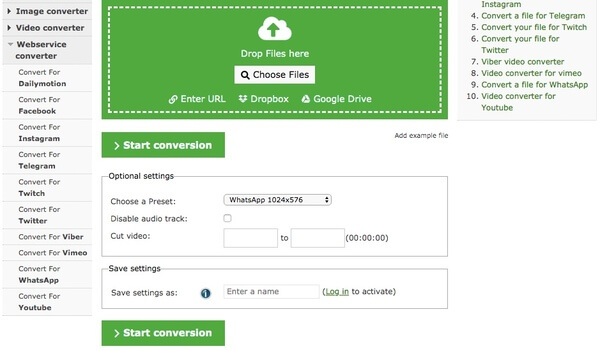
https://audio.online-convert.com/convert/mp4-to-mp3
Price: Free with premium plans
Online-Convert is a collection of file converters online including a MP4 to MP3 converter app. The free version allows you to process up to 100MB per conversion. If your MP4 file is too large, you have to purchase the premium plans.
Pros
1. Convert MP4 to MP3 online.
2. Support multi-thread technology.
3. Offer extensive custom options.
4. Let you trim video files before conversion.
Cons
1. There is file size limit.
2. It takes longer time to load the page than other web apps.
Part 5: FAQs of Converting MP4 to MP3
How do I convert MP4 to MP3 on my phone?
There is no option to convert MP4 to MP3 on Android phone. You have to find a video converter app for your device. Alternatively, you can follow our guide to convert MP4 videos to MP3 and then transfer the results to your phone.
Can Audacity convert MP4 to MP3?
Audacity is an open-source audio editor. It can record audio and edit it on desktop. By default, you cannot import an MP4 file from your hard drive and convert it to MP3. If you insist on it, you can try the audio recording function.
How to convert MP4 to MP3 using QuickTime?
QuickTime has the ability to extract audio from MP4 video files. However, it can only save the audio as M4A. In result, you have to convert M4A to MP3 with extra software.
Conclusion
This guide has shared the best MP4 to MP3 converter applications on Windows, Mac and online. They can meet your need in various situations. Apeaksoft Video Converter Ultimate, for example, can produce the best output quality. Apeaksoft Free Online Video Converter is a portable way to extract audio from MP4 and save it as MP3 file. More questions? Please feel free to leave your message below.