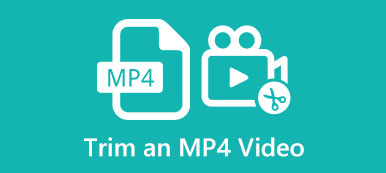Both FLV and MP4 are popular used video formats and containers. FLV stands for Flash video and was developed by Adobe Systems in 2002. It is used to play online videos using Adobe Flash Player. MP4, encoded by MPEG-4, is the standard of video files for playing on desktops, mobile phones, and a part of portable devices. Since MP4 can use the H.264 video compression codec, the quality is better than FLV. That is why some people wish to convert FLV to MP4.
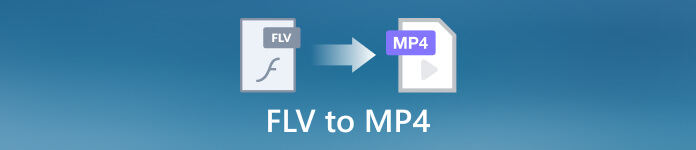
- Part 1: How to Convert FLV to MP4 on Windows & Mac
- Part 2: Convert FLV File to MP4 Online Free
- Part 3: How to Convert FLV to MP4 on Android
- Part 4: FAQs about FLV to MP4
Part 1: How to Convert FLV to MP4 on Windows & Mac
Way 1: How to Convert FLV to MP4 without Quality Loss
It is well known that the cost of video format converting is a quality loss. However, a part of the software has resolved this problem using advanced technology. Apeaksoft Video Converter Ultimate, for instance, comes with AI technology, which can optimize the output quality as much as possible. More importantly, it streamlines the workflow and beginners can do it quickly.

4,000,000+ Downloads
Convert multiple FLV files to MP4 videos at one time.
Enhance video output quality automatically.
Improve the process using hardware acceleration.
Support almost all video and audio formats.
Here are the basic steps to change video format from FLV to MP4:
Step 1Open FLV filesRun the best FLV to MP4 converter after you install it on your PC. There is another version for Mac users. Head to the Converter window, and click the Add Files menu to open all FLV files that you want to convert.
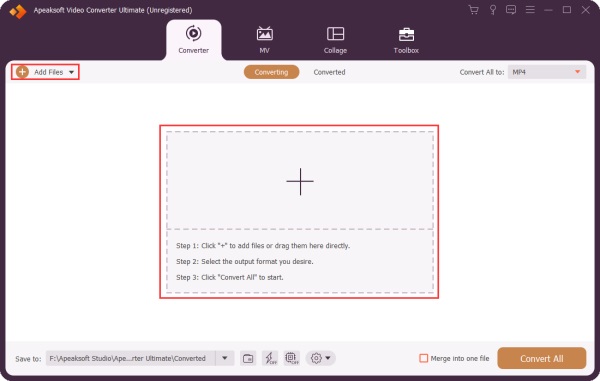 Step 2Set MP4 as the output format
Step 2Set MP4 as the output formatNext, press the Convert All to menu at the top right corner to trigger the profile dialog. Head to the Video tab, select MP4 on the left sidebar and pick a preset on the right panel. If you hope to change resolution, frame rate, and other parameters, click the Gear button and do it in the popup dialog.
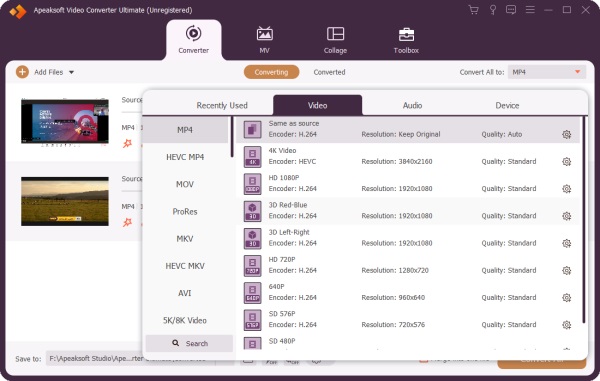 Step 3Turn FLV to MP4
Step 3Turn FLV to MP4When you are done with settings, back to the main interface, and click the Folder button at the bottom to select a destination folder. At last, click on the Convert All button to change the video format from FLV to MP4.
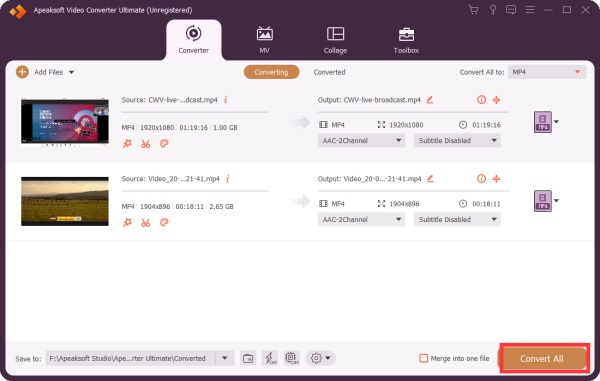
Way 2: How to Convert FLV to MP4 with HandBrake
HandBrake is an open-source video converter. It means that everyone can download and use it to convert FLV to MP4 for free. Although it only supports limited output formats, it does include MP4.
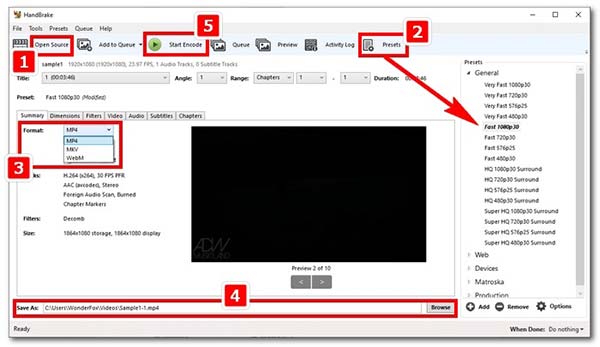
Step 1Start the free FLV to MP4 converter. You can install it from the official website.
Step 2Go to the File menu and select Open Source, or hit the Open Source button under the menu bar. Then open the desired FLV file. If you wish to convert multiple FLV files, put them into a single folder, and open the folder directly.
Step 3Locate the Summary tab at the bottom, pull down the Format option, and choose MP4. Then click and expand the Presets panel, and select a proper resolution.
Step 4Next, click the Browse button at the bottom to set a specific directory for saving the result. Then click the Start Encode button to initiate turning FLV to MP4.
Way 3: How to Convert FLV to MP4 Using VLC
VLC is an open-source media player. It includes a huge package of codecs and a variety of bonus features. Besides, it allows you to convert FLV to MP4 on Windows, Mac, and Linux. If you do not mind the output quality, is a simple way to do the job.
Step 1Launch the free FLV to MP4 converting software on your desktop, go to the Media menu, and choose Convert/Save.
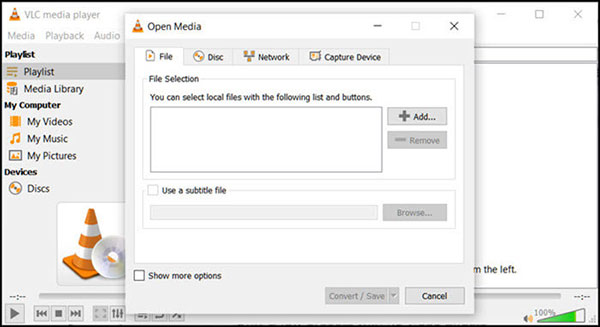
Step 2Click the Add button, and open the desired FLV video file. Press the Convert/Save button at the bottom to move to the next window.
Step 3Locate the Convert section, pull down the Profile menu, and choose MP4. Next, click the Browse button and set the output folder.
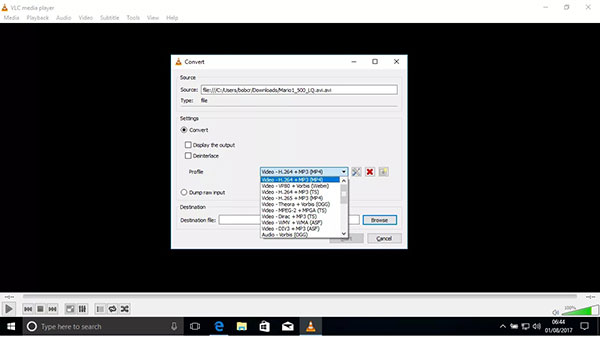
Step 4As long as you hit the Start button, the FLV to MP4 conversion will initiate. Bear in mind that it takes a while to finish the process.
Part 2: Convert FLV File to MP4 Online Free
Web video converter apps are another way to change files from FLV to MP4. Most of them are not really free and add watermarks to your videos. Apeaksoft Free Video Converter, on the other hand, does not have any limitations and is completely free of charge. The only thing you need is a good internet connection.
Step 1Access the web app in your browser, and click the Add Files to Convert button to download the launcher.
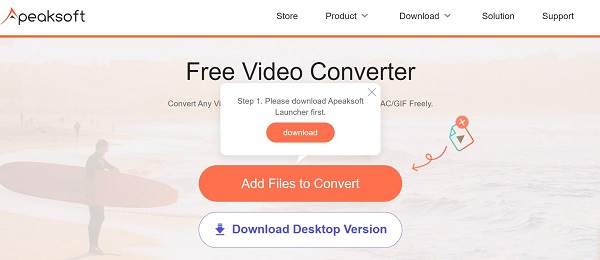
Step 2Once the download finishes, the launcher will open automatically. Click the Add File button and open the FLV videos. Select MP4 at the bottom.
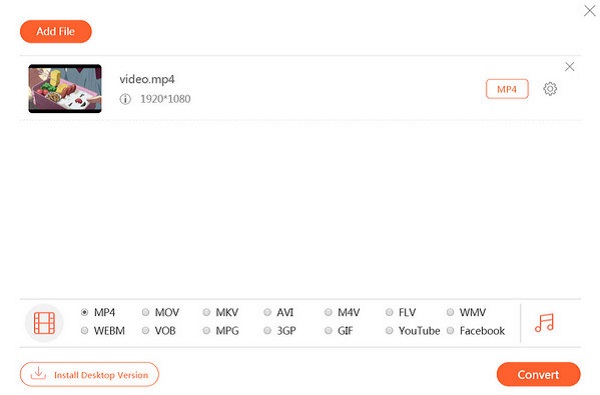
Step 3When you are ready, click on the Convert button to begin converting FLV files to MP4 online for free.
Note: If you want to set the custom options for a video, click the Gear button and you will be presented with the Profile dialog.
Part 3: How to Convert FLV to MP4 on Android
Today, more and more people do everything using their handsets, such as accessing the internet, taking and editing videos, and more. For them, the easiest way to change videos from FLV to MP4 is a video converter app, like Timbre. It is both a video editor and a video converter app for Android devices.
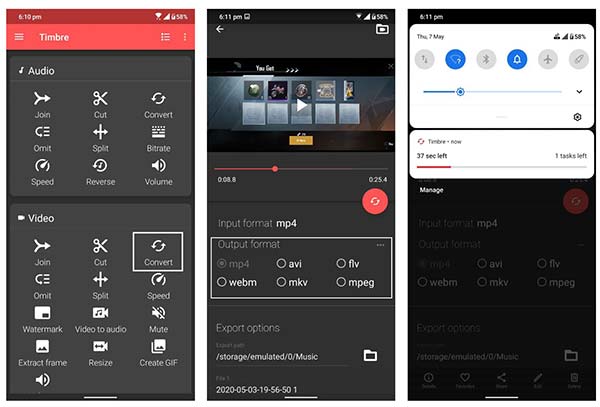
Step 1Install the FLV to MP4 converter app from Google Play Store, and open it.
Step 2Tap Convert in the Video section, and open the FLV video in your photo gallery.
Step 3Next, select MP4 in the Output format area, and set the Export options according to your preference.
Step 4Press the convert button and the video will start changing from FLV to MP4 in the background. You can see the progress in your notification bar.
Part 4: FAQs about FLV to MP4
Question 1. Is FLV better than MP4?
MP4 provides better video quality and smaller file size. Therefore, MP4 is better than FLV in this aspect. However, FLV is still widely used on the internet and on lots of websites.
Question 2. What programs can open FLV files?
FLV is a popular video format and most media players support it, such as VLC, Windows Media Player, PlayerXtreme Media Player, and more. If you cannot open FLV in your media player, you can try another FLV player.
Question 3. How do I convert FLV files in Windows Media Player?
Windows Media Player is the built-in media player and manager on PCs. It can open and play FLV files, but it is not a video converter. In another word, you need a third-party video converter program to do the job. Check more Windows Media Player alternatives.
Conclusion
This tutorial has demonstrated five easy ways to convert FLV files to MP4 format on Windows, Mac, online, and Android devices. Some of them are free of charge, like HandBrake. Others offer excellent output quality, such as Apeaksoft Video Converter Ultimate. You can make the best decision according to your situation. If you have other questions about this topic, please write them down below this post.