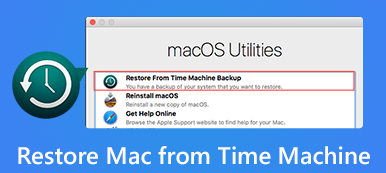Microsoft Office is, with no doubt, one of the most powerful and efficient office suite products, which is widely used all over the world. It offers a set of amazing components and features to help users get work done.
But occasionally, you may face the problem of receiving a message like Microsoft Office SDX Helper has stopped working when you open the application. This may also happen when you use Word, Excel, PowerPoint, OneNote, Outlook, Publisher, Visio, or other Office applications.
To protect your precious files and fix this kind of issue, this post will show you how to recover your lost data and find solutions for the stopped working error on Windows and Mac.
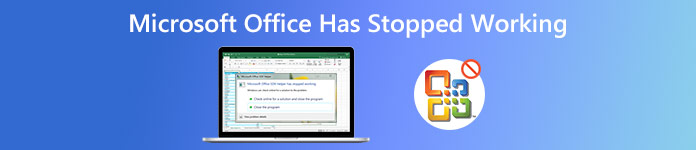
- Part 1. Recover the Lost Data Caused by Microsoft Office Crashes
- Part 2. 5 Solutions for "Microsoft Office Has Stopped Working" Error
- Part 3. FAQs of "Microsoft Office Has Stopped Working" Issue
Part 1. Recover the Lost Data Caused by Microsoft Office Crashes
If you get this stopped working error, the first thing you should check is whether your important documents are influenced by the unexpected software crash. If so, you can employ Apeaksoft Data Recovery to recover your data.
With the advanced scanning technology that it possesses, you can quickly find and recover your files like documents (Word, Excel, PowerPoint, PDF, TXT, RTF), photos, music, videos, emails, etc. at ease. And this program is safe to use. It will not store any of your data during the recovery process.

4,000,000+ Downloads
Recover important data from internal & external hard drives.
Recover Office files in 2000, 2003, 2007, 2010, 2013, 2016, 2019, etc.
Provide deep-scan and quick-scan modes to detect lost documents.
Compatible with both Windows PC and Mac.
Step 1 Install & Open Apeaksoft Data Recovery
Just click the Free Download button above to download Apeaksoft Data Recovery to your computer. Then launch the software after the installation.
Step 2 Select Recovering Options
When you enter the main interface, please check the data types you want to recover. Here, we will take Document as an example. As for the hard disk drive, you can tick one drive only, or all drives if you have no idea where that file is. Then click Scan to start scanning.
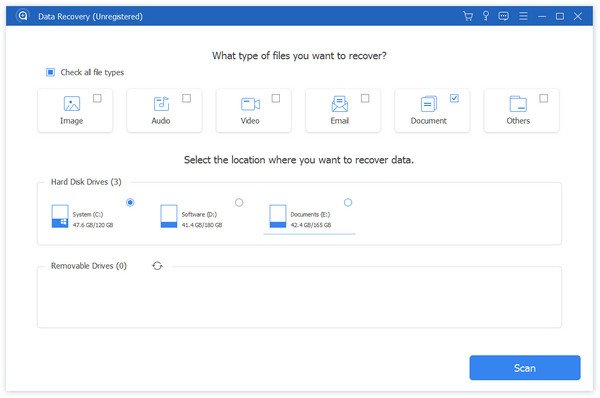
Step 3 Find the File You Need
Once the scanning is over, you should open the corresponding folder according to the file type. For instance, in the XLXS tab, you can find your lost Excel file. If you want to recover Word document, then you should check DOC or DOCX tab.
Select the exact Excel file that you want to restore. Click Recover to save it to your computer.
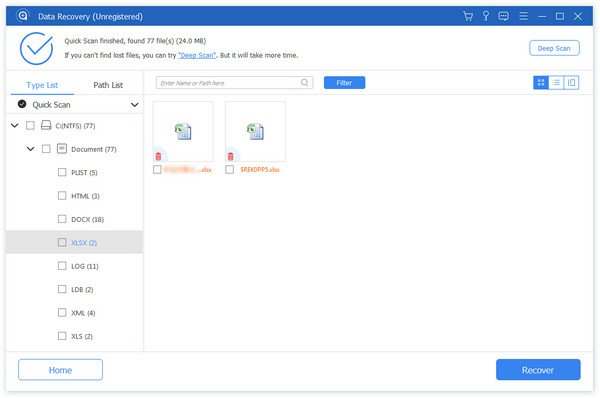
As we have mentioned, this software can not only be used to recover Office documents but also recover photos, videos, songs, emails, etc. with no hassle.
Part 2. 5 Solutions for "Microsoft Office Has Stopped Working" Error
This Microsoft Office has stopped working issue is more likely to occur in Office 2016 or 2013 versions of Excel, Word, and PowerPoint. But the instructions below can be applied to most Microsoft applications.
1. Update Microsoft Office Application
Please make sure that your Office is up to date. If not, you can try to update Office in the Microsoft Store on your Windows PC or Mac.
Step 1 Search Microsoft Store in the taskbar search and open it. Sign in the Microsoft account which is connected with your Office license.
Step 2 Click on the three-dot button and find Downloads and Updates. Get Updates.
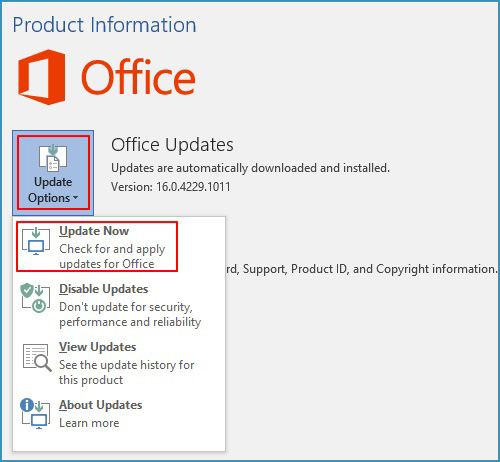
2. Disable Add-ins
If the first solution doesn't work for you, perhaps the problem is caused by certain add-ins. You can test and verify by running the Office app in Safe Mode.
Step 1 For Windows 8 and Windows 10 users, please right-click the Start button on your PC and select Run. If you're using Windows 7, please click Start, and then go to Run.
Step 2 Type a command like this: excel /safe. Press Enter to start Excel. If you want to open another app, just change the name as you need.
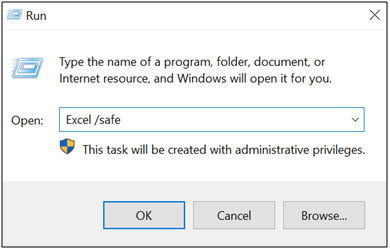
Step 3 If you start the Office app and see a title like Microsoft Excel (Safe Mode), then there is something wrong with add-ins. Please go to File, Options, and then Add-Ins, then check the Manage list. Choose an [Office app] Add-ins, like Excel Add-ins, and click Go. Uncheck the add-ins in the list and click OK.
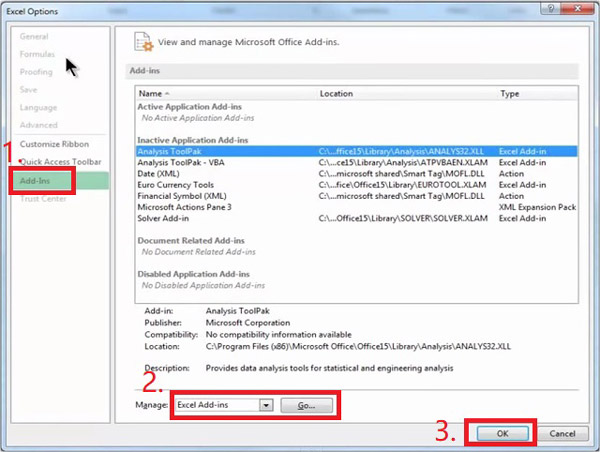
Step 4 Restart the app (not in Safe Mode). If the app doesn't start, you can use the same method to uncheck other [Office app] Add-ins or COM Add-ins and try again.
3. Repair Microsoft Office Application
If the Office app doesn't start in Safe Mode, you can access the Repair tool.
For Windows 10:
Right-click the Start button and choose Apps and Features. Select the Microsoft Office app that needs to be repaired and click Modify. Select Online Repair to fix everything. Follow the on-screen instructions.
For Windows 8/8.1/7:
Right-click Start. (Left-click if you're in Windows 7.) Select Control Panel. Click Category, and find Programs. After that, Uninstall a program. Right-click the Microsoft Office app that needs to be repaired and choose Change. Then Online Repair your app.
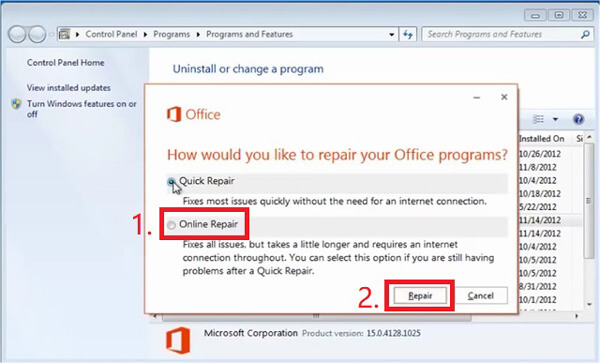
4. Uninstall & Reinstall Microsoft Office
The Repair tool didn't help? Now, you have to uninstall Office on Mac or PC completely and then install/reinstall Office to your computer.
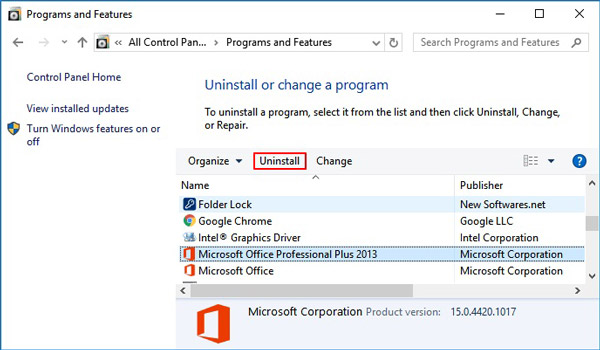
5. Update Windows Version
The incompatible Windows device drivers can also be a reason for this issue. You can check for the new update of Windows and run it on your PC to get the latest drivers.
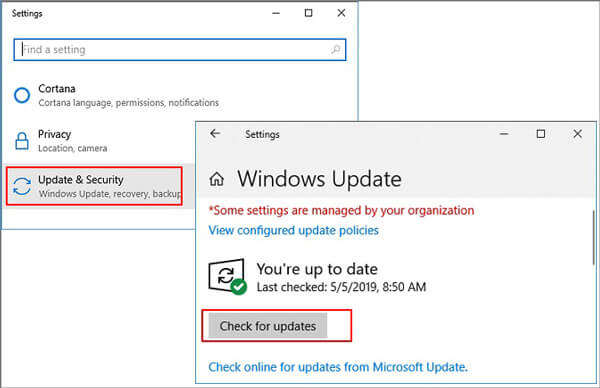
Part 3: FAQs of "Microsoft Office Has Stopped Working" Issue
1. Is Microsoft Office free to use?
The trial is free, but it has a time limit. When it expires, you have to purchase a license to resume Office services.
2. What is MS Office SDX helper?
It is a program that comes up with Office to fix issues while using the Office products.
3. How to fix Microsoft Outlook has stopped working?
Except for the instructions we have mentioned above, you can try this solution: Create a new profile to replace the original one.
Conclusion
You'd better try these solutions in the given order to fix Microsoft Office product has stopped working issue. So that you can decrease the risk of data loss. But if you really cannot find your documents, Apeaksoft Data Recovery will always be there for you.
Hope you like this article. Feel free to leave your comment below if you have any questions or suggestions. And if you find this guide useful, don't hesitate to share it with your friends.