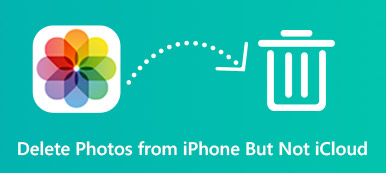How long does it take to update iCloud settings on a new iPhone XR or an old iOS device? Well, it depends on the Wi-Fi speed, iCloud backup file size and many other factors. But there must be something wrong when the iCloud settings updating takes for days or daytime hours. If the Updating iCloud Settings notification appears on your iPhone screen for a long time, it means your iPhone stuck on updating iCloud settings. To end up restoring from iCloud backup taking forever, you can try the following solutions to troubleshoot iPhone iCloud restore stuck safely and easily.
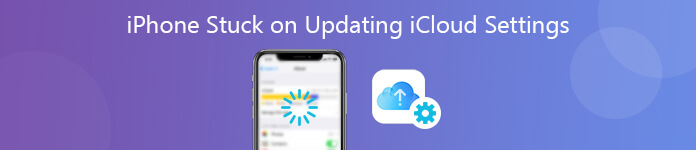
- Part 1: Why iPhone Stuck on Updating iCloud Settings
- Part 2: What to Do to Fix iPhone Stuck on Updating iCloud Settings
Part 1: Why iPhone Stuck on Updating iCloud Settings
These are common reasons for the updating iCloud settings error on iPhone. You can read and check if you made the same mistake before.
1. Press the Sleep/Wake button unconsciously during the iOS system update.
2. Your iPhone runs out of storage space.
3. Apple server is too busy or shut down because of the large traffic.
4. There is a low battery on your iPhone. Consequently, your iPhone may suffer from black screen death or frozen for about 10 minutes.
5. The unstable Internet connection.
Part 2: What to Do to Fix iPhone Stuck on Updating iCloud Settings
These are all proven ways to get iPhone out of updating iCloud settings error. As a result, you can receive the Update Completed message to finish the process.
Way 1: Run iOS System Recovery
For many iPhone users, finding out the real cause is a hard job. If your iPhone is free from physical damages, you can run Apeaksoft iOS System Recovery to take iPhone back to normal without data loss. Different from common iPhone troubleshooting methods, the program can detect and fix iOS system glitches automatically. You can get your iPhone to finish restoring from iCloud backup within a few minutes. No iOS data or settings will be replaced or erased. So you can feel free to fix old and new iPhone stuck on updating iCloud settings.
- Fix iPhone stuck on updating iCloud settings, restoring from iCloud and other abnormal issues.
- Repair iOS system problems at home without data loss.
- Compatible with the latest iOS 18 version on iPhone 16/15/14/13/12/11/X, etc.
- 100% safe and reliable.
Step 1 After installing, open the program and choose iOS System Recovery in the main interface. Now you can plug iPhone into the computer to solve iPhone X updating iCloud settings stuck.

Step 2 Choose Start on the lower right corner to move on. Later, your iPhone can be detected by the program automatically.
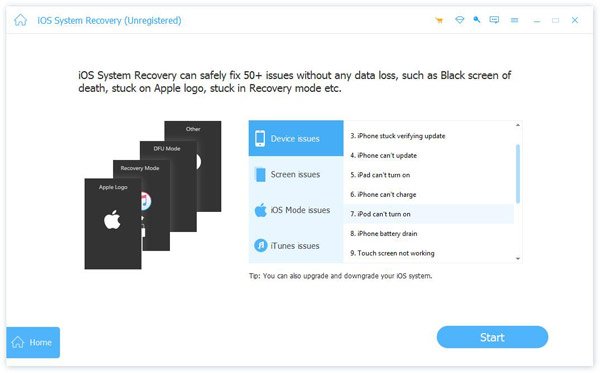
Step 3 Click Free Quick Fix to quickly fix iOS stuck on updating iCloud settings. If the program still exists, you can click Fix to get further help.
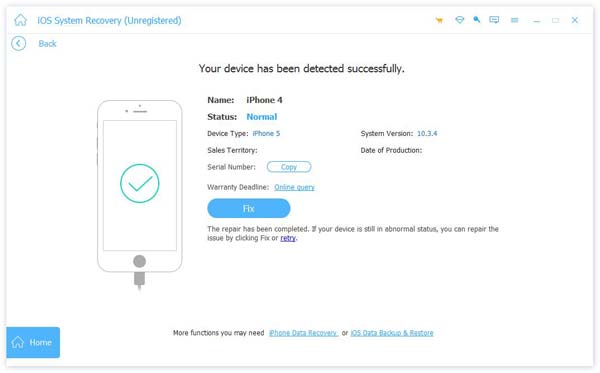
Step 4 Choose Standard Mode to repair updating iCloud settings stuck without losing data. If it does not work, you can select Advanced Mode to have an another try. At this time, you need to backup iPhone first.
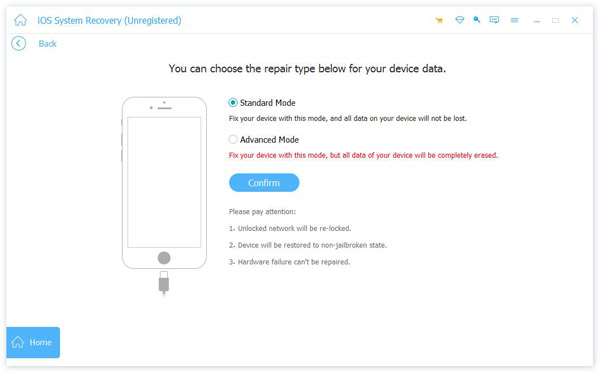
Step 5 Check and correct iPhone category, type and model. Choose which iOS version to download based on your need. You can click the folder button near the bottom to change the output folder.
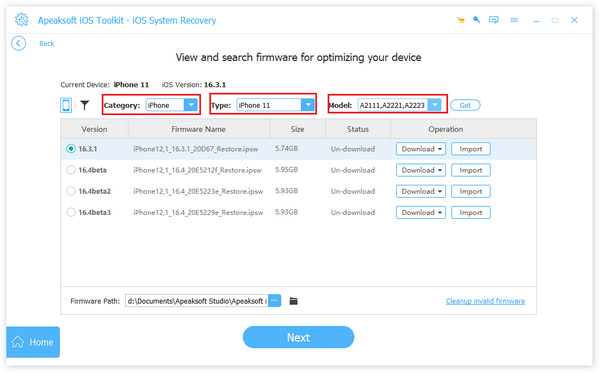
Step 6 Click Next to fix iPhone stuck on updating iCloud settings in minutes. Don't disconnect iPhone until the whole process completes.
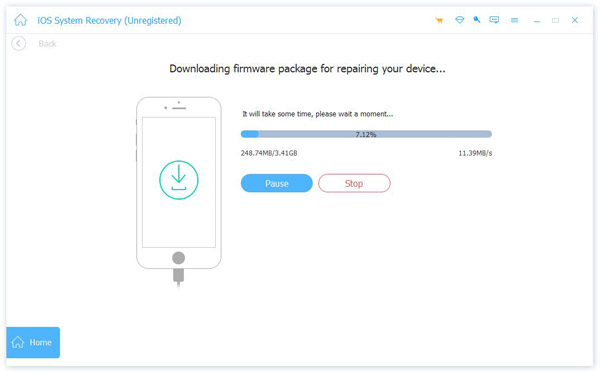
Way 2: Force Restart iPhone
You can force restart iPhone when iPhone is frozen or disabled. It is a safe way to reset and remove iPhone glitches.
Force restart iPhone 8/8 Plus/X and later: Quickly press and release the Volume Up button. Then repeat this operation on the Volume Down button. Hold and press the Side button until the Apple logo appears.
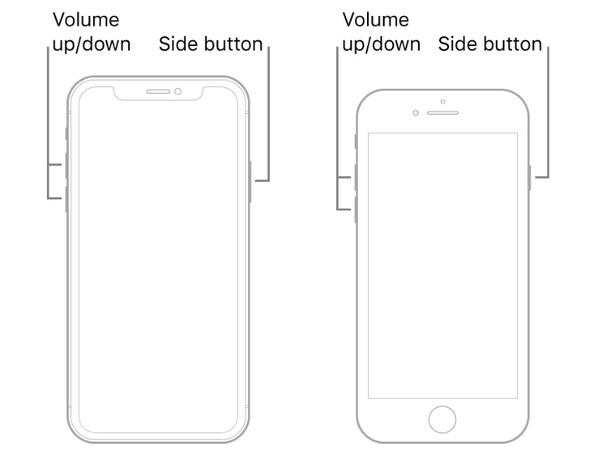
Force restart iPhone 7/7 Plus: Hold and press the Volume Down and Sleep/Wake buttons. When you see the Apple logo appears, release the two buttons.
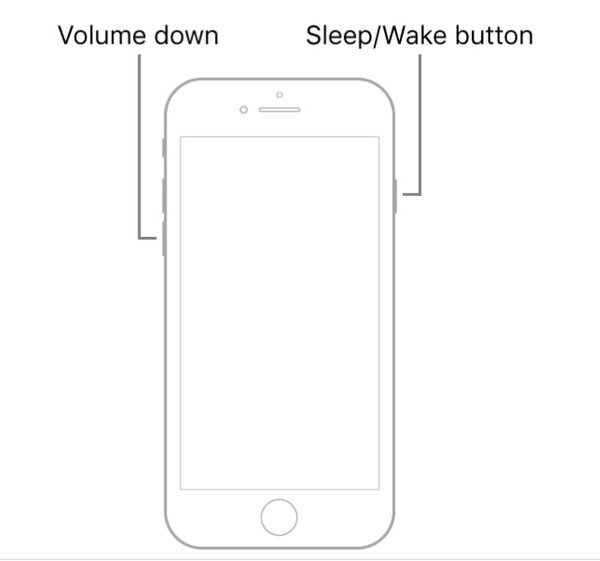
Force restart iPhone 6s/6s Plus/SE: Hold and Press the Sleep/Wake and Home buttons. Release two buttons when Apple logo appears on the iPhone screen.
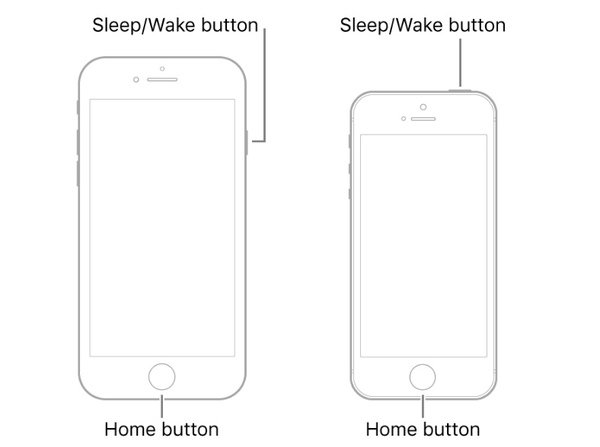
Way 3: Check Wi-Fi Connection
Make sure you enter the correct Wi-Fi password. If you are not sure, you can reconnect to a new Wi-Fi network.
Step 1 Open the Settings app.
Step 2 Choose Wi-Fi and select the preferred wireless network.
Step 3 Tap Forget this network followed by Forget.
Step 4 Reconnect to a reliable Internet connection.
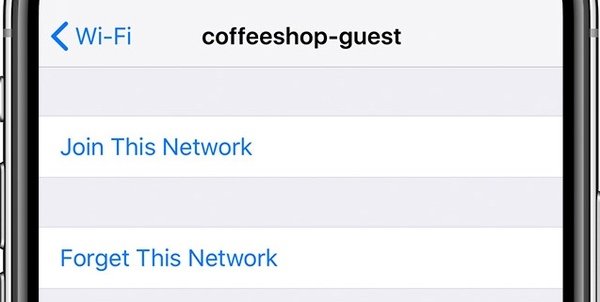
Way 4: Skip iCloud Setup
After updating iPhone, you will be lead into the iCloud setup screen by default. You can skip the Sign into iCloud screen by choosing the Cancel option. It is also a good way to fix iPhone 6s stuck on updating iCloud settings.
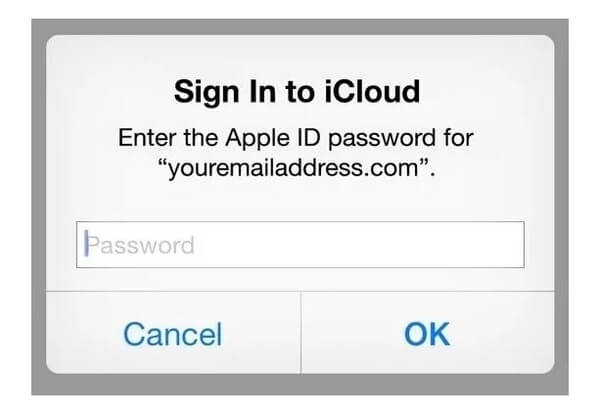
Way 5: Check iCloud Server
You can check the Apple system status list to see if iCloud is available or not. If there is a green icon in front of iCloud service, it means iCloud works normally.
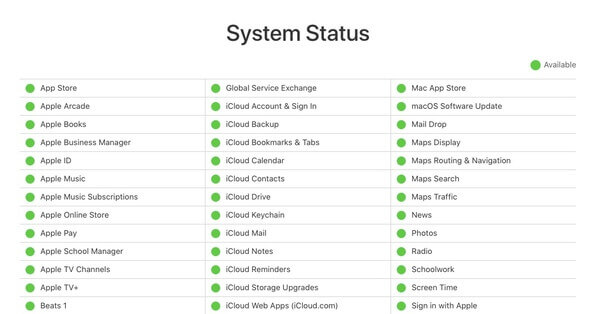
Way 6: Re-enable iCloud Backup
Step 1 Open the Settings app.
Step 2 Choose iCloud. Then tap on Backup.
Step 3 Tap iCloud Backup followed by Disable Bbackup.
Step 4 Enable iCloud Backup in a few minutes.
Step 5 Choose Enable Backup and then Backup Now.
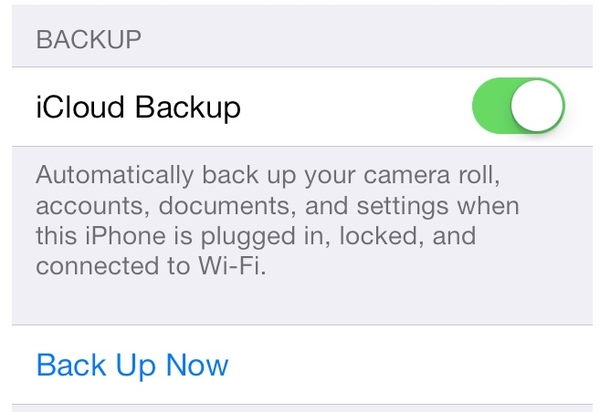
Way 7: Update iPhone with iTunes
Step 1 Run the latest iTunes on your computer.
Step 2 Plug iPhone into the computer with a lightning USB cable.
Step 3 After iTunes detects your iPhone, choose Check for Updates.
Step 4 Click Download and Update to continue the process.
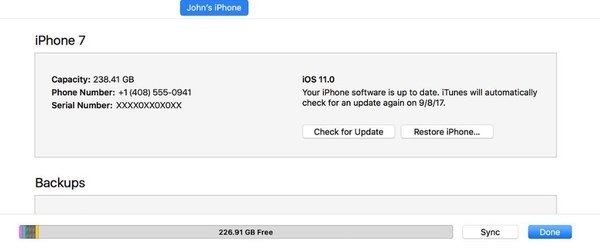
That's all to fix iPhone 11 stuck on updating iCloud settings with these or those solutions. You can use professional iOS system repair software, reboot iPhone, update iPhone, check iCloud related settings and services to get back iPhone to the normal working state. Way 1 is the most possible way to end up updating iCloud settings stuck on iPhone. You can free download the program to get more features.