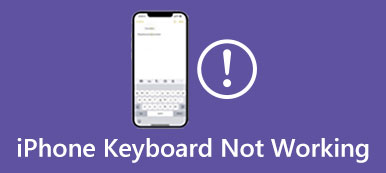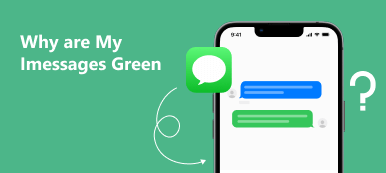iPhone Predictive is a useful messaging feature for aiding fast typing. It lets you easily input your sentences. You can enable the Predictive and Auto-Correction features to get the best way to type out the words on your iPhone. However, many users reported that the iPhone predictive text is not working correctly or predictive text disappears. This post shares five verified ways to help you fix the issue.
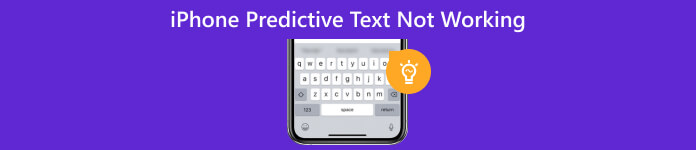
- Part 1. Enable iPhone Predictive Text
- Part 2. Fix iPhone Predictive Text Not Working
- Part 3. FAQs of iPhone Predictive Text Not Working
Part 1. Enable iPhone Predictive Text
When your iPhone predictive text disappears, or you can't use it while messaging someone, you should ensure the predictive text feature is enabled.
To turn on the iPhone predictive text feature, open the Settings app, choose the General option, and then go to Keyboard. In the main interface of the Keyboard, you can scroll down to locate the Predictive feature and turn it on.
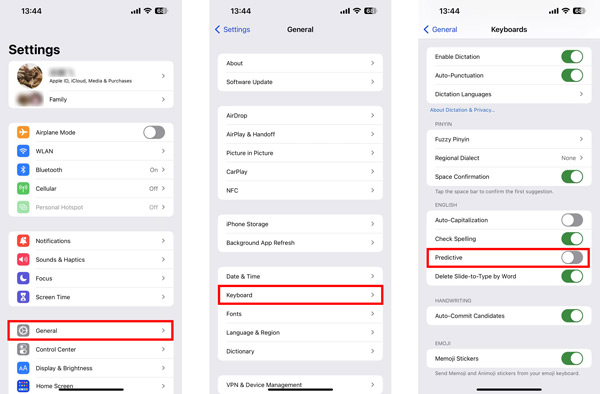
Part 2. Five Verified Ways to Fix iPhone Predictive Text Not Working
When your iPhone predictive text disappears or doesn't work properly, you should ensure the feature is enabled first. Then you can use the 5 tips below to troubleshoot the issue.
Turn off iPhone Predictive and then turn it on
The easiest way to fix the iPhone predictive text not working issue is to toggle the Predictive feature off and then on. You can go to the Keyboard interface from the Settings app to locate the Predictive setting. Please turn off the toggle next to the Predictive option, wait for a few seconds, and then enable it again.
Restart to fix iPhone predictive text not working
You should know that many issues and errors on an iPhone can be easily fixed by restarting. You can unlock your iPhone screen, keep pressing the side button to display the power off screen, and then drag the slider to the right to shut it down. You can wait for 2-3 minutes and then restart it. Afterward, you can message someone to check if the problem is solved.
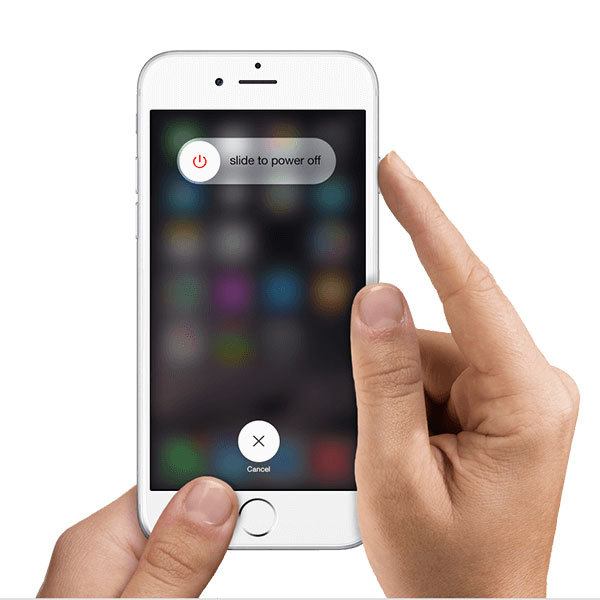
Reset Keyboard Dictionary to fix iPhone predictive text not working
iOS has a resetting feature for resetting the keyboard dictionary and associated settings. You can open the Settings app, tap General, and choose the Transfer or Reset iPhone option at the bottom. Tap Reset to display more resetting options. Select Reset Keyboard Dictionary and then enter your passcode to confirm that. You can also choose Reset All Settings to troubleshoot the iPhone predictive text not working problem.
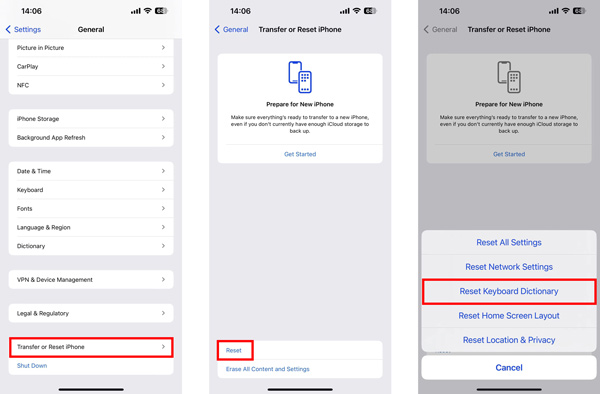
Add a new keyboard to troubleshoot iPhone predictive text disappear
Apple doesn't support all languages when using the Predictive feature. You can check Apple's official list of supported languages and add a new keyboard for the supported language.
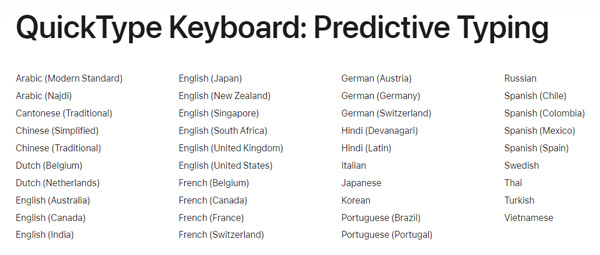
Enter the Keyboard interface and choose the Keyboards option on the top. Tap Add New Keyboard and then select a language that supports Predictive Typing.
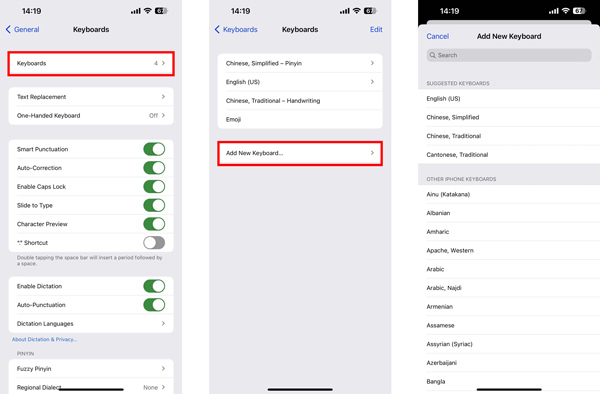
Professional solution to fix iPhone predictive text not working
iOS System Recovery is a powerful iOS issue-fixing tool that can help you fix various system-related issues, including iPhone Predictive or Auto-Correction not working.

4,000,000+ Downloads
Fix predictive text and Auto-Correction not working on iPhone and iPad.
Advanced technology to diagnose why iPhone predictive text disappears.
Troubleshoot iPhone's keyboard, screen, and system issues without data loss.
Support all iPhone/iPad models like iPhone 16/15/14/13/12/11/X, iPad Pro/Air, and iOS versions.
Step 1Download, install, and open this recommended iOS System Recovery. Connect your iPhone and click the Start button to move on.
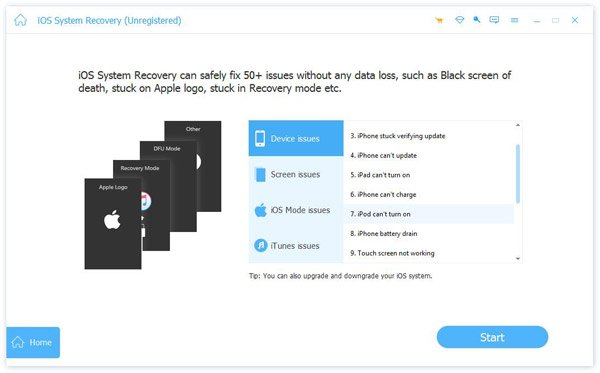
Step 2To quickly solve the iPhone predictive text not working problem, you can first try using its Free Quick Fix feature.
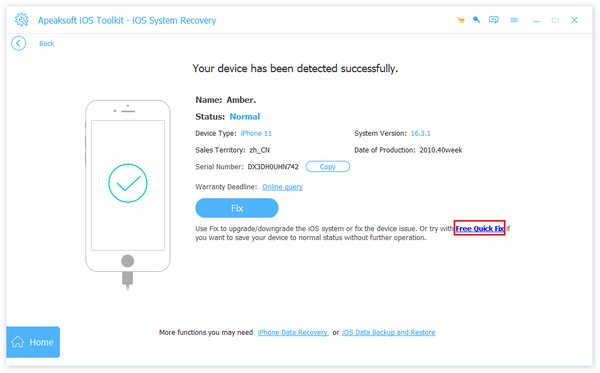
Step 3You can also click the Fix button and select Standard Mode or Advanced Mode to fix the iPhone keyboard issue. Follow the prompts to guide your iOS device into Recovery or DFU mode, and download a firmware package to repair your iPhone.
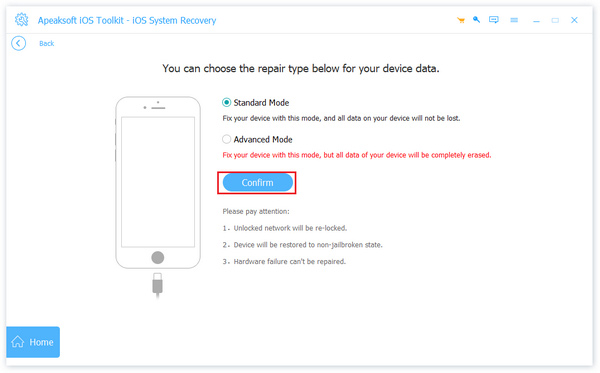
Part 3. FAQs of iPhone Predictive Text Not Working
How to enable Auto-Correction on iPhone?
To turn on Auto-Correction on an iPhone, go to the Settings app, choose the General option, and tap Keyboard. Find the Auto-Correction option and then enable it.
How to delete the English keyboard on my iPhone?
Open the Settings app, tap General, and then choose Keyboard. Tap the Keyboards option to display all your added keyboards. Tap Edit in the upper-right corner, then tap the red – key ahead of your English keyboard.
Can I contact Apple for help when iPhone predictive text is not working?
Yes. You can go to the official Apple Support website for help when you face any problem using an Apple product. When you reach the specific page, you can check the related topic to fix iPhone predictive text not working.
Conclusion
This post has mainly talked about the iPhone predictive text not working problem. You can get five helpful tips to troubleshoot it. For more associated iPhone keyboard questions, you can message us.