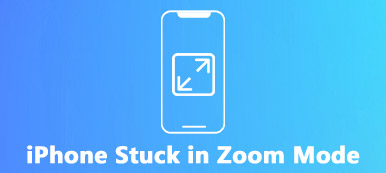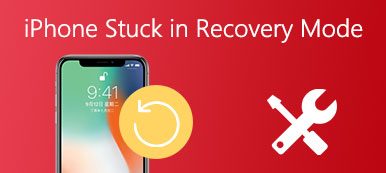"My Home button is not working after an iOS 14 update. How can I fix my Home button? I really don’t know how it happens."
"My Home button is not working after an iOS 14 update. How can I fix my Home button? I really don’t know how it happens."As we know, Home button on iPhone is like the interchange. Whatever you do on your iPhone, you can press it to go back to the main screen and start a new task. You can also get double taps to view all the background tasks and easily choose to turn off or exchange any task.
However, when Home button strikes, you may get shook. Although it rarely happens, but it really exists. But why does iPhone Home button fail to work?
This problem may be caused by physical damage like dust, Home button breakdown, or software error like iOS update, app conflict, etc. To fix this problem, here are 6 exclusive tips for you. Let’s see what they are.
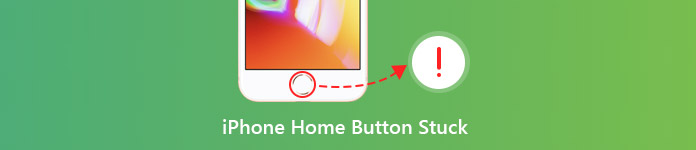
- Tip 1. Clean iPhone and Restart Your iPhone
- Tip 2. Realign iPhone's connector
- Tip 3. Calibrate Your iPhone
- Tip 4. Enable on-screen Home button via Assistive Touch
- Tip 5. Reset and Restore iPhone
- Tip 6. Get Home button Replacement
Tip 1. Clean iPhone and Restart Your iPhone
As you know, things would be broken when there is dirt in it. Your iPhone is the same. The splash of drinks, sticky hands, long-term dust and other things all may make your iPhone damage and lose its functionality.
For fixing the issue, you need to clean your iPhone home button. You'll need 98-99% isopropyl alcohol, a cotton swab, eye dropper and tissue.
Get 2-3 drops of the isopropyl alcohol to the Home button. Then use the cotton swab to wipe it. Repeatedly tap the Home button so that the alcohol can seep into the frame. Wait about 10-15 minutes before checking to see if that fixed the problem.

And you also can restart your iPhone. Restarting iPhone is the easiest way to fix problems. It is also available to resolve the problem that iPhone home button gets stuck. Here's how to restart the various iPhone models.
For the iPhone X and later: Press and hold the Side and one of the Volume buttons. Drag it to turn the device off. Then hold the Side button until you see the Apple Logo.
For iPhone 8 and earlier: Press and hold the Top (or Side) button on the device. Drag it to turn off the device. Then hold the same button until the Apple Logo appears on the screen.
Tip 2. Realign iPhone's connector
As we know, the iPhone battery is poor, especially old iPhone, and charging your iPhone every day or more frequently is very common. Moreover, the connector with headphone jack also lets you use it more frequently.
But, plugging and unplugging your 30-pin connecter may have inadvertently shifted some things out of place. And home button is directly above the connector port, so it is likely to knock out your Home button out of alignment.
So, when your iPhone home button is stuck, you can try to realign your iPhone connector.
Step 1 Insert your connector into your iPhone.
Step 2 Then slowly push down on the connector, which pushed up the Home button.
Step 3 Press Home button and remove the cable. Then you can check your Home button to see if the problem is solved.

Tip 3. Calibrate Your iPhone
Calibrating iPhone is the most common way used by the major users. This method can help you reset a slow-responding or non-responding home button, or one that requires multiple presses to register. But it won't work for everyone. Anyway, you can try it by your own.
Step 1 Tap a default app on your iPhone like Calculator, Calendar, Weather, and Messages.
Step 2 Hold the Power button until "Slide to power off" appears.
Step 3 Release the Power button and hold the Home button for 5-10 seconds and the app will be force-closed.
Then you can check if the problem is solved.
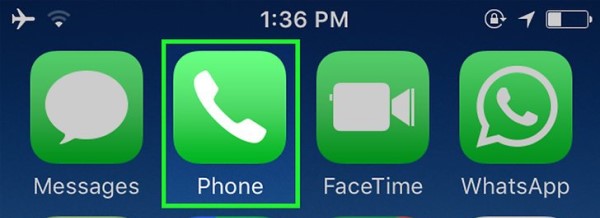
Tip 4. Enable on-screen Home button via Assistive Touch
Actually, this way is to use an on-screen Home button to replace Home button. Assistive Touch is a on-screen tool, which helps you perform gestures like a pinch, multi-finger swipe, or 3D Touch. It is the alternative to Home button to charge your iPhone.
Step 1 Open Settings on your iPhone and tap General option.
Step 2 Find out Accessibility and click it. Then you will see Assistive Touch or Accessibility Shortcut in the menu.
Step 3 Slide Assistive Touch to the On position. Then a small grey square will pop up on your screen after a moment. That is on-screen Home button.
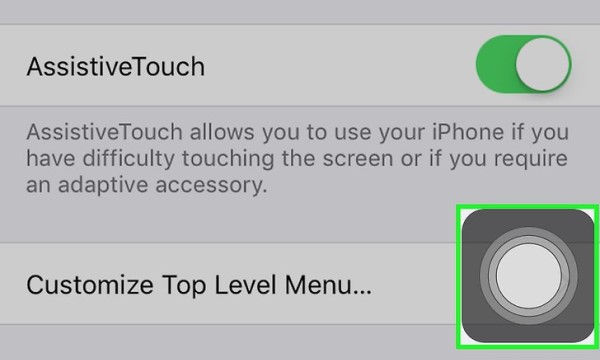
And if you want to disable Home Button on iPhone/iPad, check this guide to see details.
Tip 5. Enable on-screen Home button via Assistive Touch
Sometimes, some settings or app conflict with your current operations may lead to Home button not working. Especially when you meet this problem in the updating process, resetting or restoring your iPhone may remove this trouble.
Note: Resetting iPhone will erase all data and settings on your iPhone, so you would better backup your important data on iPhone before doing this.
Go to Settings > General > Reset > Erase All Content and Settings > Enter your screen password to confirm the changes. Then it will reset your iPhone to factory settings.
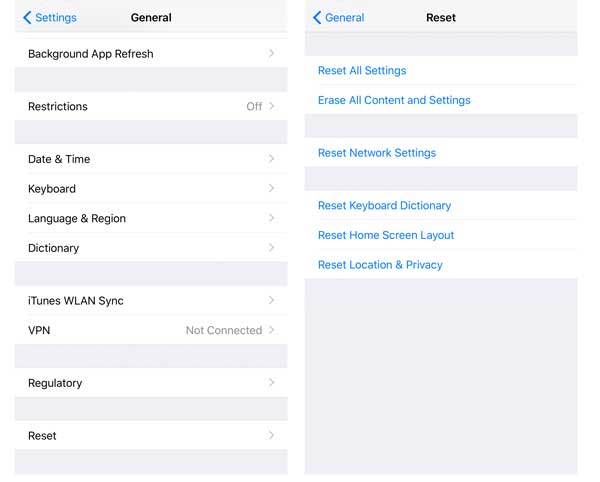
To restore and backup your important iOS date, here is a powerful and useful software we recommend – Apeaksoft iOS Data Backup & Restore.
iOS Data Backup & Restore enables users to safely and selectively back up various iOS data without any hassle. With it, backup and restoring iOS data would be much easier for you. The backup process is very fast. Most importantly, the backup you use the software to make won't overwrite any previous data. It is better than iTunes for managing your iPhone, iPad or iPod files.
Apeaksoft iOS Data Backup & Restore
- Safely backup contacts/messages/photos/videos with simple clicks.
- Restore any iOS data to iPhone from the backup file selectively.
- Preview data before backup and restore.
- Fully support all iPhone/iPad, including latest iPhone 16 running iOS 18.
Step 1 Download and Install iOS Data Backup & Restore on your PC. Launch this software and choose the option of iOS Data Backup & Restore in the main interface.
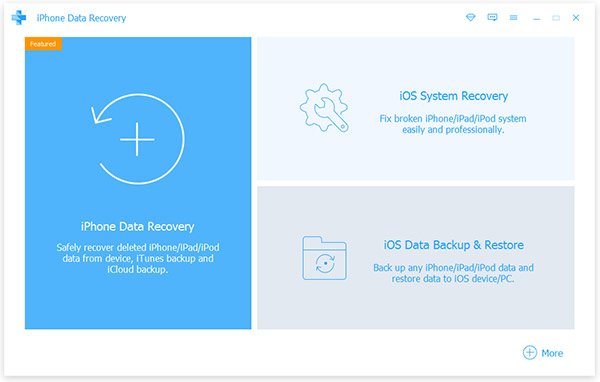
Step 2 Then you can see two modes – iOS Data Backup and iOS Data Restore. Here, we take iOS Data Backup as the example.
Choose iOS Data Backup and connect your iOS device to computer. Then the program will detect it automatically.

Step 3 In the next, two backup options are provided for you, Standard backup and Encrypted backup. Choose the file type you need for backup.
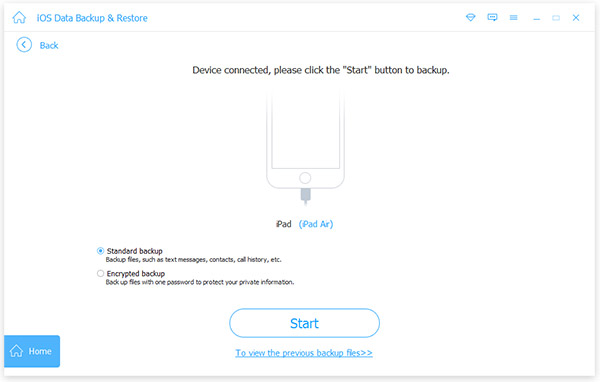
This program enables you to backup voice memos, photos, contacts, messages, call history, photos, notes, app data, Safari history and so on. When you complete choosing the file types, click the "Next" button and choose the file folder to save the backup.

Note: iOS 13/14 update has strengthened the data security of call history and Safari history. So, for backing up data like Call history including FaceTime calls, and Safari history, you need to input the iPhone password for extra 2-4 times by following the pop-up screen instructions on iOS devices.
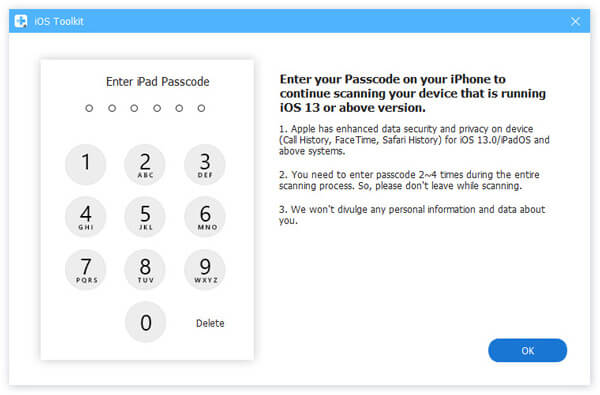
Step 4 Finally, iOS Data Backup & Restore will manage to back up your iOS device. You can learn the backup information clearly, including the backup size and path.
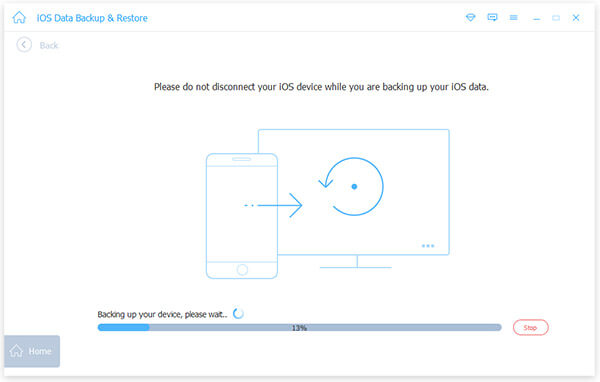
Click the "OK" button and you can find the backup from the list. Click it, and you are able to easily view the backup you made. You are able to selectively restore the data to iOS device or to PC according to your need.
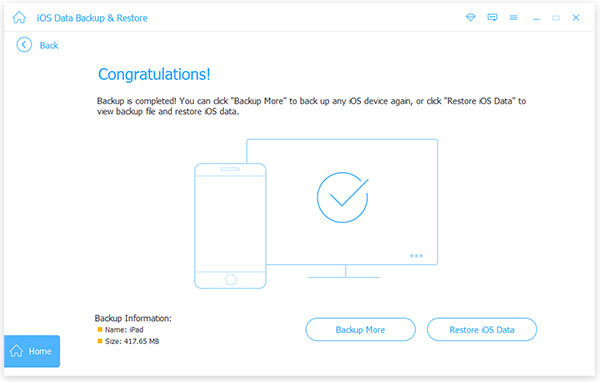
Tip 6. Get Home button Replacement
f the above ways don’t work perfectly, we think that there must be something wrong with your home button. You should go to the near Apple Store for repair Home button.
Note: If you are out of warranty or AppleCare+, it would be a little expensive for you.
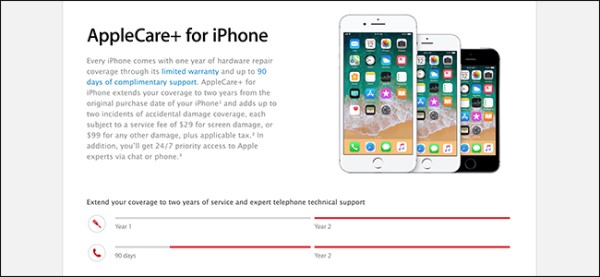
Conclusion
Here, we come to the last part in this page. These 6 tips we list in this article are all about how to fix iPhone Home button stuck. Follow the DIY solutions and repair your Home button by yourself easily. Have a nice day!