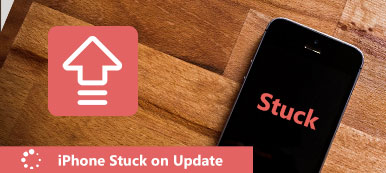Summary
How to fix iPhone glitch? This post shows simple and useful methods to fix various iPhone glitches like iPhone i glitch, iPhone FaceTime glitch, keyboard/screen bugs and more. The professional iOS System Recovery will help you fix iPhone glitches with ease.
Free DownloadFree Download"Why my iPhone 7 keep changing the typed letter "i" to "A" ? I am using the old iOS 11 and just notice the bug. How to quickly fix this iPhone glitch? Actually, I prefer to use this iOS version than upgrade it, considering I’m using an old idevice. HELP!"
Many iPhone users have discovered and complained the letter automatically-correct bug, lower-case letter "i" to "A". This iPhone glitch text is really frustrating. Then how to fix it?

In fact, it’s quite simple to fix iPhone i glitch. While using an iOS device, there are also many other iPhone glitches may bother you, such as iPhone FaceTime glitch, iPhone screen or keyboard glitch, iPhone running slow, stuck on Apple logo issue and so on. This post will show you some effective ways to fix iPhone SE/8/X/XR/XS/11/12/13/14/15 glitches.
Part 1. How to Fix iPhone I Glitch
You are more likely facing the iPhone i glitch if you just updated to iOS 11.1 on iPhone. Every time you type a letter “I”, it will be automatically corrected to “A” with a unicode [?] symbol. Not just on iPhone, Apple said that, this iPhone glitch is affecting iOS devices including iPhone, iPad and iPod touch which have updated to iOS 11.1.
For now, iPhone i glitch is no longer a big problem. You can easily fix it with many easy ways. This part will show you 4 effective solutions to get rid of iPhone i glitch.
Use Text Replacement feature to fix iPhone i glitch
Step 1. Turn on your iPhone and open “Settings” app. Scroll down to the “General” tab and tap it.
Step 2. Scroll down and tap “Keyboard”. Then tap “Text Replacement”.
Step 3. Tap the “+” in the upper right-hand corner to add a new shortcut. Here you can add your new own auto-correct.
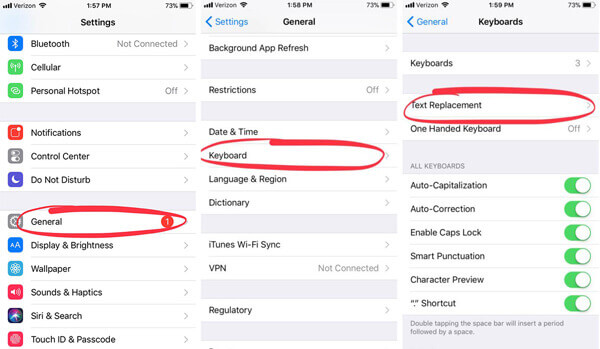
Step 4.
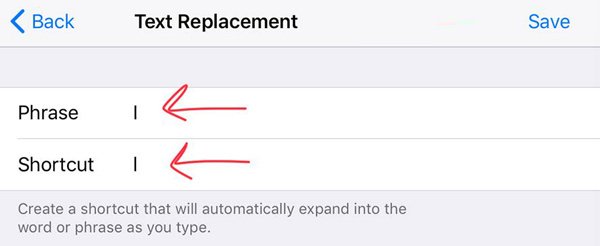
This operation will make sure your i won’t be replaced to A. After that, you can handily type I without any fear of seeing A [?].
Upgrade iOS to fix iPhone i glitch
This iPhone glitch text mainly occurs in iOS 11.1. With new iOS upgrades released, you can easily fix iPhone 6/7/8/X glitch by upgrading iOS version.
You can tap Settings > General > Software Update to upgrade iOS version to iOS 12 or other new iOS versions to remove iPhone glitch.

Force restart iPhone to fix iPhone glitch text
Surely you will choose to use rebooting way to try fixing different iPhone bugs. You can turn to restart if the iPhone i glitch still exists. Now you can take next steps to force start your iOS device.
Force start iPhone XS Max/XS/XR/X:
Press and hold the Side and either Volume button until you see the slider appears.
Drag the slider to turn off your iOS device. Then you can press and hold the Side button again to turn on your iPhone.
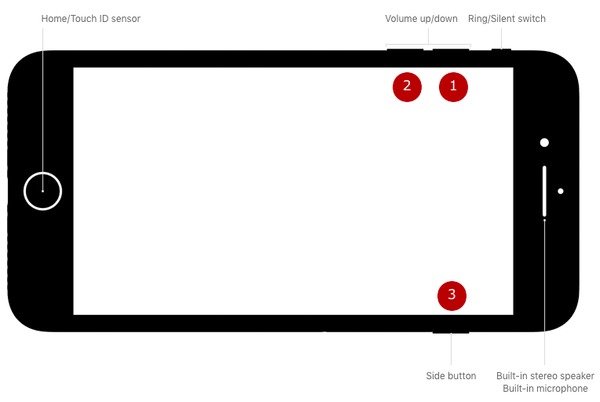
Force start iPhone 8 Plus/8/7/SE/6/5:
Press and hold the Volume button and Side button for about 10 seconds until the Apple logo appears.
Drag the slider to turn off your iPhone. Then press and hold the Power button to turn on your iOS device.
Best way to fix iPhone glitch – Professional iOS System Recovery
With the methods above, you have a big chance to fix iPhone i glitch. If the issue still exists, you can use the recommended iOS System Recovery to get rid of it.
iOS System Recovery is a powerful iOS issues fixing software which enables you to fix various iOS issues, including the iPhone i glitch, iPhone FaceTime glitch, iPhone frozen, screen/keyboard bugs, iPhone lagging, and more. You can free download it and follow the next steps to fix iPhone i glitch.
Step 1. Double click the download button above to free download and install this all-featured iPhone glitch fixing software on your computer. Make sure you download the right version. Choose iOS System Recovery option when you enter the main interface. Connect iPhone to it with a USB cable.

Step 2. Click on Start button to start fixing iPhone i glitch. Here in this step, you need to follow the on-screen instruction to put your iPhone into Recovery or DFU mode. Then this iPhone glitch fixer will automatically detect your iPhone issue.
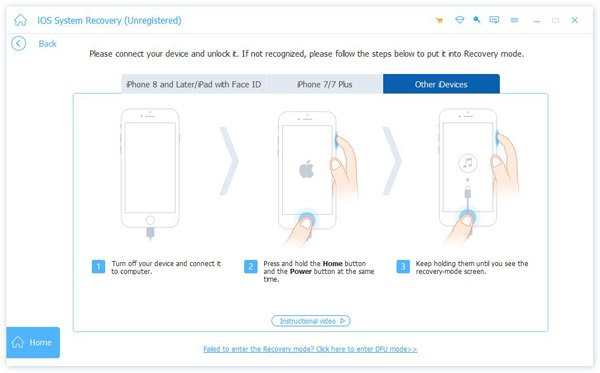
Step 3. You need to download a plug-in for the iPhone i glitch fixing. Before you do it, ensure your iPhone information like "Device Category", "Device Type" or "Device Model" is correct. You can also check the "Update to iOS version" option to upgrade the iOS.

Click Repair to download the firmware package to fix iPhone glitch. It will take some time to finish the download process. After that, it will start fixing the iPhone glitch text immediately.

As we mentioned above, this powerful iOS System Recovery enables you to fix various iOS system issues like iPhone stuck on Apple logo, DFU mode, Recovery mode, iPhone i glitch, iPhone screen, keyboard glitch, and iPhone FaceTime glitch and more. You can move to the next part to check details about how to fix iPhone FaceTime glitch.
Part 2. How to Fix iPhone FaceTime Glitch
Besides the annoying iPhone i glitch, you may also face the iPhone FaceTime glitch. This iPhone glitch allows users to hear the people they were calling when they did not pick up the call. This iPhone FaceTime glitch can be found on iPhone XR/XS/X and iOS devices running iOS 12.1 or later. You can use the following methods to solve the problem.
Upgrade iOS to fix iPhone glitch
This FaceTime glitch is definitely a significant bug. Go without saying, Apple will fix it in the next iOS version. So when you notice this bug and want to fix it, you can directly check if there is an available iOS version.
Tap Settings > General > Software Update to upgrade iOS version to the latest iOS version.
Reset network settings to fix iPhone glitch
Before resetting network settings, you should try reboot or force restart way to fix the bug. If the problem is still there, you can turn to this method.
Step 1. Turn on your iPhone and go to “Settings” app.
Step 2. Tap “General” > “Reset” > “Reset Network Settings” to try fixing this iPhone glitch.
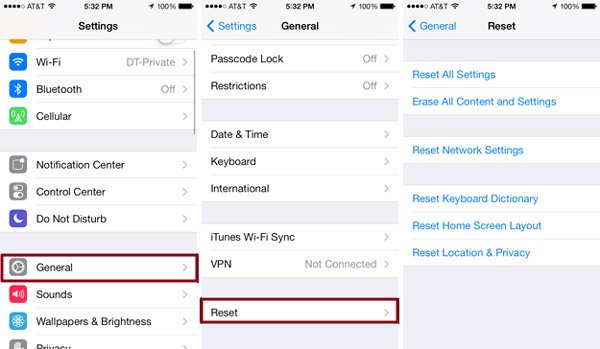
Disable Facetime to fix iPhone glitch
To disable the FaceTime feature on your iPhone, you can follow the next guide.
Step 1. Turn on your iOS device and go to Settings app.
Step 2. Scroll down until you find the FaceTime button. When you enter FaceTime interface, switch its toggle to the gray condition.
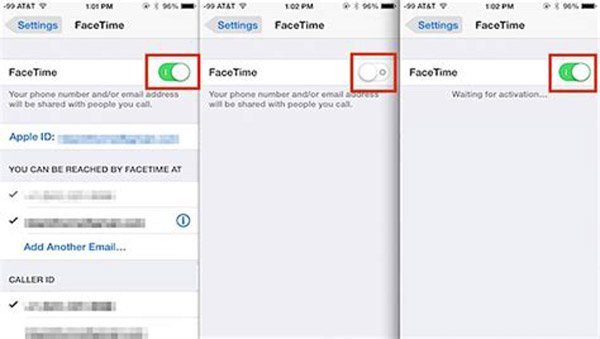
How to do the iPhone FaceTime glitch
If your iOS device is running iOS 12.1 or later, and you want to check this iPhone FaceTime glitch, you can take the guide below:
Step 1. Unlock your iPhone and open Contact app. Pick an iPhone contact and start a FaceTime Video call.
Step 2. Swipe up from the bottom of the screen and tap “Add Person” while dialing.
Step 3. In the Add Person interface, enter your own phone number. By doing so, you can start a group FaceTime call with yourself and the contact you ever called.
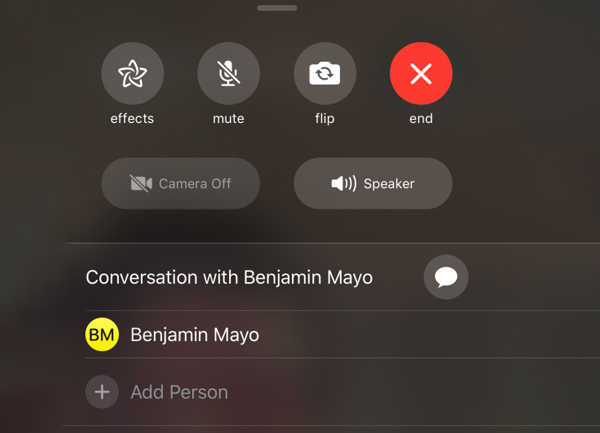
Apart from iPhone i glitch or FaceTime bug, there are also other issues you may face while the daily usage of your iOS device, such as screen glitch like “Ghost Touch”, touch screen not working or some keyboard bugs. You can take the regular reboot way or use professional tool to bring your iPhone back to normal condition.
You can handily fix various iPhone glitches like iPhone i glitch, iPhone FaceTime bug, screen or keyboard issues after reading this page. You can rely on the professional iOS System Recovery to easily fix these iPhone glitches. Or you can try rebooting or using some regular ways to solve the iOS bugs. Please share it in the comment if you have any better solution. Surely, don’t hesitate to tell us if you still have any doubt.