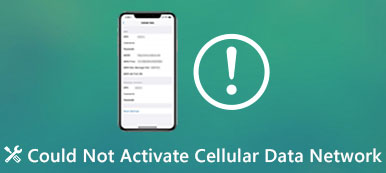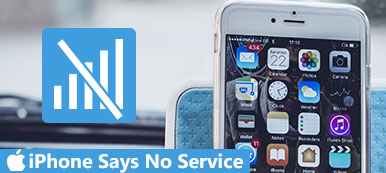This article tells what you should do if the cellular data is not working on your iPhone. According to a new report, the monthly average mobile data usage per smartphone is expected to exceed 20GB. Can you imagine when you wish to send a message on WhatsApp but the cellular stops working? Fortunately, this problem is usually caused by software issues. This post intends to help you fix this problem and make the cellular network work normally.
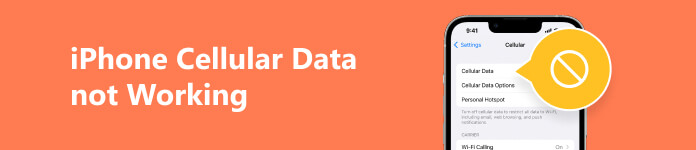
- Part 1: Reasons Why iPhone Cellular Data Not Working
- Part 2: How to Fix iPhone Cellular Data Not Working
- Part 3: One-stop Solution to Fix iPhone Cellular Data Not Working
- Part 4: FAQs about iPhone Cellular Data Not Working
Part 1: Reasons Why iPhone Cellular Data Not Working
When cellular data is not working on your iPhone, you may see Could Not Activate Cellular Data Network, No Service, or Searching. Sometimes, you won't get any alerts but you cannot watch online videos or send messages. Why isn't your cellular data working? The main factors include:
1. Poor network coverage or service outage.
2. The cellular update failed.
3. Outdated software or settings.
4. Bug-ridden system update.
5. Improper mobile data settings.
Part 2: How to Fix iPhone Cellular Data Not Working
Solution 1: Check Your Data Plan
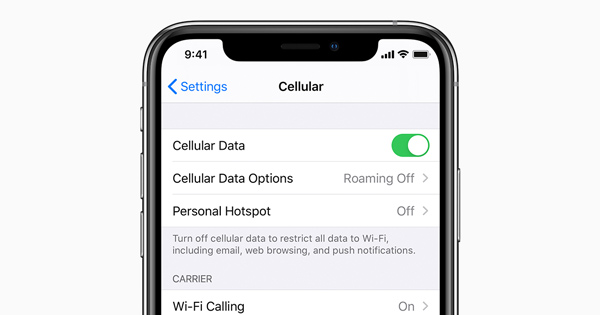
When cellular data is not working on your iPhone 11/12 or other models, the first thing you should do is turn on mobile data and check the usage.
Open the Settings app, tap Cellular or Mobile Data, and toggle on Cellular Data. Then scroll down to the CELLULAR DATA section and check your data usage.
Solution 2: Turn off Airplane Mode
As the name indicated, Airplane mode disconnects all network signals on your iPhone. If the mode is enabled by mistake or your device gets stuck in the mode, cellular data won't work on your iPhone.
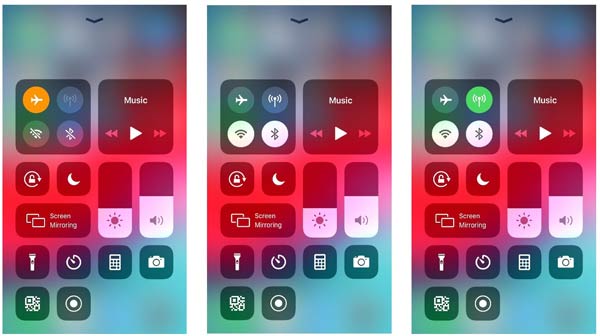
Step 1 Navigate to the Control Center. It is a bit different depending on the model of your iPhone.
Step 2 Tap the Airplane button to turn it on. Wait for a few seconds.
Step 3 Then tap the Airplane button again to turn it off. Try to get online through cellular data again.
Solution 3: Update Carrier Settings
Some people reported that they got a message saying cellular update failed on their iPhones. It means that you need to update your carrier settings. By default, iOS updates it automatically, but it may not succeed. In this case, you have to do it manually.
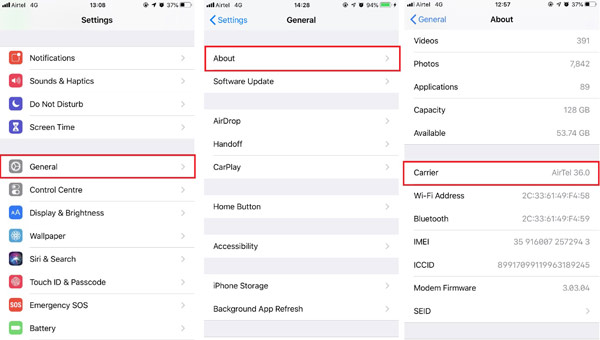
Step 1 Go to the Settings app, head to the General tab, and choose About.
Step 2 Then you will get a notification if there is an update. Follow the on-screen instructions to update it. Now, the error should disappear.
Solution 4: Re-insert SIM Card
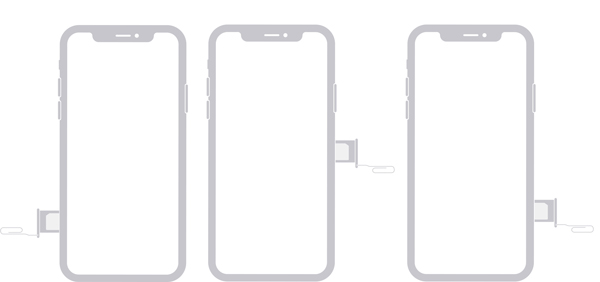
If your iPhone says no service when cellular data stops working, it means something wrong happens to your SIM card. For instance, the card is loose. You can re-insert your SIM card to get rid of the error.
Find the location of the SIM tray on your iPhone, and insert a paper clip or SIM-eject tool into the hole beside the tray. Push in and you will see the tray. Move the SIM card and make sure it places into the tray. Then insert the tray back into your iPhone. If that doesn't help, maybe your SIM card is just not working.
Solution 5: Set Mobile Data
Currently, 5G is increasingly popular, but 4G or LTE is still the most widely used cellular data type. 3G and 2G are so slow that you think cellular data is not working on your iPhone. Therefore, you should always use LTE or 5G as your cellular data option.
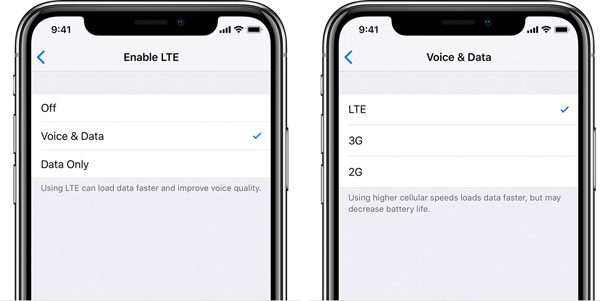
Step 1 Head to the Settings app, choose Cellular or Mobile Data, and tap Cellular Data Options or Mobile Data Options.
Step 2 Then what you see depends on your device and region. You can tap Enable 4G, or tap Voice & Data and choose LTE or 4G.
Solution 6: Force Restart iPhone
Force-restart is able to refresh your iPhone and quit apps in the background. It is another way to do troubleshooting on iOS devices and is available to fix cellular data not working on your iPhone.
iPhone 8/X and later: Press and release the Volume up button, press and release the Volume down button, and hold down the Side button until the screen turns black, and then you see the Apple logo.
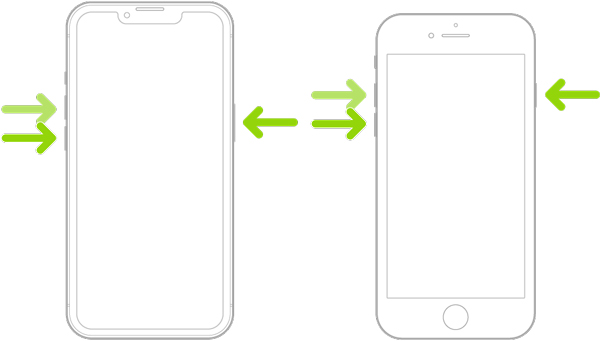
iPhone 7/7 Plus: Hold down the Volume down and Side buttons together until the Apple logo appears.
iPhone 6s and earlier: Keep pressing the Sleep/Wake and Home buttons until you see the Apple logo.
Solution 7: Reset Network Settings
You may have changed the network settings on your iPhone as time goes by. These changes can lead to conflicts and bugs. So that your cellular data stops working normally on your iPhone. Therefore, it is worth trying to reset network settings.
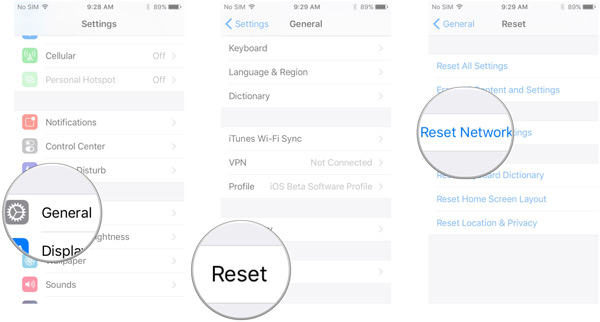
Step 1 Run the Settings app, go to General, choose Transfer or Reset iPhone, and then Reset on iOS 15 and above, or tap Reset on iOS 14 and earlier.
Step 2 Press Reset Network Settings, and then tap Reset Network Settings again to confirm the action.
Step 3 When it is done, turn on cellular data and it should work now.
Solution 8: Update the Software
The last but not least solution is updating your software since outdated software can cause a variety of problems. Bear in mind that this process requires a Wi-Fi network if your iPhone cellular data is not working.
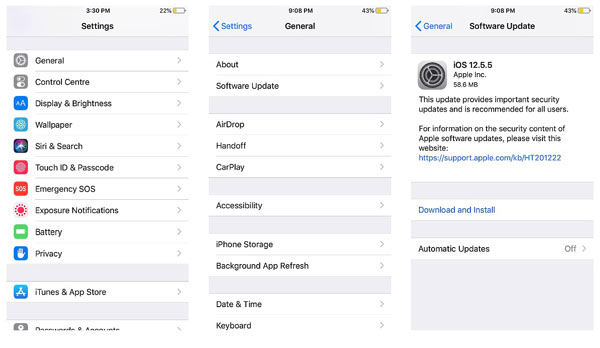
Step 1 Open the Settings app.
Step 2 Tap General, and Software Update successively.
Step 3 If there is a new update, tap Download and Install, enter your passcode, and press Install Now.
Part 3: One-stop Solution to Fix iPhone Cellular Data Not Working
The common fixes are a bit complex for non-tech-savvy. Moreover, they may not succeed in solving the problem of iPhone cellular data not working. Therefore, we recommend a one-stop solution, Apeaksoft iOS System Recovery.

4,000,000+ Downloads
Detect software issues and fix them easily.
Offer multiple modes to meet different needs.
Include a free quick fix.
Support a wide range of iPhones and iPad models.
How to Fix iPhone Cellular Data Not Working with One Click
Step 1Detect issues
Launch iOS System Recovery once you install it on your computer. Choose iOS System Recovery, plug your iPhone into the computer with a Lightning cable, and click Start to begin scanning your device.
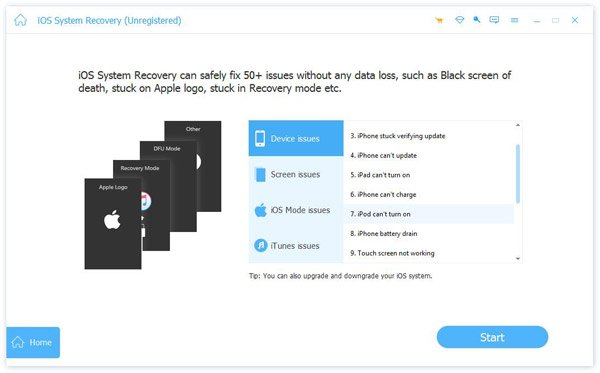
Step 2Check the information
Then click the Free Quick Fix link to start the process. If it is not available, hit the Fix button to move on. Here you can select the Standard Mode or Advanced Mode depending on your situation. Next, check the information on your handset.
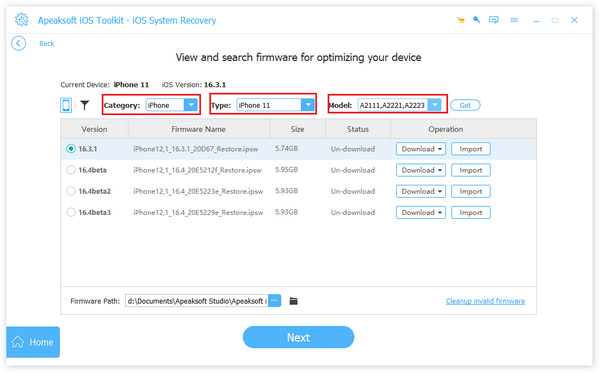
Step 3Fix iPhone cellular data not working
At last, press the Download button to get the corresponding firmware. Then the software will do the rest of the job automatically.
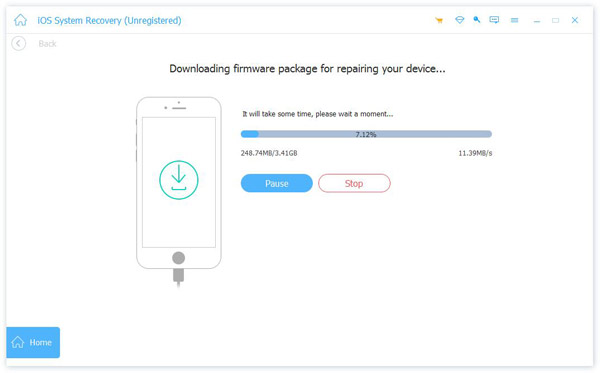
Part 4: FAQs about iPhone Cellular Data Not Working
How to reset cellular data on my iPhone?
You can perform Reset Network Settings on your iPhone, and then reset your cellular data.
How to force my iPhone to use cellular data?
Turn off Wi-Fi in the Settings app while turning on Cellular Data.
Why is LTE not working on my iPhone?
Maybe you are in a blind spot. Try another position.
Conclusion
This article has discussed how to fix iPhone cellular data not working. You can try the common solutions to get rid of the error. If they are not valid, we recommended an ultimate solution, Apeaksoft iOS System Recovery. More questions about this topic? Please feel free to write them down below this post.