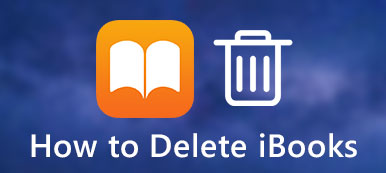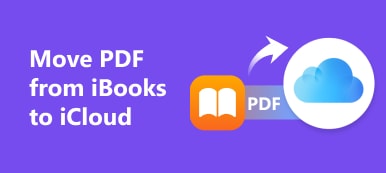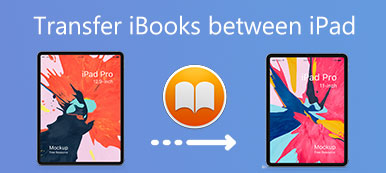iBooks (now changed to Apple Books) is a built-in app across Apple devices. Apple users can discover, read, and listen to millions of e-books and audiobooks. You can create and arrange your collections and library to comb through your books and audiobooks. With the iCloud sync feature, you can sync iBooks across different Apple devices with the same Apple ID. However, many Apple users have been trapped in iBooks not syncing errors. If you are one of them, you can learn how to tackle iBooks not syncing across devices error from this post.
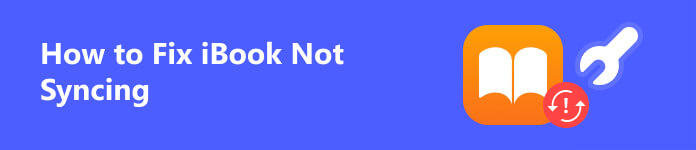
- Part 1. Why is iBook Not Syncing across Devices
- Part 2. How to Fix iBooks Not Syncing Error
- Part 3. FAQs about iBook Not Syncing
Part 1. Why is iBook Not Syncing across Devices
There are various factors for iBooks library or collections not syncing. Before we start troubleshooting this issue, you can learn how to sync iBooks from iPhone to iPad.
How do I sync iBooks from iPhone to iPad?
Step 1 You should activate iCloud to sync iBooks across devices. Go to Settings app on your iOS devices.
Step 2 Tap [You Apple ID] at the top > iCloud. In the new interface, tap Show All under APPS USING ICLOUD to proceed.
Step 3 Scroll down to Books. Make sure to turn it on. Then, you can sync iBooks across devices with the same Apple ID.
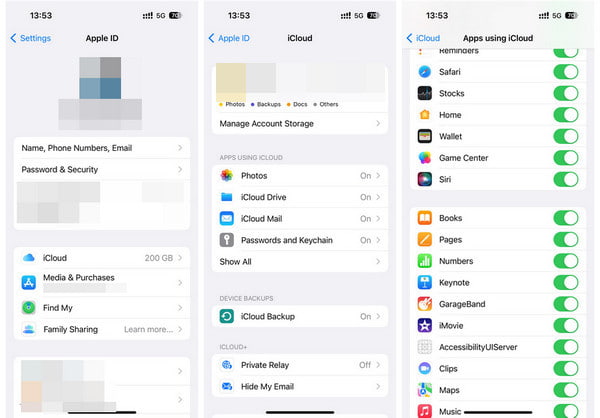
If you have activated the iCloud sync feature for iBooks, you can check the following causes of iBooks not syncing across devices:
1. Insufficient iCloud storage – If your iCloud storage is full, you cannot sync iBooks across Apple devices.
2. Wrong Wireless Data setting – If you don't select WLAN & Cellular Data option in the Wireless Data section of your iBooks, you will not be able to sync iBooks from iPhone to iPad even though you enable iCloud sync.
3. Different Apple account – If you log into iBooks with a different Apple account, your Apple devices won't sync iBooks.
Part 2. How to Fix iBooks Not Syncing Error
1. Apeaksoft iPhone Transfer
If you don't want to delete anything in your iCloud account and change your storage plan, you can use Apeaksoft iPhone Transfer as iCloud's best alternative to sync iBooks across your Apple devices.

4,000,000+ Downloads
Transfer and sync iBooks data and other iOS data from iPhone to iPad.
Back up useful files between iDevices and computer.
Manage and edit various files on your iOS devices effortlessly.
It is compatible with the latest iOS 18 and iOS models.
Step 1 Click the above download button to download iPhone Transfer on your computer. Double-click to launch the software.
Step 2 You need to use two USB cables to connect your iPhone and iPad to your computer. You can see the interface when your iDevices are detected successfully.
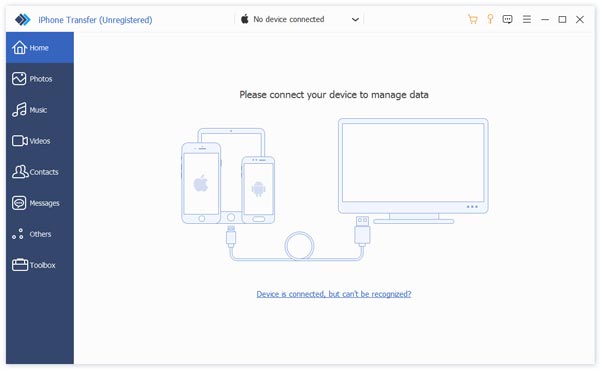
Step 3 Select the Books option from the left sidebar, you can select any book you want to sync to your iPad. Then, you can click the top toolbar to unfold the Export to menu. Choose Export to [Your iPad's name] to sync iBooks from iPhone to iPad.
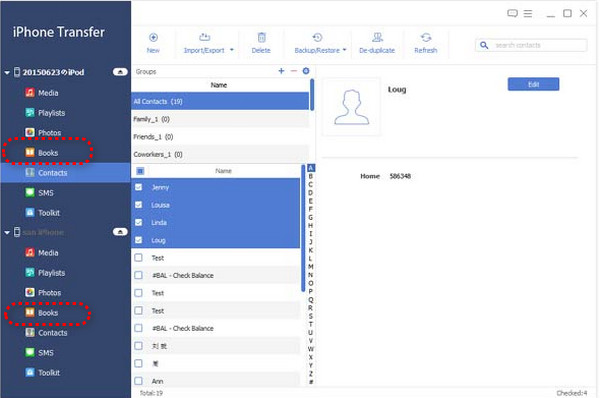
2. Re-activate iCloud sync
Using Face ID to unlock your iPhone, go to Settings app > tap your Apple ID at the top > tap iCloud to continue > locate Books under APPS USING ICLOUD > turn off and turn on again.
3. Activate iBooks syncing settings
Open Settings app > locate Books and tap it > turn on Purchases from Other Devices under AUTOMATIC DOWNLOADS > turn on Reading Now and iCloud Drive under Syncing.
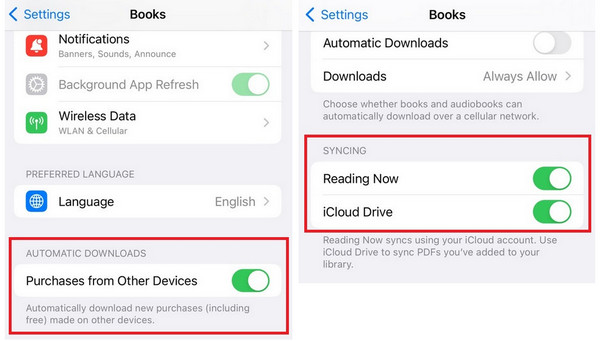
4. Allow WLAN & Cellular Data
Go to Settings app > navigate to Books and tap it > tap Wireless Data to proceed > select WLAN & Cellular Data option.
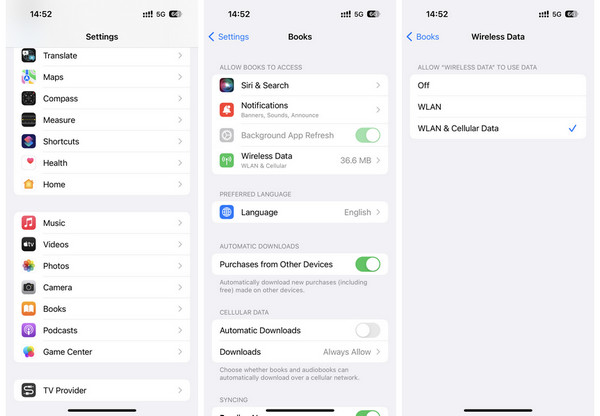
5. Reset your network settings
For iOS or iPadOS 15 or later: Go to Settings app > tap General > scroll down to Transfer or Reset [Device] > select Reset Network Settings.
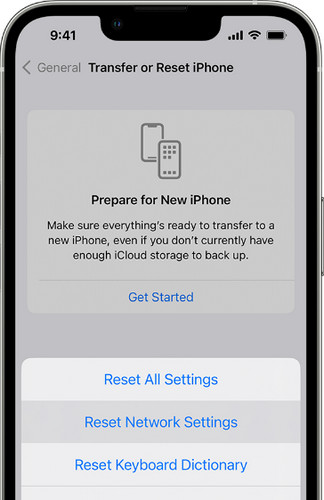
For iOS or iPadOS 14 or earlier: Open Settings app > tap General > Reset > Choose Reset Network Settings.
6. Unhide hidden purchases
Open the Books app on your Apple device > tap the Reading Now section and tap your profile image at the upper right corner > tap Manage Hidden Purchases > tap Unhide to unhide your iBooks.
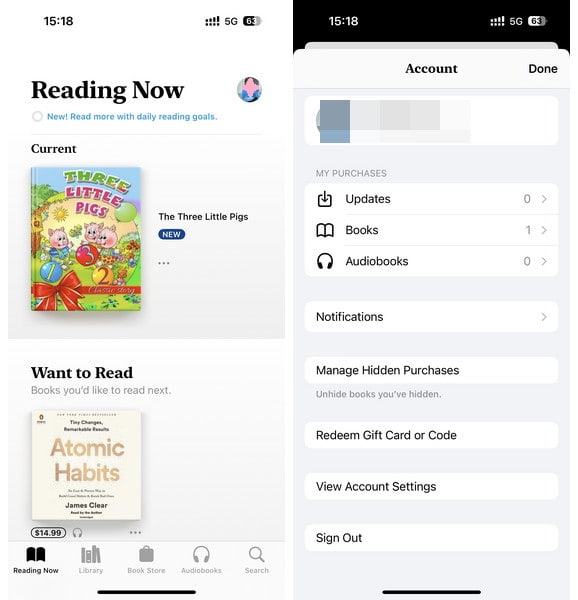
Part 3. FAQs about iBook Not Syncing
How do I hide my book from iBook library?
Open Books app on your iPhone. Tap Library at the bottom. You can tap Library from the sidebar on your iPad. Tap the three-dot button at the right bottom of your book. Tap the Remove button > Hide Book.
Can I use AirDrop to sync my iBooks from iPhone to iPad?
Yes, you can AirDrop iBooks to sync from iPhone to iPad. Here is the detailed procedure for you to practice: Tap one book in the Library, tap the share symbol at the upper left corner > AirDrop.
Can I fix iBooks not syncing issue by restarting my iPhone?
Yes, you can troubleshoot iBooks not syncing error by restarting your iPhone. Press the volume up button once > press the volume down button once > hold the Power button for a while until the Apple logo appears.
Conclusion
You can learn how to sync iBooks from iPhone to iPad and how to fix iBooks not syncing issue from this valuable post. If you don't want to take up iCloud storage, you can use Apeaksoft iPhone Transfer as your first choice.