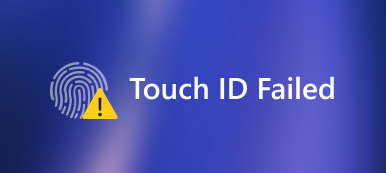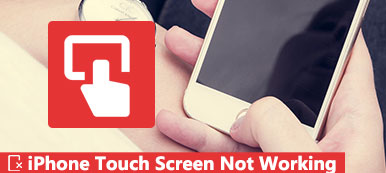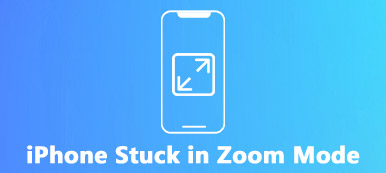Since iPhone X, Apple has introduced the Face ID into iOS devices. It makes a departure from the previous Touch ID technology and a new era of facial recognition. However, you might find the Face ID was not working on iPhone X or other new models. Why is my face ID not working and how to solve the problem? This article will explain what you can do to solve it on your iPhone or iPad Pro with ease.
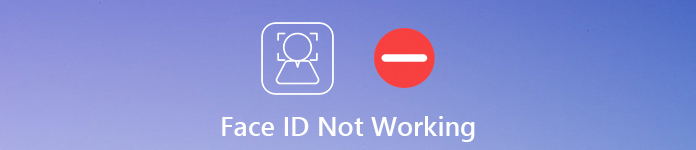
- Part 1: Why Is My Face ID Not Working on iPhone X
- Part 2: 10 Best Methods to Fix Face ID Not Working
Part 1: Why Is My Face ID Not Working on iPhone X
The first question emerging in your mind may be why is my Face ID not working when you cannot access your iPhone after scanning your face. The most common causes include:
- If you just power on your iPhone, you can only access it via your passcode.
- Face ID will not work if your iPhone keeps unlocking for 48 hours.
- There is something wrong with your camera.
- Your face does not match for 5 times.
- Your iPhone charge is 10% or lower.
- Software outdated.
- Unknown reasons.
Part 2: 10 Best Methods to Fix Face ID Not Working
In fact, you can fix the problem that Face ID is not working on your iPhone, even if you cannot figure out why it happens. Here are 10 solutions to help you get rid of this issue.
Method 1: Update Software
Step 1Open your Settings app and tap on the Apple ID as your name. Go to “General” > “Software Update”.
Step 2If there is an update, tap the “Download and Install”. When prompted, enter your passcode to get the latest version of iOS.
Step 3Wait for iPhone to restart, enter the passcode to access your iPhone. Then the issue that Face ID is not working should disappear. iPhone update software failed? Check the solutions here.
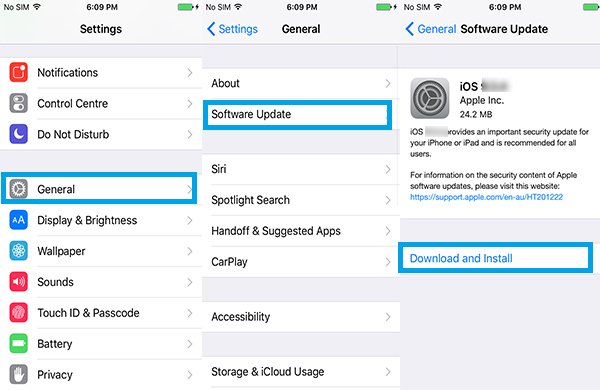
Method 2: Check Face ID Settings
The problem that iPhone Face ID stops working may happen after you update your iPhone. It is partly because the settings are not as they should be. Just learn more details as below.
Head to “Settings” > [your name] > “Face ID & Passcode”, you can check to see if it is enabled and all the options are right.
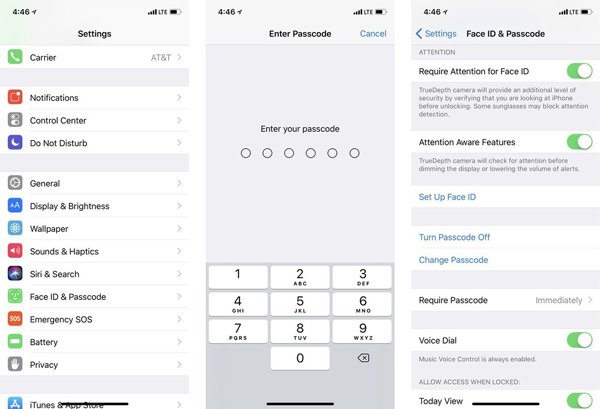
Method 3: Turn off Face ID and Turn It on
If there is any setting problem for the Face ID, you should disable the Face ID and turn it on to fix the Face ID not working on iPhone. Here are the detailed steps you should follow as below.
Step 1Run the “Settings” app on your iPhone, tap on your name, go to “Face ID & Passcode” and enter your iPhone passcode.
Step 2Locate the “Use Face ID For” section, and toggle off all options. If you use Face ID for third-party apps, tap “Other Apps” and toggle off them as well.
Step 3Now, restart your iPhone and turn on each option under the “Use Face ID For” option with ease.
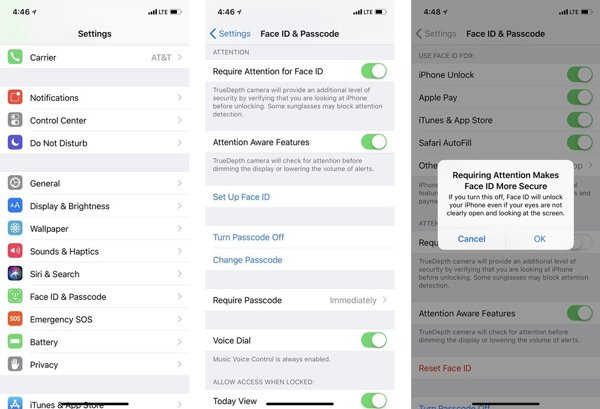
Method 4: Reset Your Face ID
Resetting Face ID is another solution to fix the issue that Face ID is not working. When you re-enroll the face ID, you can have another check to find whether it works.
Go to Settings > [your name] > Face ID & Passcode, and tap “Reset Face ID”. Now, you can set up the facial recognition again on your iPhone.
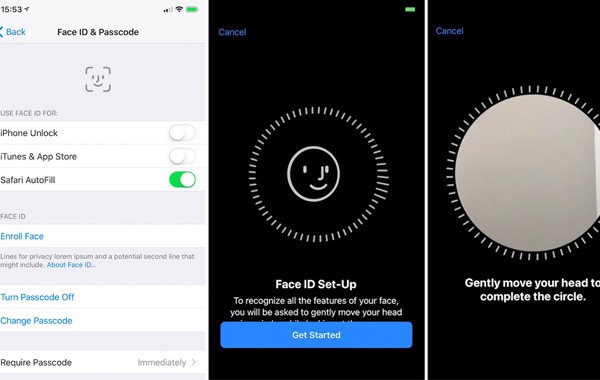
Method 5: Add a New Face ID
Of course, if current Face ID still does not work, you can change or add a new Face ID on your iPhone. Here is the detailed process you can follow to get a new Face ID.
Step 1Head to “Settings” > [your name] > “Face ID & Passcode”, and enter your passcode.
Step 2Tap “Set Up an Alternative Appearance” and look straight into your iPhone and place your face into the frame.
Step 3Follow the onscreen instructions to finish the first scan, and tap “Continue” to do it again. When it is complete, tap the “Done” option.
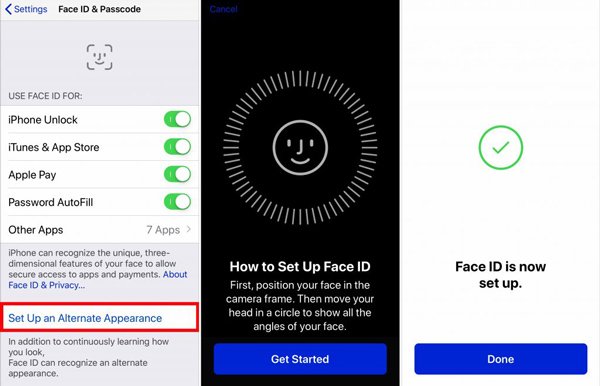
Method 6: Restart Your iPhone
Though it is simple, restarting iPhone is one way to get rid of the issue that Face ID is not working on your iPhone.
Step 1Press the “Side” button until the power-off screen pops up.
Step 2Move the switch to the right side to shut down your iPhone.
Step 3Wait for a few seconds after your screen turns to black. Then press the Side button again to turn your iPhone back on.
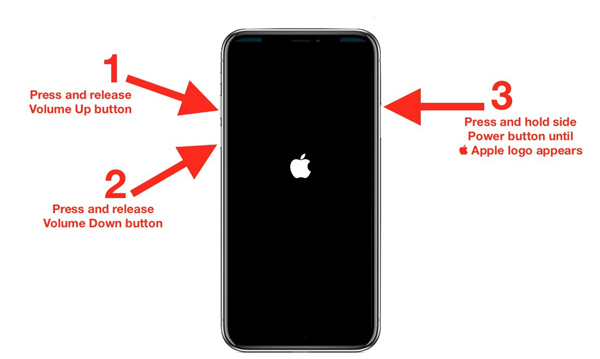
Method 7: Check TrueDepth Camera
Face ID only works when your iPhone is in portrait orientation. Plus, you must be facing the TrueDepth camera. Firstly, check your iPhone case and make sure it does not cover your camera. Moreover, you should be facing the camera without covering your face. For instance, take off your sunglasses when using Face ID to avoid Face ID not working.
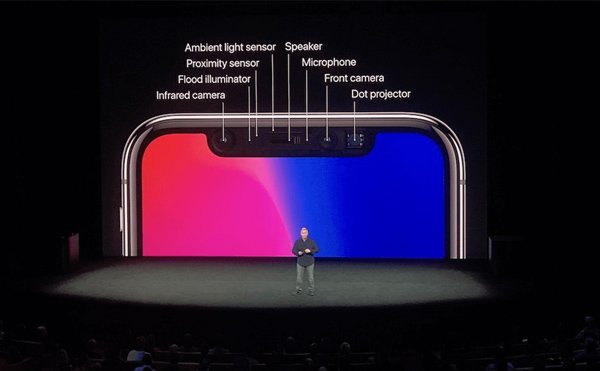
Method 8: Reset Your iPhone
What should you do if the above solutions still do not work? Of course, you can also turn iPhone into factory settings and reset the Face ID to find whether it works.
Factory reset iPhone will wipe all content and settings on iPhone, and you should backup iPhone data in advance.
Step 1Go to “Settings” > [your name] > “General” > “Reset” and choose “Erase All Content and Settings”.
Step 2Enter your passcode and confirm the option to start the process. When it finishes, your iPhone will go to the factory status.
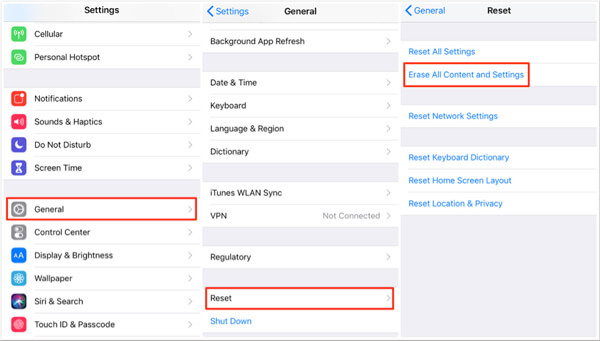
Method 9: Restore iPhone with iTunes
When Face ID is not working on your iPhone due to stuck in a certain mode, you can backup the files to iTunes, and then restore a workable backup with iTunes as the following steps.
Step 1Connect iPhone to computer with a USB cable and launch iTunes.
Step 2Click the “Device” button. Go to the “Summary” tab and click the “Restore iPhone” button.
Step 3Follow the onscreen guide to complete the process. Then restart your iPhone and set up Face ID again.
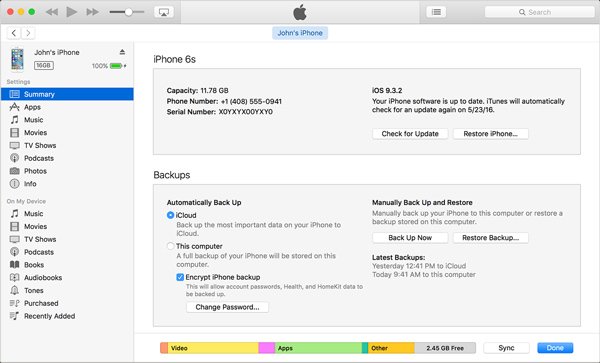
Method 10: Ultimate Way to Fix Face ID Not Working
Apeaksoft iOS System Recovery is one of the most professional iOS recovery tools to fix iPhone from DFU mode, recovery mode, Apple logo, headphone mode and more, including the Face ID is not working on iPhone. Moreover, it enables you to preserve the original data without recovery.
- Troubleshoot DFU mode, recovery mode, Apple logo, etc. to normal status.
- Keep existing data on iPhone in the original status without recovering.
- Update iOS of the Apple device to the latest version automatically.
- Available to iPhone 16/15/14/13/12/11/X and earlier with the latest iOS 18.
How to Fix Face ID Not Working
Step 1Install iOS System Recovery
Connect your iPhone to the computer with a USB cable, after you install iOS System Recovery on your machine. Once you launch the program, it is able to detect your iPhone automatically.
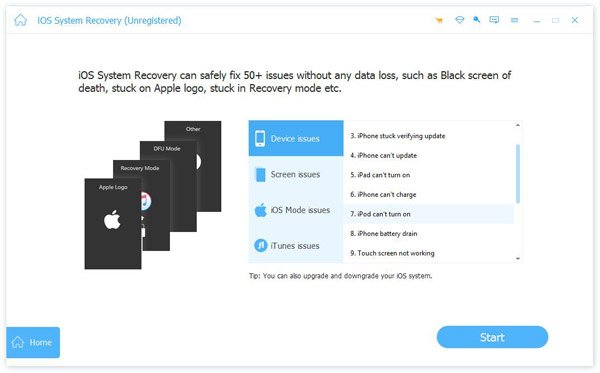
Step 2Repair software issue
Click the Start button to open the next window. Then put your iPhone into Recovery mode and start downloading the firmware. When downloading is done, the software will fix iPhone Face ID not working automatically.

Conclusion
When Face ID is not working on your iPhone, it means that you cannot unlock the device with your face. If you encounter the same issue, the solutions we shared above can help you to solve it quickly. Apeaksoft iOS System Recovery is the powerful way to repair your iPhone without data loss.