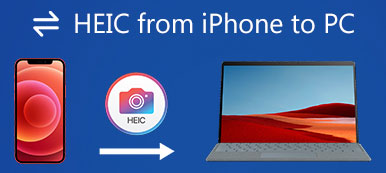Apple on ottanut käyttöön HEIC/HEIF-kuvamuodon iOS 11:ssä ja uudemmissa versioissa. Siitä lähtien iPhone on oletuksena käyttänyt High Efficiency Image Format -kuvamuotoa kameran omien kuvien tallentamiseen. Yleiseen JPEG-muotoon verrattuna HEIC voi pakata kuvatiedoston koon jopa 50 % laadusta tinkimättä. Tätä muotoa ei kuitenkaan vielä tueta yleisesti.
Tämä viesti näyttää sinulle kuinka estää iPhonea tallentamasta valokuvia HEIC-muodossa. Lisäksi kerromme sinulle ilmaisen tavan muuntaa otetut iPhone HEIC -kuvasi JPEG-muotoon.
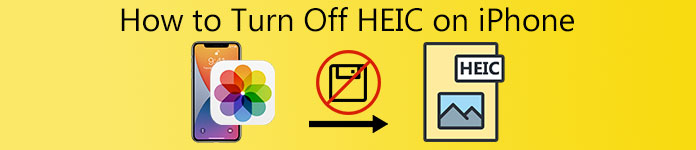
- Osa 1. Sammuta HEIC iPhonessa
- Osa 2. Muunna iPhonen HEIC-kuvat automaattisesti JPEG-muotoon
- Osa 3. Kuinka muuntaa iPhone HEIC -kuvat ilmaiseksi JPEG-muotoon
- Osa 4. iPhone HEIC Photos -kuvien usein kysytyt kysymykset
Osa 1 Opi sammuttamaan HEIC iPhonessa
Yksi HEIC:n suuri haitta on, että tämä uusi kuvamuoto ei ole laajasti yhteensopiva. HEIC-kuvia ei voi avata monilla valokuvien katselutyökaluilla. Joten jopa HEIC on suhteellisen parempi kuin JPEG ja JPG kaikissa suhteissa, sinun on silti estettävä iPhonea tallentamasta valokuvia HEIC-muodossa. Tämä osa opastaa sinua sammuttamaan HEIC:n iPhonessa.
Vaihe 1 HEIC-muodon poistaminen käytöstä iPhonessa on erittäin helppoa. Voit mennä Asetukset sovellus, vieritä alas löytääksesi Kamera -vaihtoehto, napauta sitä ja valitse sitten ensimmäinen muodostuu vaihtoehto.
Vaihe 2 Kun siirryt Muoto-käyttöliittymään, napauta Yhteensopiva sammuttaaksesi HEIC:n iPhonessa.
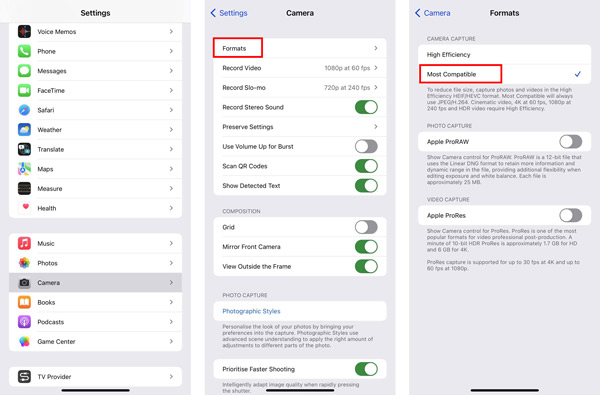
Kun olet valinnut Yhteensopiva, iPhone ottaa valokuvia JPEG-muodossa ja tallentaa videoita H.264-muodossa. Ensimmäinen Korkea hyötysuhde -vaihtoehto asettaa iPhonesi ottamaan valokuvia HEIF-muodossa ja videoita HEVC-muodossa. Jos haluat tallentaa tehokkaita videoita, kuten 4K 60 fps tai 1080p 240 fps, sinun on käytettävä High Efficiency -toimintoa.
Osa 2. Kuinka muuntaa iPhone HEIC -kuvat automaattisesti JPEG-muotoon, kun ne siirretään Maciin tai Windows PC:hen
Saatat helposti huomata ei-tuetun muoto-ongelman, kun olet siirtänyt nämä HEIC-kuvat tietokoneelle. Nyt iOS antaa sinun muuntaa HEIC:n automaattisesti JPEG-muotoon, kun siirrät kuvia Maciin tai Windows PC:hen. Tämä osa näyttää, kuinka automaattinen muunnosominaisuus otetaan käyttöön.
Vaihe 1 Käynnistä Asetukset sovellus iPhonessasi, vieritä alas valitaksesi Valokuvat vaihtoehto.
Vaihe 2 Vieritä Valokuvat-käyttöliittymässä näytön alaosaan. Napauta automaattisesti. Tämän ominaisuuden avulla voit siirtää valokuvia ja videoita automaattisesti yhteensopivassa muodossa. Näin tekemällä HEIC-kuvasi muunnetaan automaattisesti JPEG-muotoon, kun ne siirretään Macille tai PC:lle.
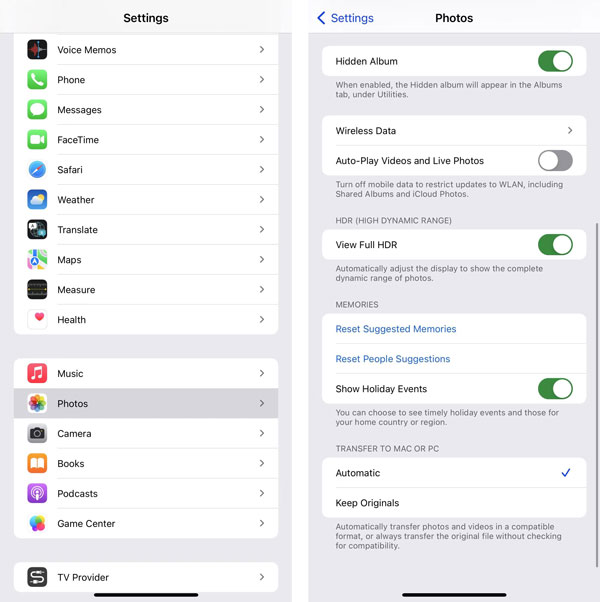
Osa 3. Kuinka muuntaa iPhone HEIC -kuvat ilmaiseksi JPEG- tai PNG-muotoon
Näissä tietokoneessasi siirretyissä HEIC-kuvissa voit luottaa joihinkin ilmaisiin HEIC-muuntimiin, jotka muuttavat HEIC:n JPEG- tai PNG-muotoon. Voit käyttää suosittuja Ilmainen HEIC-muunnin verkossa muuntaaksesi iPhonen HEIC-tiedostoja.

5,120,000 + Lataukset
Muunna iPhone HEIC -kuvat JPG- tai PNG-muotoon ilman kuvanlaadun heikkenemistä.
Tee HEIC-muunnos ja säilytä HEIC-kuvien alkuperäiset Exif-tiedot.
Tukee erän HEIC-kuvien muuntamista ja tarjoaa nopean muunnosnopeuden.
Yhteensopiva sekä Windows 11/10/8/7 PC:n että macOS:n kanssa.
Vaihe 1 Etsi verkkoselaimella ja siirry kohtaan Ilmainen HEIC-muunnin verkossa sivusto.
Vaihe 2 Valitse Lisää HEIC/HEIF-tiedosto(t) -painiketta selataksesi ja lähettääksesi HEIC-kuviasi. Voit muuntaa 10 HEIC-kuvaa kerrallaan.
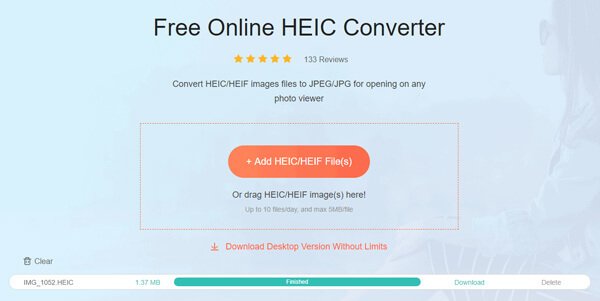
Lataamisen jälkeen tämä ilmainen HEIC-muunnin tekee automaattisesti HEIC-kuvan muunnoksen. Voit napsauttaa Lataa-painiketta tallentaaksesi muunnetun kuvan (kuvat) tietokoneellesi. Täällä voit myös käyttää sen työpöytäversiota iPhone HEIC -kuvien muuntamiseen.
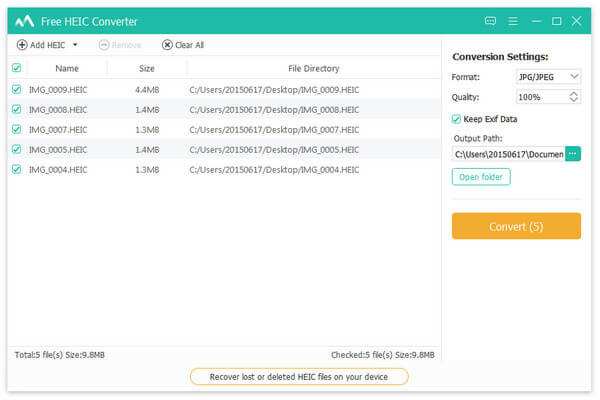 Ihmiset kysyvät myös:
Ihmiset kysyvät myös:Osa 4. iPhone HEIC Photos -kuvien usein kysytyt kysymykset
Kysymys 1. Voinko muuntaa HEIC:n JPEG:ksi Macissa esikatselun avulla?
Kyllä, Macin esikatselu voi helposti avata iPhone HEIC -kuvasi. Kun avaat HEIC-kuvatiedoston esikatselussa, voit napsauttaa ylhäältä Tiedosto-valikkoa, valita Vie ja valita sitten JPG tai PNG tulostusmuodoksi Muoto-pudotusvalikosta. Tämän jälkeen voit napsauttaa Tallenna tehdäksesi kopion tästä HEIC-kuvasta yhteensopivassa muodossa.
Kysymys 2. Kuinka muuntaa HEIC PNG: ksi valokuvien avulla?
Avaa Valokuvat-sovellus Macissasi ja avaa HEIC-kuvasi siinä. Napsauta ylhäällä olevaa Tiedosto-valikkoa, valitse Vie ja sitten Vie valokuva avattavasta valikosta. Nyt voit muuntaa HEIC:n PNG-muotoon helposti.
Kysymys 3. Voinko avata HEIC-kuvia suoraan Windowsin kuvankatseluohjelmalla?
Ei. Oletuskuvankatseluohjelma ei tue HEIC-muotoa. Sinun täytyy luottaa kolmannen osapuolen valokuvien katseluohjelmaan, laajennukseen tai HEIC-muuntimeen nähdäksesi HEIC-kuvasi.
Yhteenveto
JPEG- ja PNG-muotoihin verrattuna HEIC/HEIF on tehokkaampi. Se tarjoaa tehokkaan tavan hallita kuvien tallennusta. Eri syistä, erityisesti ei-tuetun kuvamuoto-ongelman vuoksi, sinun on kuitenkin estettävä iPhoneasi tallentamasta valokuvia HEIC-muodossa. Voit käyttää yllä olevaa menetelmää sammuta HEIC iPhonessa.