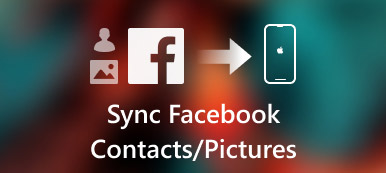iTunes on kaksiteräinen miekka iOS-siirtotyökalujen joukossa. IPhonen synkronointi iTunesin kanssa tuo aina sivuvaikutuksia. Onneksi Apple on lopettanut iTunesin uusimmasta macOS Big Sur / Catalina -päivityksestä. iTunes korvataan uudella musiikilla, podcasteilla ja Apple TV: llä. Jotkut vanhat iTunes-toiminnot on integroitu uuteen Finder-sovellukseen. Näin voit avaa iPhone Finderissa Macilla ilman iTunesia turvallisesti.

Osa 1: Mac Finderin käyttö
Tästä osiosta saat yksityiskohtaiset ohjeet Finderin käyttämiseen macOS Big Sur / Catalinassa. Ennen kuin käytät iPhonea Mac Finderista, tässä on kolme tärkeää tekijää, jotka sinun on tiedettävä.
- vaaditaan macOS Catalina 10.15
- Uusin iOS-versio
- IOS-sovellus, joka tukee Finder-tiedostojen jakamista
Katsotaanpa, kuinka synkronoida iPhone Finderin kanssa macOS Big Sur / Catalinassa.
Kuinka saada iPhone näytettäväksi Macissa
Vaihe 1 Avaa Finder Mac-tietokoneellasi, jossa on macOS Big Sur / Catalina.
Vaihe 2 Kytke iPhone tietokoneeseen USB-kaapelilla.
Vaihe 3 Napauta iPhonen "Luota". Siksi Mac-tietokone tunnistaa iPhonen onnistuneesti.
Vaihe 4 Tiedostot-osiossa näet kaikki käytettävissä olevat sovellukset, jotka voivat jakaa tiedostoja Finderin kanssa.
Vaihe 5 Napsauta iOS-sovelluksen vieressä olevaa pientä kolmiopainiketta avataksesi iPhonen Macin Finderissa.

Kuinka jakaa tiedostoja iPhonesta Mac Finderiin
Vaihe 1 Hanki iPhone Mac Finderilla. Valitse tiedosto, jonka haluat siirtää Maciin.
Vaihe 2 Vedä se Mac-kansioon. Tai voit vetää iPhone-tiedoston suoraan työpöydälle.
Vaihe 3 Finder kopioi tiedoston Mac-tietokoneelle. Voit kopioida valokuvia iPhonesta Maciin Finderilla tällä menetelmällä.
Kuinka jakaa tiedostoja Macista iPhoneen Finderin avulla
Vaihe 1 Käytä Mac-tietokoneen Finderia käyttääksesi iPhonea. Valitse tiedosto, jonka haluat siirtää iPhoneen. Vain tietyn sovelluksen kanssa toimivia tiedostoja tuetaan.
Vaihe 2 Vedä valitut tiedostot iPhone-kansioon.
Vaihe 3 Finder-kopiot tallennetaan iPhonellesi heti. Täällä voit siirtää tiedostoja iPhoneen Mac Finderin avulla. (Katso kuinka jaa valokuvia iCloudissa)
Jaettujen tiedostojen poistaminen iPhonesta Mac Finderissa
Vaihe 1 Katso iPhone Finderista Macissa.
Vaihe 2 Valitse sovellus pääkäyttöliittymän Tiedostot-luettelosta.
Vaihe 3 Valitse tiedosto, jonka haluat poistaa.
Vaihe 4 Paina näppäimistön "Poista" -näppäintä.
Vaihe 5 Napsauta "Poista" vahvistaaksesi. Nyt iPhonen jaetut tiedostot poistetaan Mac Finderilla.
Kuinka käyttää Finderia Mac-tietokoneessa iPhone-tiedostojen varmuuskopiointiin
Vaihe 1 Avaa iPhone Finderissa Macilla.
Vaihe 2 Siirry Yleiset-osiossa Varmuuskopiot-osaan.
Vaihe 3 Merkitse ennen "Varmuuskopioi kaikki iPhonen tiedot tähän Maciin". (Kaikki iPhonen asetukset, tiedostot, sovellustiedot ja muut tiedot synkronoidaan Mac Finderiin.)
Vaihe 4 Salaa varmuuskopio napsauttamalla "Salaa paikallinen varmuuskopio" ja sitten "Aseta salasana".
Vaihe 5 Napsauta "Varmuuskopioi nyt" varmuuskopioi iPhone macOS Big Sur / Catalinassa Finderin avulla.

Kuinka palauttaa iPhone varmuuskopiosta Mac Finder -sovelluksella
Vaihe 1 Käytä iPhonea Mac Finderin avulla. Olet oletusarvoisessa Yleiset-osiossa.
Vaihe 2 Napsauta "Palauta varmuuskopio" kohdassa "Varmuuskopiot".
Vaihe 3 Odota, kunnes iPhonen palauttaminen prosessi päättyy. Palautusaika riippuu pääasiassa varmuuskopiotiedoston koosta.

Osa 2: Helppo vaihtoehto Mac Finder -sovellukselle
Jos et halua päivittää Macia tai iPhonea, voit käyttää sitä Apeaksoft iPhone Transfer for Mac saadaksesi kaikki Mac Finder -ominaisuudet. Ei tarvitse tarkistaa, toimivatko sovellustiedostot tiedostojen jakamisen kanssa vai ei. Voit siirtää kaikki tallennetut ja ladatut tiedostot joustavasti iPhonen / iPad / iPod touchin ja Macin välillä. Verrattuna macOS Big Sur / Catalina Finder -sovellukseen, saat täältä lisää ominaisuuksia, kuten valokuvien hallinta, yhteyshenkilö, soittoäänenvalmistaja ja paljon muuta. Tässä ovat tärkeimmät ominaisuudet, jotka saat.
Apeaksoft iPhone Transfer for Mac
- Siirrä tiedostoja iPhonesta iPhoneen / Maciin / iTunesiin menettämättä tietoja.
- Siirrä iPhone-valokuvat, videot, yhteystiedot, viestit, puhelulokit, soittoäänet, soittolistat ja muut sovellustiedot joustavasti varmuuskopiointia ja palauttamista varten.
- Hallitse ja muokkaa iPhone-tiedostoja tehokkaalla mediapalvelimella.
- Esikatsele kaikkia mediatiedostoja ennen siirtämistä.

Jos sinulla on macOS Catalina 10.15 tai uudempi versio, voit hakea median synkronointia, varmuuskopiointia ja palauttaa uudesta Mac Finder -sovelluksesta. Huomaa, että sinun on päivitettävä myös iPhone tai iPad uusimpaan versioon. Tällä hetkellä voit avata iPhonen Finderissa Macilla synkronoidaksesi musiikkia, elokuvia, TV-ohjelmia, podcasteja, äänikirjoja, kirjoja, valokuvia jne.
Niille tiedostoille, joita ei tueta, voit suorittaa sen sijaan Apeaksoft iPhone Transfer for Mac -sovelluksen. Sen sisäänrakennettua puhelinta puhelimeen, laitteesta tietokoneelle ja muita yhden napsautuksen toimintoja on myös hyvä käyttää. Voit ladata ohjelman ilmaiseksi selvittääksesi lisää ominaisuuksia.