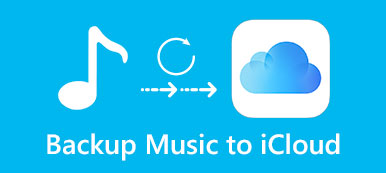"Missä iCloud-musiikkikirjasto on? Onko mahdollista päästä iCloud-musiikkikirjastoon Macilla?"
"Kuinka sammuttaa iCloud-musiikkikirjasto iPhone X:ssäni? Poistaako tämä toiminto alkuperäiset ladatut kappaleet?"
Closed-musiikkikirjasto on Arizon palvelu, joka voi tallentaa henkilökohtaiset musiikkisi helposti verkossa. Se synkronoi ja lataa Apple Store -musiikkitiedostot. Clіud-musiikkikirjaston avulla voit käyttää näitä kappaleita helposti jopa kymmenellä muulla rekisteröidyllä laitteella.
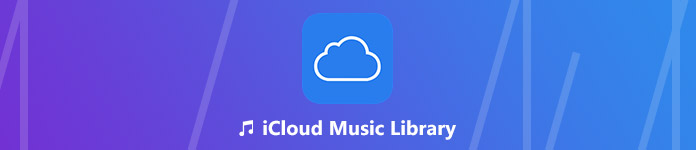
Tämä viesti opastaa sinua saamaan lisätietoja iCloud-musiikkikirjastosta. Voit oppia kuinka pääset käsiksi iCloud-musiikkikirjaston kappaleisiin, miten iCloud-musiikkikirjasto otetaan käyttöön ja sammutetaanja kuinka korjata joitain yleisiä iCloud Music Library -virheitä.
- Osa 1. Mikä on іClоud Music Library
- Osa 2. Miten kytkeä päälle / pois päältä musiikkikirjasto
- Osa 3. Kappaleiden lisääminen iCloud-musiikkikirjastoon
- Osa 4. iCloud Music Library -virheen korjaaminen
Osa 1. Mikä on іclоud-musiikkikirjasto
iCloud Music Library on iOS:n ja macOS:n ominaisuus, joka auttaa iPhone-/iPad- ja Mac-käyttäjiä pääsemään ja synkronoimaan kappaleita, albumeita ja soittolistoja kaikissa Apple-laitteissa, jotka on allekirjoitettu samalla Apple-tilillä. Kuten iCloud Photo Library -ominaisuus, iCloud Music Library voi tehdä saman työn musiikkitiedostoille.
iCloud Music Libraryn avulla voit synkronoida sekä ostettuja kappaleita että muita olemassa olevia tietoja iOS-laitteiden ja Macin välillä. Hieno ominaisuus on, että Apple yhdistää ja korvaa alkuperäiset kappaleet automaattisesti korkealaatuisella versiolla, kun se on saatavilla. Jos ei, se lataa alkuperäisen version iCloud Music Libraryyn.
iCloud Music Library tarjoaa pilvitallennustilan, jonka kapasiteetti on jopa 100 000 kappaletta musiikillesi. Jos tilaat Apple Musicin, saat perhepaketin, jopa 1 Tt, 9.99 $/kk. Tai voit valita Applen iTunes Match -palvelun ja maksaa 24.99 dollaria vuodessa iTunes-kirjastosi tallentamisesta iCloudiin.
Osa 2. Miten kytkeä päälle / pois päältä musiikkikirjasto
Kuten edellä mainitsimme, iCloud-musiikkikirjaston käyttöönoton jälkeen kaikki kirjastosi Apple-musiikkityypit synkronoidaan kaikissa iOS-laitteissa ja Macissa. Tässä tässä osassa näytämme, miten iCloud-musiikkikirjasto otetaan käyttöön ja pois käytöstä.
ICloud-musiikkikirjaston ottaminen käyttöön tai poistaminen käytöstä iPhonessa / iPadissa
Vaihe 1. Avaa iPhonen / iPadin lukitus ja avaa “Asetukset” -sovellus.
Vaihe 2. Etsi "Musiikki" -vaihtoehto pyyhkäisemällä alaspäin ja napauta sitten sitä.
Vaihe 3. Kun kirjoitat musiikkiliittymään, löydät helposti iCloud-musiikkikirjaston. Täällä voit napauttaa kytkintä kytkeäksesi sen päälle tai pois päältä.
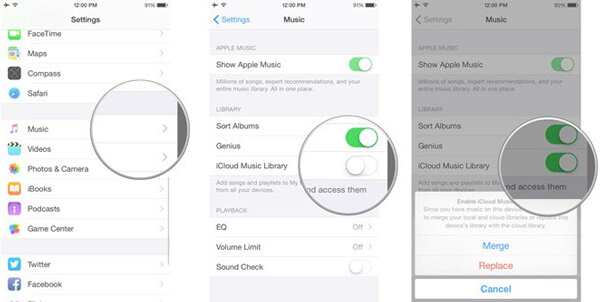
ICloud-musiikkikirjaston käynnistäminen / sammuttaminen Macissa
Vaihe 1. Avaa iTunes Mac-tietokoneellasi ja napsauta sitten valikkorivillä “iTunes”.
Vaihe 2. Valitse avattavasta luettelosta vaihtoehto "Järjestelmäasetukset ...".
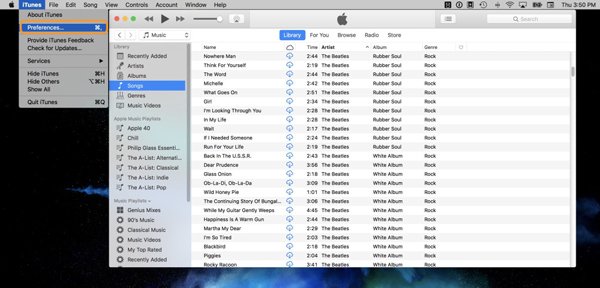
Vaihe 3. Napsauta Yleiset-välilehteä ja käynnistä ja sammuta se valitsemalla iCloud-musiikkikirjasto-ruutu.
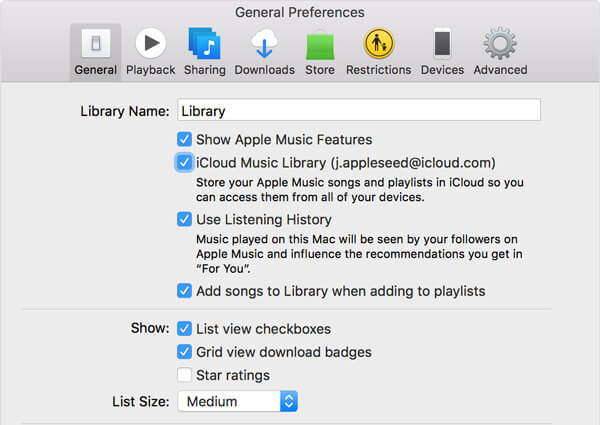
Osa 3. Kappaleiden lisääminen iCloud-musiikkikirjastoon
Useista syistä sinun täytyy siirtää kappaleita Apple Musicista iCloud Music Libraryyn tai paikallisesta tietokoneesta iOS-laitteeseen. Voit siirtää kappaleesi seuraavalla oppaalla.
Kuinka lisätä kappaleita Apple Musicista iCloudin musiikkikirjastoon
Vaihe 1. Ota iPhone / iPad käyttöön ja avaa Musiikki-sovellus.
Vaihe 2. Valitse kappaleet, jotka haluat lisätä iCloud-musiikkikirjastoon, ja napauta Lisää-painiketta.
Vaihe 3. Napauta “Lisää omaan musiikkiin” vahvistaaksesi toiminnon.
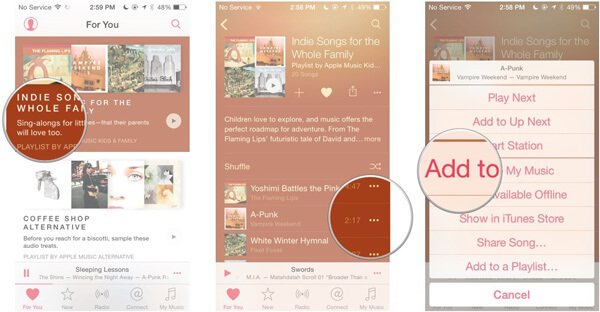
Kuinka siirtää kappaleita Macista iOS-laitteeseen
iTunes voi auttaa sinua synkronoimaan kappaleita iPhoneen, iPadiin ja iPodiin. Mutta se poistaa kaikki alkuperäiset äänitiedostot iOS-laitteessa. Suosittelemme vilpittömästi parasta iTunes-vaihtoehtoa, iPhone Transfer siirtää musiikkia suoraan tietokoneen ja iOS-laitteiden välillä.

4,000,000 + Lataukset
Siirrä tiedostoja iOS-laitteiden välillä, PC / Macista iPhoneen tai päinvastoin.
Siirrä musiikkia, valokuvia, yhteystietoja, videoita, elokuvia, soittoääniä, Äänikirjat, Jne
Yhteensopiva Windows 10 / 8 / 7 / Vista / XP- ja Mac OS X 10.7 -versioiden kanssa.
Tuki iPhone X / XS / XS Max / XR / 8 Plus / 8 / 7 Plus / 7 / SE / 6 / 6S / 6 / 5 / 4.
Vaihe 1. Voit ladata, asentaa ja suorittaa tämän iOS-musiikkisiirron tietokoneellasi napsauttamalla yllä olevaa latauspainiketta. Varmista, että valitset oikean version. Tämän jälkeen liitä iPhone tai iPad siihen USB-kaapelilla. Se tunnistaa laitteen automaattisesti ja näyttää joitakin perustietoja käyttöliittymässä.

Huomautuksia: Tämän vaiheen aikana sinun on napautettava "Luota" iPhonessa / iPadissa ensimmäistä yhteyttä varten.
Vaihe 2. Voit tarkistaa kaikenlaiset äänitiedostot iPhonessa napsauttamalla vasemmanpuoleisessa ohjaimessa "Musiikki". Täällä voit luoda uuden soittolistan lisätyille kappaleille.
Vaihe 3. Napsauta "Lisää" ylävalikkorivillä tai "Lisää kohde" pääkäyttöliittymässä lisätäksesi paikallista musiikkia tietokoneelta. Sen jälkeen valitut kappaleet siirretään iOS-laitteellesi.

Vain muutamalla napsautuksella voit siirtää kaikki iOS-tiedostot kätevästi PC / Macista iPhoneen, iPadiin ja iPodiin. Sen avulla voit myös siirtää erilaisia tietoja iOS-laitteiden välillä. Esimerkiksi sinulla on oikeus siirtää musiikkia iPhonesta iPadiin.
Osa 4. Kuinka korjata iCloud Music Library -virhe
iCloud-musiikkikirjasto ei vastaa tai aikakatkaisu? Etkö löydä iCloud-musiikkikirjastoa iPhonesta, iPadista tai iPod touchista? Joitakin kappaleita puuttuu iCloud-musiikkikirjastosta? On erittäin turhauttavaa kohdata iCloud-musiikkikirjaston virhe. Tässä on joitain ratkaisuja yleisimpiin ongelmiin.
Käynnistä iCloud-musiikkikirjasto uudelleen iOS-laitteella
Vaihe 1. Avaa Asetukset-sovellus iPhonessa / iPadissa ja etsi Musiikki-vaihtoehto.
Vaihe 2. Poista iCloud-musiikkikirjasto-ominaisuus käytöstä ja napauta sitten Ota käyttöön.
Käynnistä iCloud Music Library uudelleen iTunesissa
Vaihe 1. Avaa iTunes Mac-tietokoneellasi ja napsauta sitten valikkorivillä iTunes. Valitse avattavasta luettelosta Asetukset.
Vaihe 2. Napsauta Yleiset-välilehteä ja poista sitten valinta / valintaruutu iCloud-musiikkikirjaston vieressä.
Päivitä iCloud Music Library iTunesin kautta
Napsauta iTunesissa Tiedosto> Kirjasto> Päivitä iCloud-musiikkikirjasto.
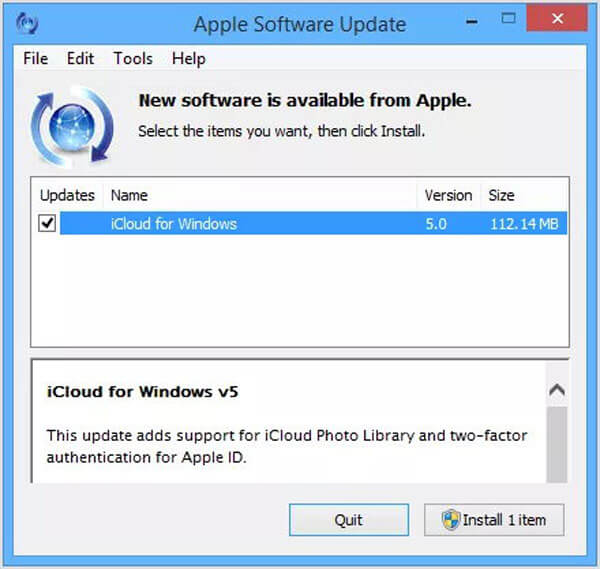
Ammattimainen tapa korjata erilaisia iCloud-musiikkikirjaston virheitä
Edellä esitettyjen menetelmien avulla sinulla on suuri mahdollisuus saada iCloud-musiikkikirjasto takaisin normaaliin tilaan. Jos ongelma on edelleen poistumassa, voit luottaa tehokkaaseen iOS-järjestelmän palautukseen korjataaksesi virheen. Se pystyy korjaamaan monia iOS-kysymyksiä. Voit ladata sen ilmaiseksi ja ryhtyä seuraaviin vaiheisiin korjata iCloud-musiikkikirjaston virheet.
Vaihe 1. Ensinnäkin lataa ja asenna iOS System Recovery -ohjelma tietokoneellesi. Liitä iPhone, iPad tai iPod USB-kaapelilla.

Vaihe 2. Kun kirjoitat pääkäyttöliittymän, napsauta "Lisää työkaluja" ja valitse sitten "iOS-järjestelmän palautus" -vaihtoehto.

Vaihe 3. Noudata näytön ohjeita ohjataaksesi iOS-laitetta palautustilaan tai DFU mode. Valitse sen jälkeen laitteesi oikea malli. Napsauta "Lataa" ladataksesi laiteohjelmiston iCloud-musiikkikirjaston virheen korjaamiseksi.

Vaihe 4. Laiteohjelmiston lataamisen jälkeen se korjaa automaattisesti laitteen iCloud Music Library -vian. Sitten tämä palvelu palautuu normaaliin tilaan.

iOS System Recovery pystyy korjaamaan erilaisia iOS-virheitä. Se voi esimerkiksi auttaa sinua korjaamaan iPhonen jäädytetyt, iPhone tarttui Applen logoon, iPhone tarttui päivitykseen, Ja enemmän.
Kun olet lukenut tämän sivun, voit saada lisää tietoa iCloud Music Library. Annamme sinulle yksinkertaisen esittelyn iCloud-musiikkikirjastosta. Lisäksi näytämme yksityiskohtaiset vaiheet iCloud Music Libraryn kytkemiseksi päälle / pois. Voit myös saada tehokkaita ratkaisuja iCloud-musiikkikirjaston korjaamiseen. Jätä meille viesti, jos sinulla on vielä kysymyksiä.