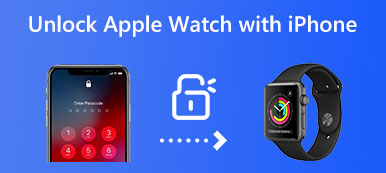Sinun ei tarvitse enää käyttää raskasta tulostinta papereiden tai asiakirjojen skannaamiseen, koska iPhonessasi on jo piilotettu skanneri, jossa on uusin iOS 18. skannaus iPhonessa, voit helposti poimia tekstit paperilta tai jopa kadun varrella olevasta mainostaulusta. Kun olet oppinut skannaamaan iPhonella, sinun ei enää tarvitse kirjoittaa tarvitsemiasi tietoja asiakirjasta tai kantaa mukanasi massiivista tulostinta. Pieni iPhone riittää. Tutustu yksityiskohtaiseen oppaaseen täällä eri skenaarioissa.

Osa 1: Asiakirjojen skannaus iPhonella 16
Niille, jotka ovat päivittäneet iPhonensa iOS 17:een tai iOS 18:een, on useita tapoja skannata asiakirjoja iPhone-kameralla. Voit esimerkiksi käyttää suoraan iPhonesi Kamera-sovellusta. Tai voit myös käyttää Huomautuksia sovellus. Jatka lukemista nähdäksesi näiden kahden sovelluksen yksityiskohtaiset vaiheet.
Tapa 1: Tekstien skannaus iPhonessa kameralla
Skannaamalla iPhone-kameralla, jossa on uusin iOS 17 tai 18, voit poimia tekstiä asiakirjasta tai paperista. Uusimman iPhonen, kuten iPhone 16:n, OCR-tekniikka tunnistaa jopa käsikirjoituksesi ja mahdollistaa tekstin kopioimisen.
Vaihe 1 Voit pyyhkäistä suoraan vasemmalle, kun iPhone on lukittu, ja avata Kamera.
Vaihe 2 Säädä skannattavan asiakirjan sijaintia. Napauta pistepainiketta ottaaksesi kuvan siitä.
Vaihe 3 Mene Valokuvat ja löydä kuvasi. Näet tekstin skannauspainikkeen oikeassa kulmassa alla. Napauta sitä ja voit kopioida kaikki tämän asiakirjan tekstit.
Vaihe 4 Kamerasi voi poimia tekstin automaattisesti, jos asiakirja on riittävän selkeä.

Tapa 2: Skannaaminen iPhonessa muistiinpanojen avulla
Voit skannata asiakirjoja iPhone Notes -sovelluksella ja muuttaa ne digitaalisiksi tiedostoiksi, kuten PDF-tiedostoiksi. Sen lisäksi, että teet muistiinpanoja päivittäisessä elämässäsi, tämän sovelluksen avulla voit skannata asiakirjoja ja poimia tekstejä objekteista vaivattomasti. Lisäksi voit jopa tuoda PNG-kuvat PDF-tiedostoon asiakirja Notes-sovelluksella.
Vaihe 1 Mene Huomautuksia iPhonessasi. Luo uusi muistiinpano, napauta alatyökalupalkin kamerapainiketta ja valitse Skannaa asiakirja or Skannaa tekstiä vaihtoehto.
Vaihe 2 Aseta asiakirja vaakasuoraan iPhonesi kameraa vasten. Napauta alla olevan näytön keskellä olevaa pistepainiketta ottaaksesi kuvan asiakirjoista.
Vaihe 3 Voit jatkaa kuvien ottamista skannausta varten, jos asiakirjassa on yli yksi sivu. Napauta Säästä alla olevaa painiketta tuodaksesi nämä kuvat muistiinpanoihisi.
Vaihe 4 Jos valitset Skannaa tekstiä -vaihtoehto, kamera tunnistaa asiakirjassa olevan tekstin, ja voit napauttaa Lisää-painiketta lisätäksesi tekstin muistiinpanoosi.
Vaihe 5 Sen jälkeen napauta Jaa: -painiketta lähettääksesi tämän digitaalisen asiakirjan ystävillesi tai allekirjoittaaksesi sen.

Osa 2: Asiakirjojen siirtäminen iPhone-laitteiden välillä [Bonusvinkki]
Tässä sinulle bonusvinkki. Kun olet skannannut iPhonella yllä olevalla ratkaisulla, saat varmasti asiakirjasi digitaalisen version. Voit vapaasti siirtää tai jakaa tämän digitaalisen tiedoston kenen tahansa tai minkä tahansa laitteen kanssa. Apeaksoft iPhone Transfer tekee tästä menettelystä entistä helpompaa. Tämän ohjelman avulla voit siirtää tiedostoja iPhonen ja tietokoneen välillä saumattomasti. Kun olet skannannut iPhonen, näet, että kaikki valokuvasi on järjestetty tähän ohjelmaan. Lisäksi ota kuvia skannataksesi asiakirjan iPhonella. Sinulla on HEIC-kuvia; tämä ohjelma voi jopa muuntaa ne yleisesti yhteensopivaan muotoon, kuten JPG.

4,000,000 + Lataukset
Skannaa iPhonen tiedot ja tiedostot nopeasti.
Hallitse mediatiedostoja suoraviivaisella asettelulla.
Vie tietyt tiedostot tietokoneellesi yhdellä napsautuksella.
Tukee lähes kaikkia uusimpia iPhone-malleja.
Vaihe 1 Kun olet lopettanut skannauksen iPhonella, voit siirtää skannaamasi valokuvat tietokoneellesi. Sinun on ladattava ja asennettava tämä ohjelma tietokoneellesi. Käynnistä sitten se ja liitä iPhone tietokoneeseen USB-kaapelilla. Jos kyseessä on ensimmäinen yhteys, luota tietokoneeseen napauttamalla iPhonesi Trust-painiketta.

Vaihe 2 Valitse Valokuvat välilehti vasemmalla. Sitten löydät skannatun asiakirjan valokuvat alta kameran rulla. Valitse kuvien vieressä olevat valintaruudut. Napsauta sitten yllä olevaa Vie PC:lle -painiketta siirtääksesi nämä valokuvat tietokoneellesi.

Vaihe 3 Tiedostonhallintaikkuna avautuu, ja sinun on valittava kohdekansio näiden valokuvien tallentamista varten. Klikkaa Valitse kansio -painiketta vahvistaaksesi valintasi. Myöhemmin näet kuvien siirron onnistuneesti.

Oletetaan, että haluat siirtää HEIC-kuvia iPhonesta tietokoneeseen. Siinä tapauksessa tämä ohjelma pystyy käsittelemään sen helposti muunnosominaisuuden avulla, joka on suunniteltu erityisesti HEIC-kuville. Tällä tavalla voit silti avata HEIC-kuvat tietokoneellasi muuntamisen jälkeen.
Osa 3: Usein kysyttyä skannaamisesta iPhonessa
Voinko viedä muistiinpanot PDF-muotoon iPhonella skannauksen jälkeen?
Kyllä sinä voit. Napauta jokaista juuri skannaamaasi sivua Huomautuksia sovellus. Napauta sitten Jaa: yllä olevaa painiketta nähdäksesi, että sivu on PDF-tiedosto. Voit jakaa sen muiden kanssa PDF-dokumenttina tai tuoda sen iPhonen PDF-lukijaan.
Voinko skannata asiakirjoja iPhone 8:lla?
Kyllä sinä voit. Aloita iOS 11:llä; iPhonessa on siitä lähtien sisäinen skanneri. Jos iPhone 8 pysyy viimeisimmän iOS-päivityksen kanssa, voit napsauttaa pluspainiketta uudessa huomautuksessa. Sitten näet Skannaa asiakirja vaihtoehto.
Kuinka voin skannata QR-koodeja iPhonella?
Avaa Kamera-sovellus ja rajaa QR-koodi. Se skannaa QR-koodin ja jos koodi on verkkosivuston linkki, näet linkin ilmoituksessa. Sillä välin voit myös skannata QR-koodeja Walletissa lippujen tallentamiseksi.
Yhteenveto
Tämän artikkelin lopussa näet, että iPhonesi voi olla niin tehokas skanneri pelkästään käyttämällä Notes- ja Camera-sovelluksia. Yksityiskohtaisilla vaiheilla kuinka skannata iPhonella edellä, voit säästää itsesi monimutkaisen ja raskaan tulostimen käytön opettelemisesta. Sillä välin, jos sinulla on uusin iPhone 16, voit poimia tulostetut tiedot viestistä ottamalla kuvan.