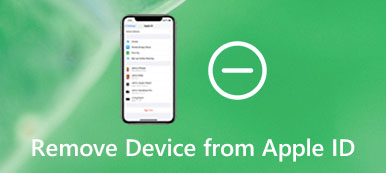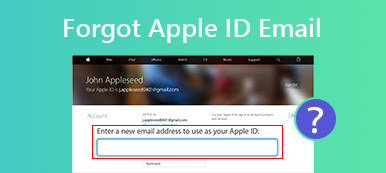Kun hankit uuden iPhonen, iPadin tai Mac-tietokoneen, Apple pyytää sinua luomaan Apple ID:n pääsähköpostiosoitteellasi. Jotta voit käyttää kaikkia Apple-palveluita laitteessasi yhden tilin kautta. Kun lopetat sähköpostitilin käytön, sinun on tehtävä se vaihtaa Apple ID -sähköpostiosoitteesi liian. Muuten et voi vastaanottaa vahvistuspyyntöjä tai muita tärkeitä tietoja Applelta. Tämä opas selittää, kuinka se tehdään nopeasti.
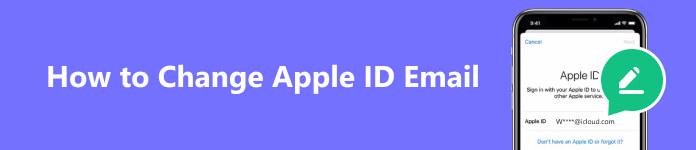
- Osa 1: Mikä on Apple ID -sähköposti
- Osa 2: Apple ID -sähköpostin vaihtaminen
- Osa 3: Apple ID -sähköpostin vaihtaminen, kun unohdat Apple ID:n
- Osa 4: Usein kysytyt kysymykset Apple ID -sähköpostin vaihtamisesta
Osa 1: Mikä on Apple ID -sähköposti
Apple ID on tili, jonka avulla voit käyttää useita Applen palveluita ja määrittää iPhonen, iPadin tai MacBookin. Yksinkertaisin tapa ajatella Apple ID:tä on kirjautuminen. Se on ainutlaatuinen sinulle, eikä kukaan muu voi käyttää samaa.
Niin kauan kuin hankit uuden iOS-laitteen tai Mac-tietokoneen, sinua pyydetään luomaan Apple ID pääsähköpostiosoitteellasi. Sitten Apple lähettää vahvistusviestin sähköpostitilillesi. Vahvista se ja Apple ID on aktiivinen.
Apple ID:llä voit ostaa sovelluksia ja pelejä App Storesta, tilata Apple Musicin ja Apple TV+:n, käyttää iMessagea ja iCloudia, käyttää Find My -palvelua ja paljon muuta.
Osa 2: Apple ID -sähköpostin vaihtaminen
Bonusvinkki: Tärkeitä vaiheita ennen Apple ID:n vaihtamista
Ennen kuin muutat Apple ID:täsi iPhonessa, sinun on kirjauduttava ulos kaikkialta, missä olet kirjautunut sisään tililläsi. Jos haluat vaihtaa Apple ID:si menettämättä kaikkea, sinun tulee tehdä varmuuskopio luuristasi. Tästä eteenpäin suosittelemme Apeaksoft iOS -tietojen varmuuskopiointi ja palautus.

4,000,000 + Lataukset
Varmuuskopioi koko iPhone tai tietyt tietotyypit.
Tuki monenlaisia tietotyyppejä.
Salasanasuojattu iOS-tietojen varmuuskopiointi.
Saatavilla uusimpiin iPhone- ja iPad-malleihin.
Näin voit varmuuskopioida iPhonesi ennen Apple ID:n vaihtamista:
Vaihe 1 Yhdistä iPhoneenAsenna paras iPhone-varmuuskopiointityökalu tietokoneellesi ja avaa se. Liitä iPhonesi samaan koneeseen Lightning-kaapelilla. Klikkaus iOS-tietojen varmuuskopiointi Siirtyä eteenpäin.
 Vaihe 2 Valitse tietotyypit
Vaihe 2 Valitse tietotyypitJos haluat lisätä salasanan varmuuskopioon, valitse Salattu varmuuskopio ja kirjoita salasana muistiin. Muuten valitse Vakio varmuuskopio, ja osuma Aloita. Valitse seuraavaksi haluamasi tietotyypit. Jos haluat varmuuskopioida koko laitteen, tarkista Valitse kaikki.
 Vaihe 3 Varmuuskopioi iPhone
Vaihe 3 Varmuuskopioi iPhoneAseta kansio varmuuskopion tallentamiseksi ja aloita prosessi. Kun se on valmis, irrota iPhone ja vaihda Apple ID.

Kuinka vaihtaa Apple ID iPhonessa
Vaihe 1 Suorita Asetukset-sovellus aloitusnäytöltäsi, napauta profiiliasi ja paina Nimi, puhelinnumerot, sähköposti.
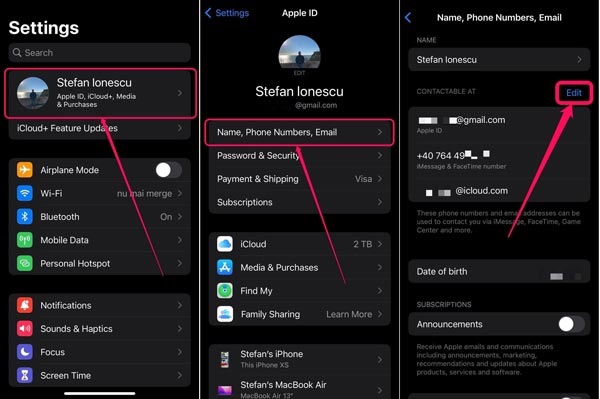
Vaihe 2 Anna iPhonen salasana pyydettäessä. Napauta muokata painiketta oikeassa yläkulmassa.
Vaihe 3 paina punainen miinus -kuvaketta Apple ID:si vieressä ja napauta Poista. Lyö jatkaa -painiketta ponnahdusikkunassa ja kirjoita salasanasi uudelleen.
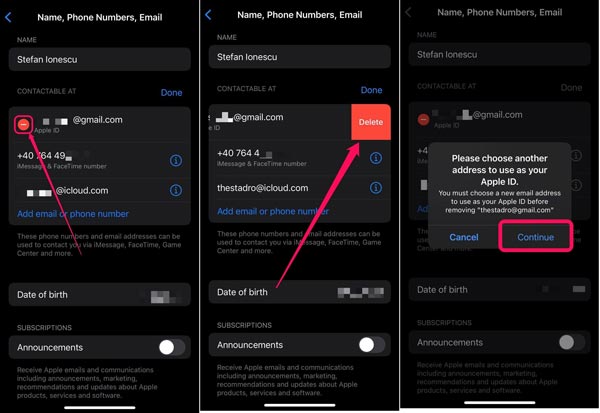
Vaihe 4 Kirjoita nyt uusi Apple ID -sähköpostiosoite ja paina seuraava oikeassa yläkulmassa.
Vaihe 5 Syötä ponnahdusikkunassa saamasi vahvistuskoodi uuteen sähköpostiin. Apple ID:si on vaihdettu iPadissa tai iPhonessa.
Huomautus: Kun vaihdat Apple ID:si Apple-sähköpostiosoitteeksi, et voi vaihtaa sitä takaisin kolmannen osapuolen sähköpostipalveluntarjoajaan.
Apple ID -sähköpostin vaihtaminen verkossa
Vaihe 1 Voit vaihtaa Apple ID:si sähköpostiosoitteen verkossa siirtymällä verkkoselaimella osoitteeseen appleid.apple.com ja kirjautumalla sisään tililläsi.
Vaihe 2 Valita Apple ID på den Sisäänkirjautuminen ja suojaus sivu.
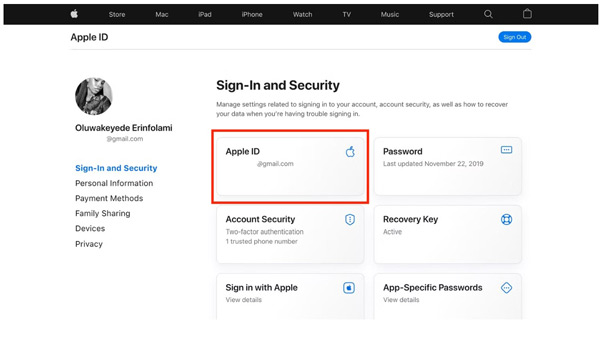
Vaihe 3 Syötä seuraavaksi uusi sähköpostiosoitteesi Vaihda Apple ID laatikko ja paina Vaihda Apple ID painiketta.
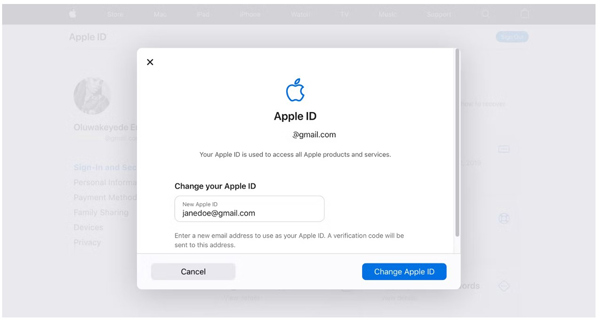
Vaihe 4 Kirjoita uuteen sähköpostitiliin saamasi vahvistuskoodi ja suorita työ loppuun.
Apple ID:n sähköpostiosoitteen vaihtaminen Macissa
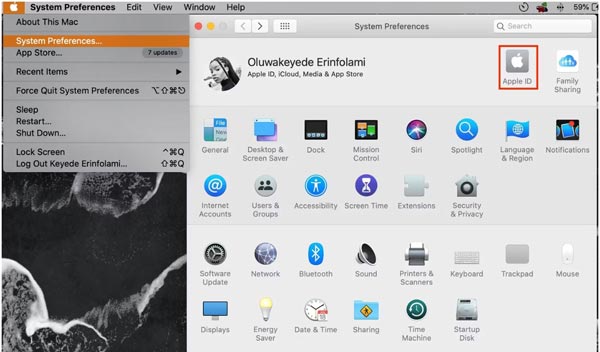
Vaihe 1 Siirry omena valikosta missä tahansa näytössä aloittaaksesi Apple ID:si sähköpostiosoitteen muuttamisen. Valita Järjestelmäasetukset, ja napsauta Apple ID näytöllä.
Vaihe 2 Napauta Ilmoittaa lähtevänsä, ja valitse Säilytä kopio jos haluat tallentaa kopion iCloud-tiedoistasi.
Vaihe 3 Syötä Apple ID -salasanasi pyydettäessä. Kirjoita seuraavaksi uusi sähköpostiosoitteesi ja salasanasi ohjeiden mukaan. Osuma seuraava loppuun.
Osa 3: Apple ID -sähköpostin vaihtaminen, kun unohdat Apple ID:n
Voitko vaihtaa Apple ID:si sähköpostiosoitetta, kun olet unohtanut tilisi? Kyllä, kaikki mitä tarvitset on Apeaksoft iOS Unlocker. Sen avulla voit poistaa unohtuneen Apple ID:n ja asettaa uuden sähköpostiosoitteen iPhonellesi.

4,000,000 + Lataukset
Vaihda unohtunut Apple ID helposti.
Pyyhi salasana, Apple ID -salasana ja paljon muuta.
Sisällytä erilaisia tiloja.
Tukee lähes kaikkia iPhone- ja iPad-malleja.
Näin voit vaihtaa Apple ID -sähköpostiosoitteesi iPhonessa sen unohtamisen jälkeen:
Vaihe 1 Käynnistä iOS UnlockerLataa iOS Unlocker ilmaiseksi tietokoneellesi, käynnistä se ja valitse Poista Apple ID. Liitä iPhone tietokoneeseen USB-kaapelilla.
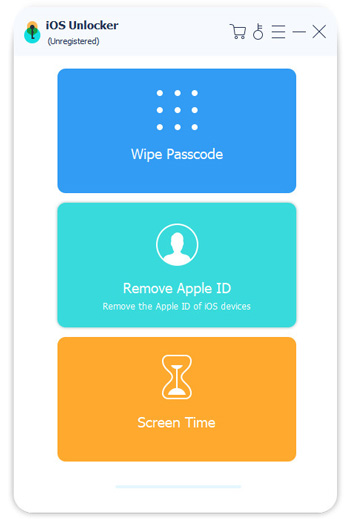 Vaihe 2 Poista unohtunut Apple ID
Vaihe 2 Poista unohtunut Apple IDValitse Aloita -painiketta ja poista iPhoneen liitetty Apple ID noudattamalla ohjeita. Sitten voit luoda uuden Apple ID:n.

Osa 4: Usein kysytyt kysymykset Apple ID -sähköpostin vaihtamisesta
Poistaako Apple ID:n muuttaminen sovelluksia?
Ei, Apple ID:n vaihtaminen ei onnistu tyhjentää sovelluksesi ja valokuvat Camera Rollissa.
Voinko saada kaksi sähköpostiosoitetta Apple ID:lle?
Sinulla voi olla 2 Apple ID:tä kahdella eri sähköpostiosoitteella.
Mitä tapahtuu, jos vaihdan Apple ID:täni?
Kun vaihdat Apple ID:täsi, et menetä tietoja tai sovelluksia, mutta menetät Apple Music -tilauksesi ja iCloud-tietosi.
Yhteenveto
Tässä artikkelissa selitettiin, miten vaihtaa Apple ID -sähköpostiosoitteesi iPhonessa, Macissa tai verkossa. Ennen sitä sinun on parempi varmuuskopioida laitteesi Apeaksoft iOS Data Backup and Restore -sovelluksella tietojen häviämisen välttämiseksi. Apeaksoft iOS Unlocker on hyödyllinen, jos olet unohtanut nykyisen Apple ID:si ja salasanasi. Lisää kysymyksiä? Kirjoita ne alle.