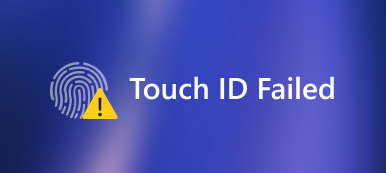– En voi muodostaa yhteyttä iCloudiin MacBookistani… se sanoo, että Apple ID -palvelimeen yhdistämisessä tapahtui virhe."
– En voi muodostaa yhteyttä Apple ID:heni millään puhelimella. Saan virheilmoituksen muodostaessani yhteyttä Apple ID -palvelimeen iPadiin…"
– Kun yritän kirjautua iTunesiin ja App Storeen asetuksissani, saan jatkuvasti ilmoituksen "Vahvistus epäonnistui". Palvelimen viestiin yhdistämisessä tapahtui koko ajan virhe. En tiedä kuinka ratkaista tämä."
Ollessasi yksi uskollisista Apple-faneista, riippumatta siitä, kuinka monta Applen tuotetta julkaistaan, et voi lopettaa niiden ostamista. Tämän seurauksena saatat olla kaikenlaisia virheitä, kuten Apple ID -palvelimen virhe. Tarkemmin sanottuna et voi kirjautua iCloudiin, iTunesiin tai App Storeen Apple ID: n kanssa uusissa puhelimissa, Macissa ja missä tahansa digitaalisessa tuotteessa. Jos sinulla on edellä mainittuja tilanteita tai samanlaisia ongelmia Apple ID -palvelinvirheiden varalta, voit korjata helposti liitettävän virheen seuraavasti.

- Tapa 1: Tarkista, ovatko Applen palvelimet poissa käytöstä
- Menetelmä 2: Varmista, että sinulla on vakaa Internet-yhteys
- Menetelmä 3: Vältä virheitä muista sovelluksista
- Tapa 4: Kirjaudu ulos Apple iTunes -tilistä
- Tapa 5: Päivämäärä-, aika- ja kieliasetukset
- Menetelmä 6: Kiintolevyn palautus iPhone
- Tapa 7: Korjaa "Virhe yhdistettäessä Apple ID -palvelimeen" iOS-järjestelmän palauttamisen avulla
Menetelmä 1: Tarkista, ovatko Applen palvelimet poissa käytöstä
Vaihe 1. Avaa Apple ID -palvelimen tilasivusto
Avaa Applen virallinen sivusto. Etsi sen "Support" -valikko ja kirjoita "System Status". Sitten voit painaa hyperlinkkiä ensimmäisen valinnan alla. Sen jälkeen voit selata kaikkia saatavilla olevia Applen palveluita, kauppoja ja iCloudia.
Vaihe 2. Tarkista järjestelmän tila
Apple näyttää kaikki palvelut, mukaan lukien Apple ID, Siri, Game Center jne. Jos vasemmalla puolella näkyy vihreä piste, se tarkoittaa, että tämä Apple ID -palvelin toimii hyvin. Jotkut ihmiset ilmoittavat, että Applen palveluiden lisäksi on keltainen, punainen tai oranssi. No, se osoittaa, että Apple ID -palvelin on poissa käytöstä, häiriintynyt tai ei toimi tarkoitetulla tavalla.

Menetelmä 2: Varmista, että sinulla on vakaa Internet-yhteys
Huono Internet-yhteys voi aiheuttaa virheen yhdistettäessä Apple ID -palvelimeen PC: ssä, Macissa, iPhonessa, iPadissa ja iPodissa. Siksi sinun täytyy tarkistaa sen Internet-yhteys on vakaa tai ei. Esimerkiksi sinun täytyy avata Wi-Fi-verkon asetukset digitaalisessa laitteessasi, jotta näet, onko se liitetty langattomaan verkkoon.
Myöhemmin voit avata minkä tahansa verkkosivun tai videon testataksesi sen Wi-Fi-nopeutta ja yhteyden tilaa. Yleisten Wi-Fi-ongelmien vianmääritystä varten sinun on parempi käynnistää reititin uudelleen tai vaihtaa toinen vakaa Internet-yhteys. Muussa tapauksessa voit saada ilmoituksen "Virhe muodostettaessa yhteys Apple ID -palvelimen tietokoneeseen".

Menetelmä 3: Vältä virheitä mistään muusta sovelluksesta
Tarkista myös taustalla olevat sovellukset, jotta järjestelmä ei kaatuu ja häiriöitä. Yleinen ratkaisu on välimuistin puhdistaminen sovellusten sisällä. Lisäksi voit pakottaa lopettamaan sovellukset tai asentaa ne uudelleen, jotta vältetään Apple ID -palvelimen virhe.
Vaihe 1. Käytä kaikkia sovelluksia
Avaa Asetukset-sovellus iPhonessa. Vieritä alaspäin napsauttamalla Sovellukset ja napsauta sitten sovelluksen nimeä.
Vaihe 2. Tyhjennä välimuisti
Voit napauttaa "Tallennus" ja napsauttaa "Tyhjennä välimuisti" siivota tallennustilaa. Se on hyödyllinen tapa välttää Apple ID -palvelimen olevan liian täynnä.

Menetelmä 4: Kirjaudu ulos Apple iTunes -tilistä
Vaihe 1. Kirjaudu ulos iTunes-tilistä
Napsauta iPhonen asetuksissa "Sovellus ja iTunes Store". Valitse tilisi ja kirjaudu sitten ulos Apple iTunes -tilistä napauttamalla "Kirjaudu ulos". Voit seurata samankaltaisia toimintoja kirjautua ulos myös App Storesta.
Vaihe 2. Kirjaudu uudelleen Apple iTunes -tiliin
Kirjaudu sitten takaisin Apple iTunes -tiliin kirjautumistiedoillasi. Tämän seurauksena voit korjata "Virhe yhdistettäessä Apple ID -palvelimeen iTunes Windows 7" ja vastaavat ongelmat.

Menetelmä 5: Päivämäärä-, aika- ja kieliasetukset
Vaihe 1. Avaa Aika ja kieli -sivu
Avaa "Asetukset" -sovellus Windows-tietokoneen "Käynnistä"-valikosta. Napsauta "Aika ja kieli" Windowsin asetusvalikosta.
Vaihe 2. Tarkista ja korjaa data-, aika- ja kieliasetukset
Etsi "Päivämäärä ja aika" -osio ja varmista, että olet ottanut käyttöön "Aseta aika automaattisesti" ja "Aseta aikavyöhyke automaattisesti". Voit myös asettaa päivämäärän ja kellonajan, aikavyöhykkeen, lisäkalenterit ja muut asetukset manuaalisesti. Myöhemmin valitse vasemmassa paneelissa "Alue ja kieli" säätääksesi kieliasetuksia. Näin voit korjata Apple ID -palvelimen ongelman tehokkaasti.

Menetelmä 6: Hard Reset iPhone
IPhone 6 -laitteiden nollaaminen ja aiemmat iOS-versiot:
Pidä ja paina Home-painiketta ja virtapainiketta yhdessä noin 10 sekuntia. Älä vapauta niitä, ennen kuin näet Apple-logon.

Kiintolevyn palautus iPhone 7 / 7 Plus:
Pidä virtapainiketta ja äänenvoimakkuuden alaspainiketta painettuna 10 sekunnin ajan. Älä vapauta kahta painiketta, ennen kuin Apple-logo näyttää käynnistävän iPhonen 7 / 7 Plus -ohjelman uudelleen.

Hard reset iPhone 8 ja uudemmat:
Paina ja vapauta äänenvoimakkuuden lisäyspainike nopeasti ja paina sitten nopeasti äänenvoimakkuuden vähennyspainiketta. Paina "Virta"-painiketta pakottaaksesi iPhone 8:n ja uudempien mallien uudelleenkäynnistyksen (iPhone 16 -sarja mukana) korjataksesi iPhonen Apple ID -palvelimeen yhdistämisvirheen.

Menetelmä 7: Korjaa "Virhe yhdistettäessä Apple ID -palvelimeen" iOS-järjestelmän palauttamisen avulla
Helpoin ja turvallisin tapa korjata "Virhe muodostettaessa yhteys Apple ID -palvelimeen iPad, iPhone, MacBook, Windows ..." ongelmat on Apeaksoftin käyttö iOS-järjestelmän palauttaminen. Kaikki järjestelmän virheet voidaan korjata ilman tietojen häviämistä. Kaikki menee hyvin käyttämällä helppokäyttöisiä suodattimia. Näin voit korjata Apple ID -palvelimeen kytketyn virheen helposti iOS-järjestelmän palautuksen avulla.
- Korjata iPhone on jumissa DFU-tilassa, palautustila, jäädytetty, sininen näyttö ja muut epänormaalit tilanteet takaisin normaaliin tilaan.
- Tukee kaikkia iOS-malleja, kuten iPhone 16/15/14/13/12/11/X jne.
- Helppokäyttöinen ja riittävän turvallinen, jotta iOS-järjestelmän palauttaminen Macissa tai PC: ssä ei katoa.
Vaihe 1. Suorita iOS-järjestelmän palautus
Lataa ja asenna iPhone-järjestelmän palautusohjelma ilmaiseksi Windows- tai Mac-tietokoneellesi. Käynnistä se ja napsauta "iOS System Recovery" päästäksesi sen pääkäyttöliittymään.

Vaihe 2. Liitä iPhone tietokoneeseen
Liitä iPhone tietokoneeseen salaman USB-kaapelin kautta. Huomaa, että iOS-laite palautetaan ja päivitetään oletusarvoisesti uusimpaan versioon.

Vaihe 3. Siirry DFU-tilaan
Napauta "Käynnistä" -painiketta ja noudata näytön ohjeita laittaaksesi iPhonen DFU mode. Sitten iOS System Recovery voi havaita Apple-laitteen kokonaan.

Vaihe 4. Tarkista ja korjaa havaittu iPhone-info
Kun näet havaitut iPhone-tiedot, vertaa sitä tarkkaan iPhone-tietoihin. Muuten et korjaa iPhoneasi.

Vaihe 5. Korjaa iOS-järjestelmä
Napauta "Korjaa" -painiketta aloittaaksesi Apple ID -palvelimen alasvirheen lataamisen ja korjaamisen automaattisesti.

Kun olet tarkistanut ja korjannut Apple ID -palvelimen kaatumisvirheet, voit palauttaa digitaalisen laitteesi alkuperäiseen tilaan ja korjata Apple ID salasana ei toimi ongelma. Tämän seurauksena, kun seuraavan kerran saat ilmoituksen virheestä yhteyden muodostamisessa Apple ID -palvelimeen, voit seurata yllä olevia ratkaisuja ongelman ratkaisemiseksi helposti.