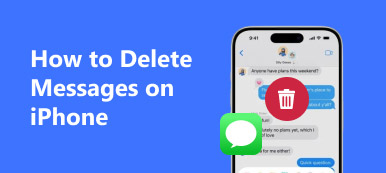Google Chrome is one of the most popular browsers which has a worldwide use. Moreover, Google Chrome is the default web browser for some digital devices in the market.
Sadly, Google Chrome may disappoint you in some aspects that you decide to uninstall Google Chrome.
- 1. The current version of Chrome works abnormally. So you want to uninstall and reinstall Google Chrome.
- 2. You want to stop using Google Chrome from now on.
- 3. Some apps are not compatible with Google Chrome.
- 4. Revert Google Chrome to the default settings.
Do you know how to quickly and completely remove this web browser from your device? No matter which device you use, you can always get the detailed tutorial here. Just read and follow.
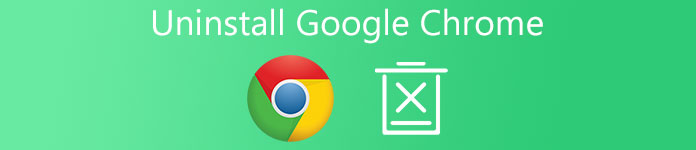
- Part 1: How to Uninstall Google Chrome on Mobile Phone
- Part 2: How to Uninstall Google Chrome on Windows 10/8/7/Vista/XP
- Part 3: How to Uninstall Google Chrome on Mac
- Part 4: Can’t Uninstall Google Chrome Completely? Try This Mac Cleaner
- Tips and Tricks: Uninstall Chrome APPs and Extensions
Part 1: How to Uninstall Google Chrome on Mobile Phone
For iPhone and Android users, there is a universal way to uninstall Google Chrome application. Just hold and press the Chrome icon. Then move the icon to the top to delete it quickly. Well, you can also uninstall Google Chrome on your phone with the following steps.
How to Uninstall Google Chrome on iPhone
Step 1. Turn on your iPhone or iPad.
Step 2. Touch and hold the Chrome icon.
Step 3. Tap the small grey “X” button on its top right corner.
Step 4. Choose “Delete” when you are prompted with “Delete ‘Chrome’? Deleting this app will also delete its data.”.
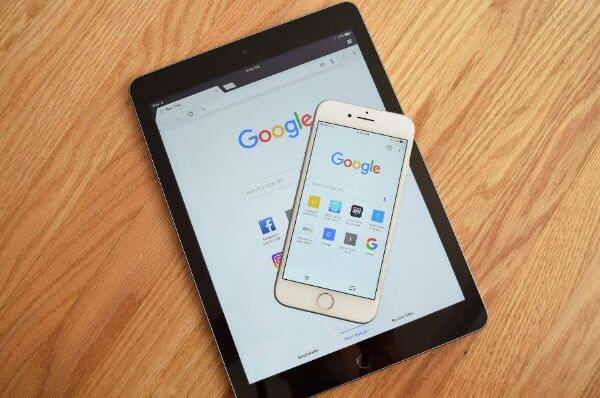
How to Uninstall Google Chrome on Android
Step 1. Turn on your Android device.
Step 2. Open “Settings” app.
Step 3. Choose “Apps & notifications”.
Step 4. Tap “See all apps” or “App info” to get all installed Android apps. (optional)
Step 5. Find and tap the Google Chrome icon.
Step 6. Choose “Disable” to disable Google Chrome on Android phone.
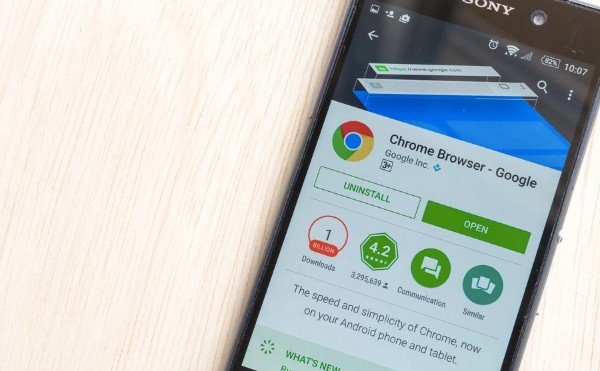
Note: Chrome is a pre-installed app on most Android phones. Thus, you can only make Chrome as “invisible” instead of removing. Later, you can try another Android browser.
Moreover, when you uninstall Chrome, you had better use one account to log in; otherwise, the Chrome extensions like screen recorder, links checker, or other tools will also go.
Part 2: How to Uninstall Google Chrome on Windows 10/8/7/Vista/XP
Actually, one web browser is enough in most cases. Thus, if you want to remove Google Chrome and other installed browsing software, you can do as the following paragraphs tell.
How to Uninstall Google Chrome on Windows 10
Step 1. Close all Chrome windows and tabs on your Windows computer.
Step 2. Open the “Start” menu. Choose “Settings” from the list.
Step 3. Select “Apps”. Click “Google Chrome” under “Apps & features”.
Step 4. Choose “Uninstall” and then confirm it.
Step 5. Mark before “Also delete your browsing data” to uninstall Google Chrome on Windows 10.
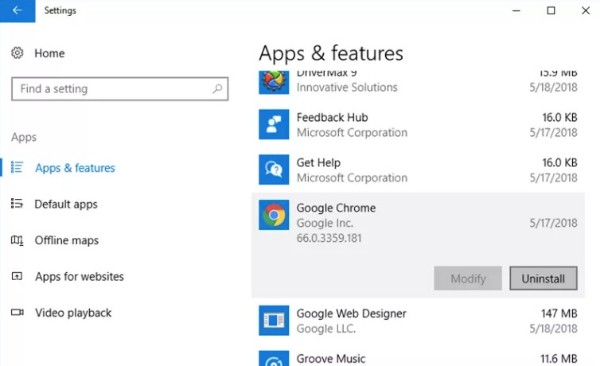
How to Uninstall Google Chrome on Windows 8/7/Vista
Step 1. Quit Google Chrome first.
Step 2. Choose “Control Panel” from the “Start” menu or “Settings”.
Step 3. Click “Uninstall a program” or “Programs and Features” based on your Windows operating system.
Step 4. Double click “Google Chrome”.
Step 5. Check “Also delete your browsing data” if you want to uninstall Google Chrome and browsing history.
Step 6. Click “Uninstall” to finish the process.
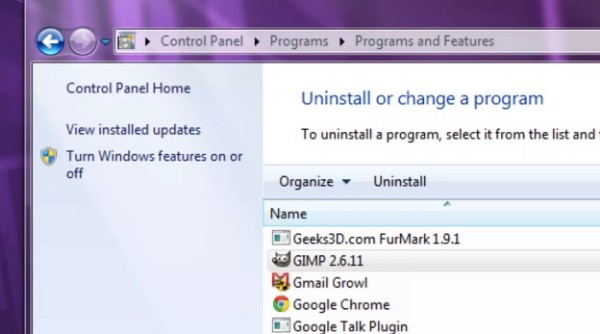
How to Uninstall Google Chrome on Windows XP
Step 1. Turn off all Google Chrome windows.
Step 2. Unfold the “Start” menu and choose “Control Panel”.
Step 3. Choose “Add or Remove Programs”.
Step 4. Select “Google Chrome”.
Step 5. Click “Remove” and “Also delete your browsing data” if necessary.
Step 6. Choose “Uninstall” to uninstall Google Chrome and bookmarks on Windows.
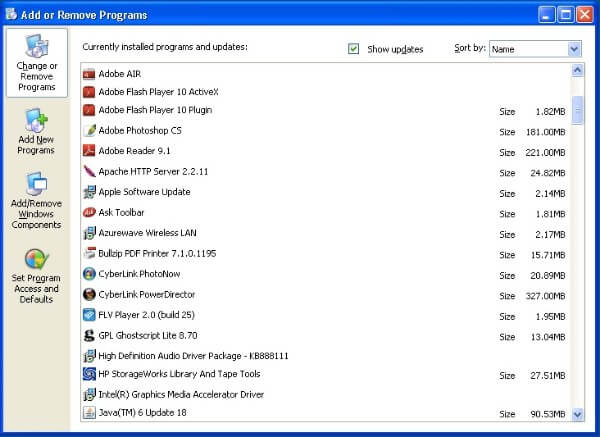
Part 3: How to Uninstall Google Chrome on Mac
For Mac users, Safari is the default web browser. Though Google Chrome has attracted many users from Safari. If you want to stop using Google Chrome and go back to Safari, you can achieve this goal successfully here.
Step 1. Quit Chrome. (Right click Chrome in the Dock of your Mac screen, then choose “Quit” to force quit Chrome.)
Step 2. Find the “Google Chrome” icon in “Finder” or “Applications” folder.
Step 3. Drag and drop Google Chrome to the Trash in the lower right corner.
Step 4. Delete Google Chrome on Mac
Choose “Go” followed by “Go to Folder” in Finder. Type ~/Library/Application Support/Google/Chrome in the blank box. Click “Go” to see all Google Chrome folders. At last, you can delete those folders to the Trash to erase Google Chrome.
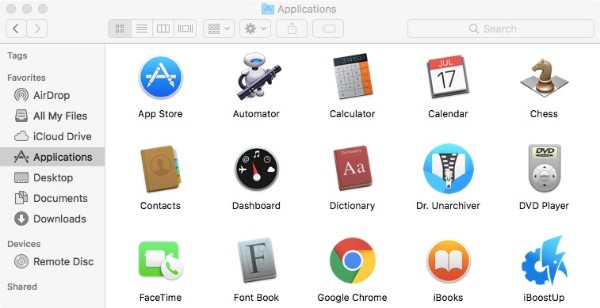
Note: If you want to uninstall Google Chrome but keep bookmarks, you can skip step 4. Your previous bookmarks, browsing history and other preferences still exist on your Mac. Check here if Safari not working.
Part 4: Can’t Uninstall Google Chrome Completely? Try This Mac Cleaner
Fortunately, you can use Apeaksoft Mac Cleaner to uninstall Google Chrome browser and remove all associated files completely on Mac completely. All your installed programs can be detected. The most important thing is that you can see all related files about that program. It’s OK if you want to delete all Chrome related files but keep bookmarks.
Moreover, the duplicate finder can help you find and delete all duplicate files quickly. If you want to erase some files permanently, you can use shredder to delete files on Mac with no recovery possibility.
What’s more, you can monitor your Mac performance and speed up the computer within few clicks. In a word, you can get one-stop service to clean, optimize and maintain your Mac effortlessly.
Main Features of the Best Chrome Uninstall Tool
- 1. Uninstall Google Chrome completely on Mac, as well as search history, cookies, favorites and other associated files.
- 2. Clear visit history, download history, download files, logins and more on Google Chrome, Safari and Firefox to protect privacy data.
- 3. Scan, preview and delete junk files, unneeded files, large & old files, duplicate files and more safely.
- 4. Monitor and optimize disk utilization, memory usage, battery status and CPU usage.
How to Uninstall Google Chrome and Remove Associated Files on Mac
Step 1. Launch Google Chrome uninstaller.
Step 2. Click “Uninstaller” under “Tools” in the left panel.
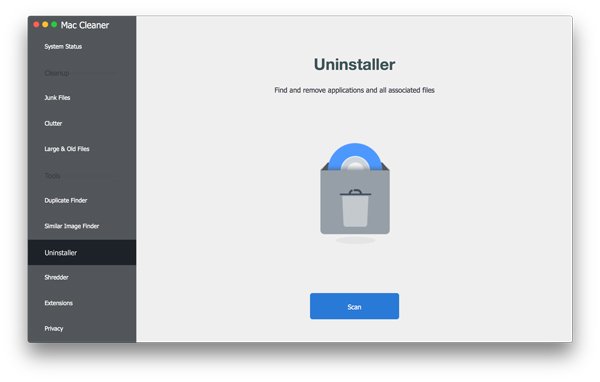
Step 3. Choose “Scan” to scan all your installed software on Mac.
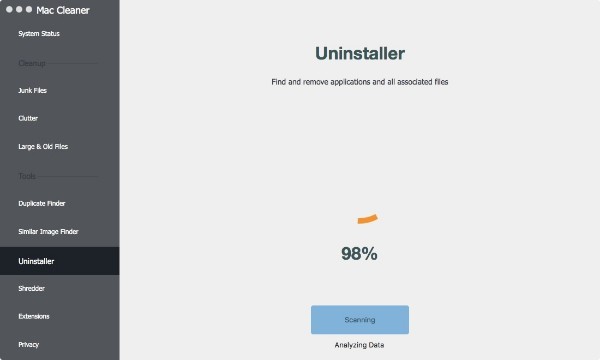
Step 4. Scroll down and choose “Google Chrome” to see all associated files and folders.
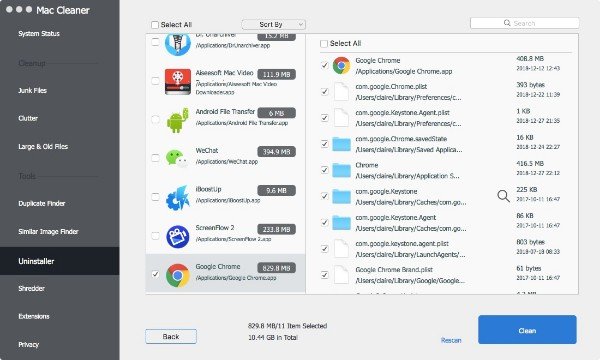
Step 5. Preview any file. Hover your mouse above the target file or folder. You can see a search button, which looks like a magnifier. Once you click this button, you can find and preview the selected file directly.
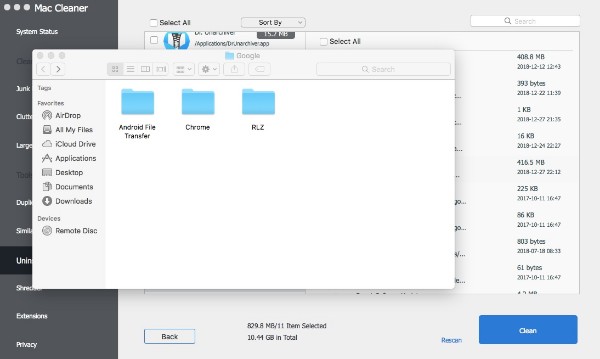
Step 6. Click “Clean” and then choose “Confirm” to uninstall Google Chrome on Mac.
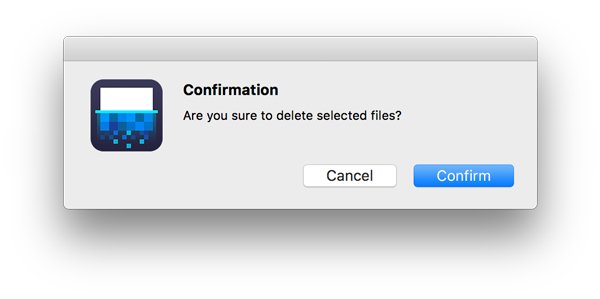
Tips and Tricks: Uninstall Chrome APPs and Extensions
If you want to get rid of annoying Google Chrome extensions, you do not need to uninstall and reinstall Google Chrome. There is a good tool named “Uninstall Chrome Apps and Extensions”. You can see its main features from the name already. It can help you find and delete any unwanted extension or add-on easily.
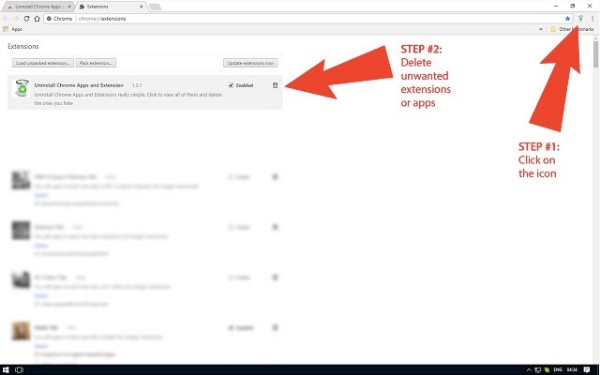
That’s all for how to uninstall Google Chrome on your iPhone, Android, Windows or Mac. Can you remove Google Chrome from your phone or computer completely now? If you like this post, please share it to social network to help more people.