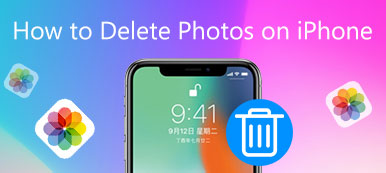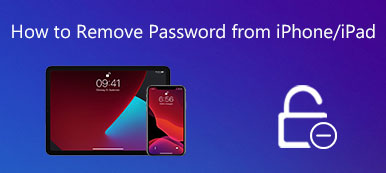Find My iPhone is a practical function from iCloud that allows you to find the place of all your misplaced or lost Apple devices such as iPhone, iPad, AirPods, etc. For some of you whose devices may not all be from Apple, you can still use Find My iPhone from the computer even if it is not a MacBook. Once you have the function enabled, the chance for you to find back the lost iPhone or iPad is much higher. Therefore, check out the detailed guide below to see how to use Find My iPhone from a computer.
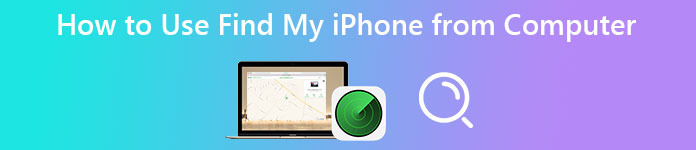
- Part 1: How to Use Find My iPhone from the Computer
- Part 2: How to Turn off Find My iPhone from the Computer
- Part 3: FAQs about Find My iPhone from Computer
Part 1: How to Use Find My iPhone from the Computer
Even without a MacBook, you can also find out where your lost iPhone is with your windows computer. Before jumping to the detailed steps on how to activate Find My iPhone from the computer, you need to make sure the Location Services and Find iPhone functions are both enabled on your iPhone, otherwise, you will not be able to find back your lost or misplaced iPhone through this iCloud feature.
Step 1First, search iCloud Find My iPhone from the computer browser. Then, you will see the login page of iCloud Find My iPhone. Use the iPhone’s Apple ID to log in.
Step 2After that, you can click the All Devices dropdown button at the top to see all the devices under this Apple ID. Find your iPhone and click on it.
Step 3 After clicking it, wait a moment and you will see your iPhone location then. If your iPhone can still be detected, you will see its current location. If can’t, you will see its latest location and the iPhone is in Offline mode.
Step 4 To quickly find your misplaced iPhone, you can click your iPhone button on the map and click the Play Sound button to make your iPhone ring. This will help you quickly find it if the iPhone is nearby.
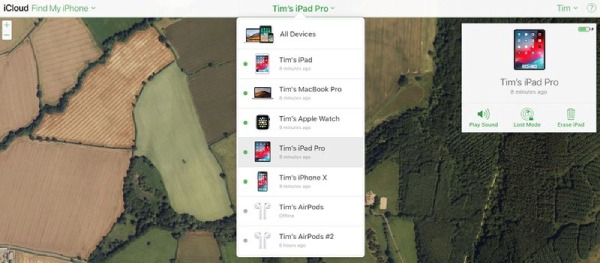
Part 2: How to Turn off Find My iPhone from the Computer
If you can’t find back your lost iPhone and no longer have it, you may remove the iPhone from your Apple ID account to protect your privacy. Normally, this can be done via the Find iPhone app on the iPhone. But since your iPhone is already gone, you can also deactivate Find My iPhone from the computer on iCloud. In this case, there is no need for you to worry about privacy or data leaks. Below is the step-by-step guide on how to turn off Find My iPhone from the computer.
Step 1Go to the official website of iCloud and use your iPhone’s Apple ID to log in. If the website sends you the authentication code, you can directly click the Find iPhone button under the Or get quick access to note.
Step 2Even if the following page shows you that all devices are offline, you can still click the All Devices dropdown button above and select your iPhone.
Step 3Afterward, click the Erase iPhone button and click the Remove button to confirm. This will erase the content on your iPhone. You can also click the Remove from Account button to remove the device from iCloud temporarily.
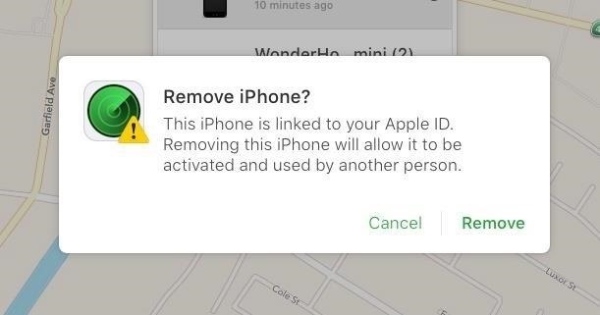
Bonus Tip: How to Erase iPhone without Using Find My iPhone from Computer
Whenever you need to erase the content from your iPhone, there are always several ways for you to manually achieve this especially if the iPhone is around you. Without enabling Find My iPhone from a computer or other manual operations, you can also easily erase the iPhone data quickly through Apeaksoft iPhone Eraser with just a computer, an iPhone, and a USB cable. iPhone Eraser can help you effortlessly remove the data from any of your iOS devices, whether it is an iPhone 16 or iPad. You can rely on this eraser to help you restore a second-handed iOS device or fix unknown issues by removing all the data.
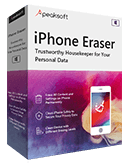
4,000,000+ Downloads
Remove all data from your iPhone in seconds.
Prevent data recovery with strong cleaning power.
Support almost all iPhone devices ranging from new to old.
Clean up the cluttered space of your iPhone device.
Step 1 Download and install the iPhone Eraser on your computer. Then, connect your iPhone to the computer with a USB cable. Also, make sure you have the latest iTunes installed on your computer. Next, launch the eraser on your computer and you will see your iPhone’s status. Click the Erase All Data button on the left side.
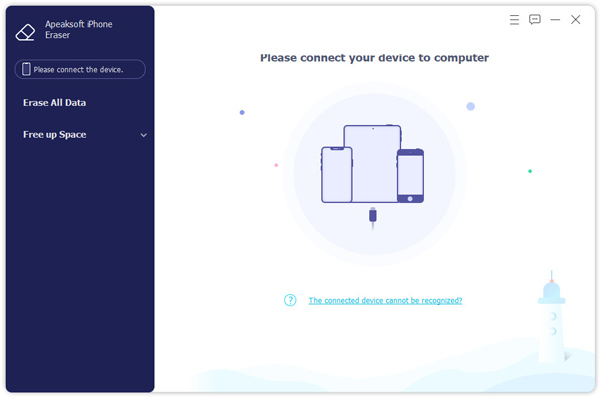
Step 2You will see three erasing levels, Low, Middle, and High. The Low level is much quicker while the other two can avoid the recovery of the data. Choose a level you prefer and click the Start button below to go on.
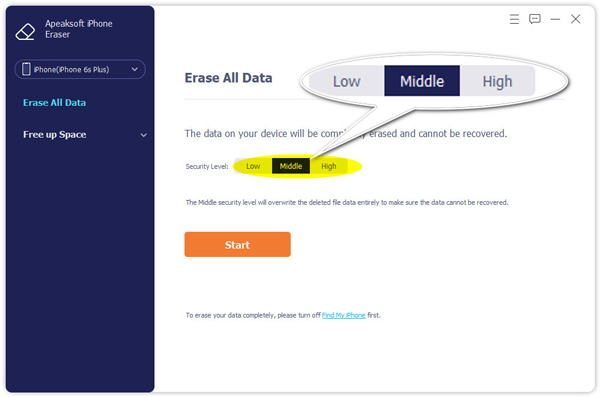
Step 3In the following window, you need to confirm your choice by entering 0000. Afterward, click the Erase button below to confirm your erasing process. Then, the program will start erasing your iPhone. To make sure the process will succeed, you also need to turn off Find My iPhone function on your iPhone.
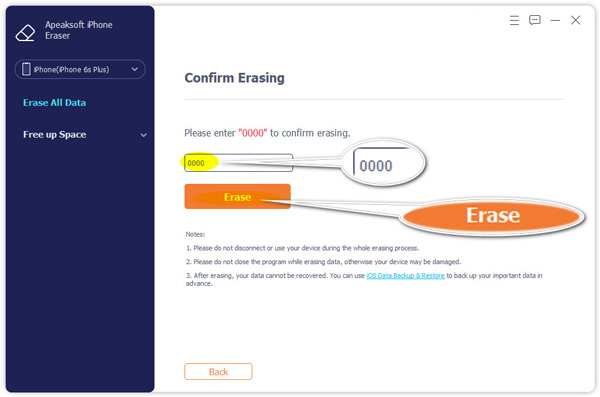
Part 3: FAQs about Find My iPhone from Computer
How to find back lost iPhone via the Find My iPhone from the computer?
The chances to find back a lost iPhone might be low, but you can still have a go with the Lost Mode in Find My iPhone. Simply log in to your Apple ID on the iCloud website on your browser and go to the Find iPhone page. There you can click your iPhone button and click the Lost Mode button, which will send a message to your lost iPhone with the ways how to contact you.
What devices can I find through Find My iPhone from the computer?
Once you access the Find My iPhone from the computer, you will see all your Apple devices under the same Apple ID you used to log in. The devices include iPad, iPhone, Mac, and AirPods. You can make them play sound via the Find My iPhone from the computer.
Can I activate Find My iPhone from a computer?
Unfortunately, you can’t. You can only enable this function on your Mac or iPhone through the Settings app. And you also need to make sure the Location Services is enabled on these devices if you want to find them remotely.
Conclusion
All in all, you can easily get the steps on how to access Find My iPhone from the computer and learn how to use it to see where your iPhone is. Meanwhile, the bonus tips enable you to prevent data leaks by erasing all your iPhone content. If you are seeking a much quicker way to erase your iPhone than manual operation, Apeaksoft iPhone Eraser is an excellent choice.