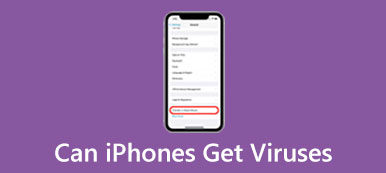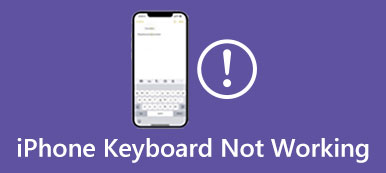According to a recent survey, the majority of iPhone users prefer to take photos using their mobile devices due to the excellent lens. Moreover, they store these photos on their iPhones including private photos. The same survey also found that someone else can access their iOS devices, such as friends and family. It makes sense that users wish to hide their photos on iPhones to protect their privacy. Therefore, this guide demonstrates a how-to with details.
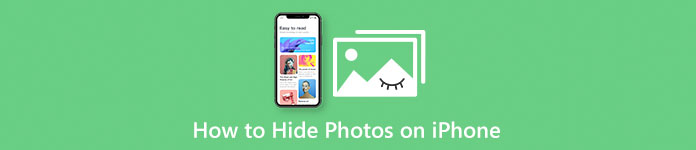
- Part 1: How to Hide Photos on iPhone with iOS 16/17/18
- Part 2: How to Hide Photos on iPhone with iOS 15/14
- Part 3: Top 3 Photo Hider Apps for iPhones
- Part 4: FAQs about Hiding Photos on iPhone
Part 1: How to Hide Photos on iPhone with iOS 16/17/18
There are many reasons why you want to add photos to a hidden album on iPhone. Maybe you took several embarrassing photos of your sibling. Or maybe you are planning a surprise. Fortunately, you can do it without extra apps and put photos in a hidden album on an iPhone running iOS 16/17/18.
Step 1Open your Photos app, and locate the photo or photos that you want to hide on your iPhone.
Step 2To hide a single photo, tap it. To hide multiple photos, tap the Select button, and touch all of them.
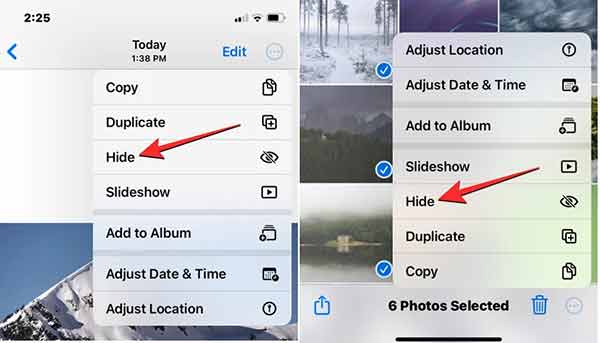
Step 3Next, press the three-dot button at the top or the bottom of the screen. Then you will get a prompt at the bottom. Tap the Hide Photos button to confirm the action.
Step 4On iOS 16/17/18, users are allowed to lock the hidden album with Face ID, Touch ID, or passcode. Turn to the Settings app, and tap Photos.
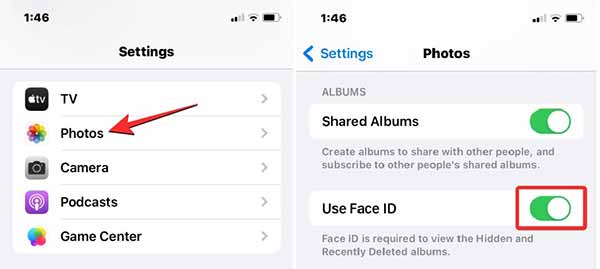
Step 5Turn on the Use Face ID or Use Touch ID option according to your preference. Then the hidden album and Recently Deleted album will be locked by your biometric identification.
Part 2: How to Hide Photos on iPhone with iOS 15/14
Apple introduced the hidden album on iPhones on iOS 14 and later. In another word, you can hide photos not showing in albums within the built-in Photos app directly. Moreover, iOS allows you to hide the hidden album from the Photos app. Here are the steps to do it.
Step 1Run the Photos app from your home screen, and head to the target album.
Step 2Tap the Select button at the top right corner, and touch each photo that you want to hide. Then the photos will be marked.
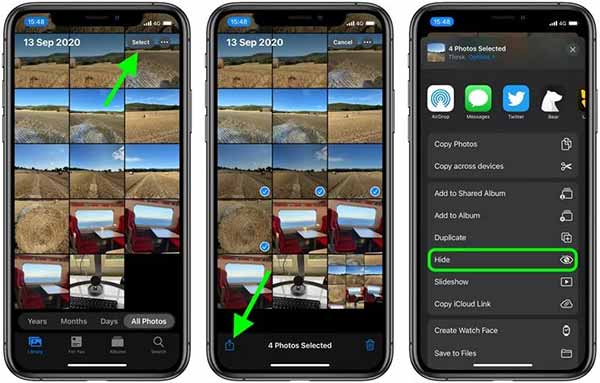
Step 3Next, press the Share button at the bottom to open the toolbar. Scroll down and tap the Hide option. If prompted, confirm to put photos in a hidden album on iPhone.
Step 4Now, the photos are moved to the hidden album on your iPhone. However, the album is accessible. Switch to the Settings app.
Step 5Scroll down and tap the Photos item. Toggle off the Hidden Album option. Then the hidden album will be disappeared in your Photos app.
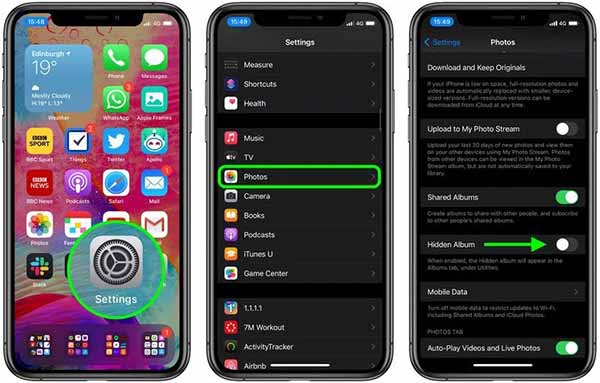
Part 3: Top 3 Photo Hider Apps for iPhones
The built-in photo hiding feature on iPhone is pretty basic. Moreover, it is only available to the new iOS systems. If you are using an old iPhone or wish to make a private album on your iPhone, you will need a third-party photo hiding app.
Top 1: Private Photo Vault – Pic Safe
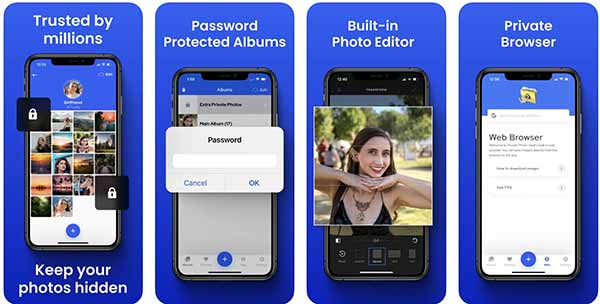
Private Photo Vault is a simple way to hide and lock photos on iPhone. It is available for iOS 12.0 and later. Now, millions of iOS users hide their photos with this app. Moreover, it has an optimized version for iPad.
- PROS
- Password-protected photos on iPhone.
- Support PIN, biometric, and pattern locks.
- Manage photos in albums.
- Import and export photos from the Photos app.
- CONS
- The free version does not include cloud storage.
Top 2: KYMS
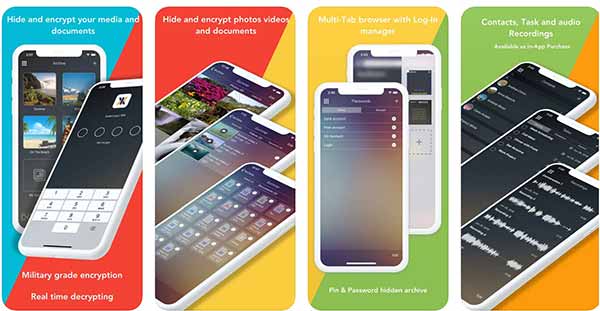
KYMS is far more than a simple way to hide your photos on iOS 10.0 and later. The military-level encryption protects your private photos efficiently. Besides, it is also available for videos, contacts, and audio recordings.
- PROS
- Hide and encrypt photos on iPhones.
- Support a wide range of file formats.
- Include a photo editor.
- Sync photos with a Wi-Fi network.
- CONS
- The advanced features require a premium account.
Top 3: KeepSafe
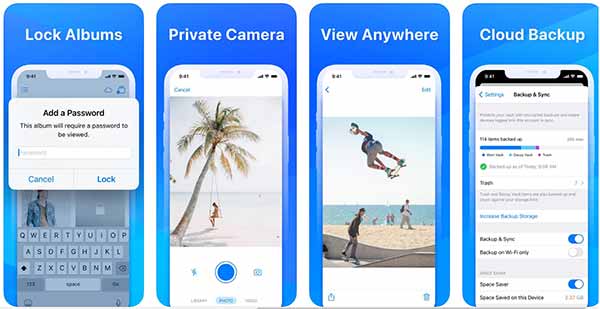
As its name indicated, KeepSafe keeps your private photos safe with PIN passcodes. As one of the most popular photo-hiding apps, it works well on iPhones and iPad running iOS 14 and later.
- PROS
- Easy to use.
- Store private photos.
- Protect ID cards, credit cards, and photos.
- Support custom albums.
- CONS
- It takes up space in your memory.
Recommend: Best Way to Protect Private Photos on iPhone
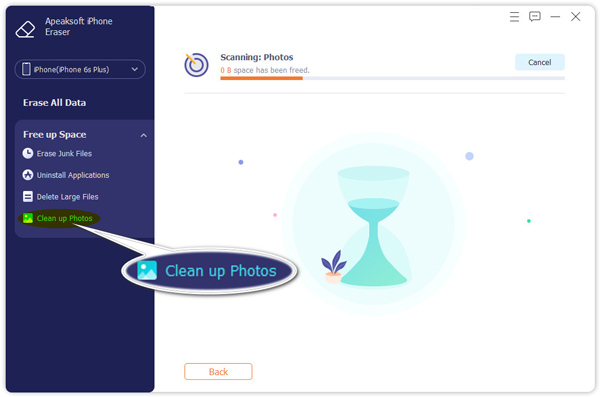
The ultimate way to protect your photos on your iPhone is Apeaksoft iPhone Eraser. It removes all your private data on your iOS devices. Moreover, the removal data cannot be recovered by any software.
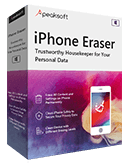
4,000,000+ Downloads
Remove all data on iPhones with one click.
Clean up specific data types, like deleting photos.
Protect your privacy efficiently.
Available on almost all iOS devices.
Part 4: FAQs about Hiding Photos on iPhone
Can you make a private album on iPhone?
You can make new albums in Photos on your iPhone, but only the latest iOS systems enable you to create a hidden album.
How to hide the Photos app on iPhone?
You can hide specific photos in the Photos app in an album called Hidden, but it is impossible to hide the entire Photos app without extra apps.
Why cannot I hide photos on my iPhone?
Firstly, the photo hiding feature is only available to the latest iOS system. Moreover, you should make sure that the target photos are stored on your memory but not iCloud.
Conclusion
This guide has talked about how to put photos in the Hidden album on iPhones and iPad. The built-in feature is available to iOS 18 and earlier. However, you still need a third-party app to keep your photos not showing on an old iPhone. Apeaksoft iPhone Eraser protects your private photos by cleanup. More questions about this topic? Please feel free to write them down below.