Delete Cookies on Your iPad Quickly and Thoroughly
You're likely to visit websites frequently in your daily use of your iPad. These websites use cookies to improve your experience by helping the website remember your preferences, login information, and browsing activity. However, over time, accumulated cookies may take up device space, affect performance, and even pose privacy risks. Therefore, cleaning this data is crucial, and fortunately, this article will teach you how to clear cookies on your iPad for the best experience possible.
PAGE CONTENT:
Part 1: Why Should You Clear Cookies on iPad
If cookies are so helpful for navigating the Web, why get rid of them? Before we get to the specifics, we will discuss why this is necessary and the potential implications.
Improve Equipment Performance
As you use your iPad to visit more websites, cookies accumulate and occupy storage space. This data can cause the device to run slowly and even affect the loading speed of some apps or web pages.
Troubleshoot website problems
Cookies sometimes save outdated or incorrect information, which can cause problems loading web pages or disabling functionality. Clearing cookies can help you reload these websites and restore normal functionality.
Protect privacy security
Cookies track your online activities to collect browsing data, which may be used for advertising targeting or other analytical purposes. To better protect your privacy, especially when using shared devices, it's wise to regularly clear cookies.
Part 2: How to Clear Cookies on iPad
After you understand the need for cookies, you can learn how to do it. No matter what browser you use daily, there are ways to delete cookies on your iPad. Follow the detailed cleanup method below.
Safari
First, let's start with Safari, the most popular browser on the iPad. As the default browser on iOS, Safari stores many cookies, so cleaning them up is important.
Step 1. On your iPad's home screen, find and tap Settings. Scroll down the list until you see Safari, then click to open the detailed settings page and select Clear History and Website Data.
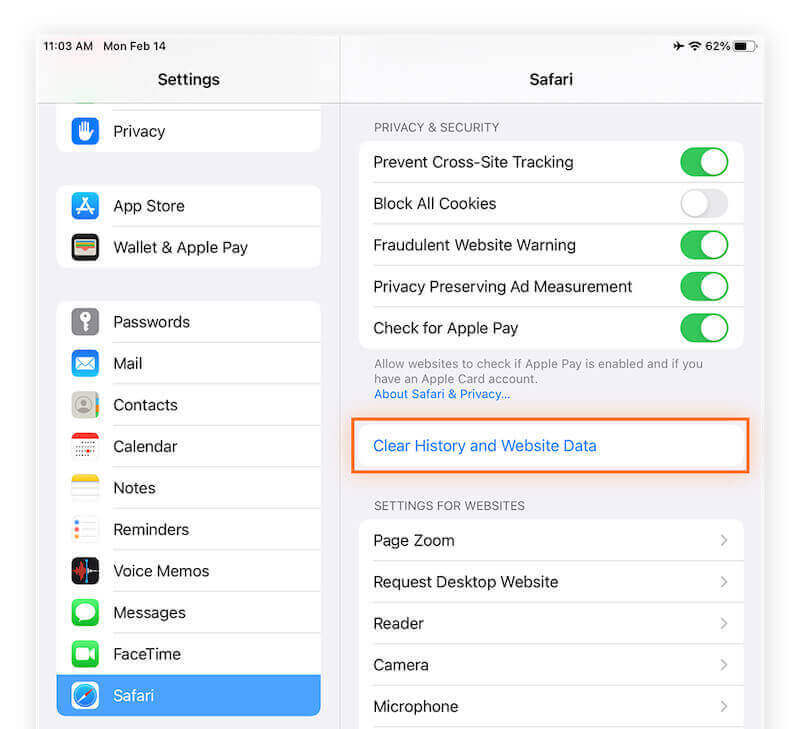
Step 2. After clicking this option, the system will pop up a confirmation window, reminding you to delete all browsing history and cookies and tap Clear to confirm the operation. If you want to clear history on Safari, you can choose the Advanced option or another tool.
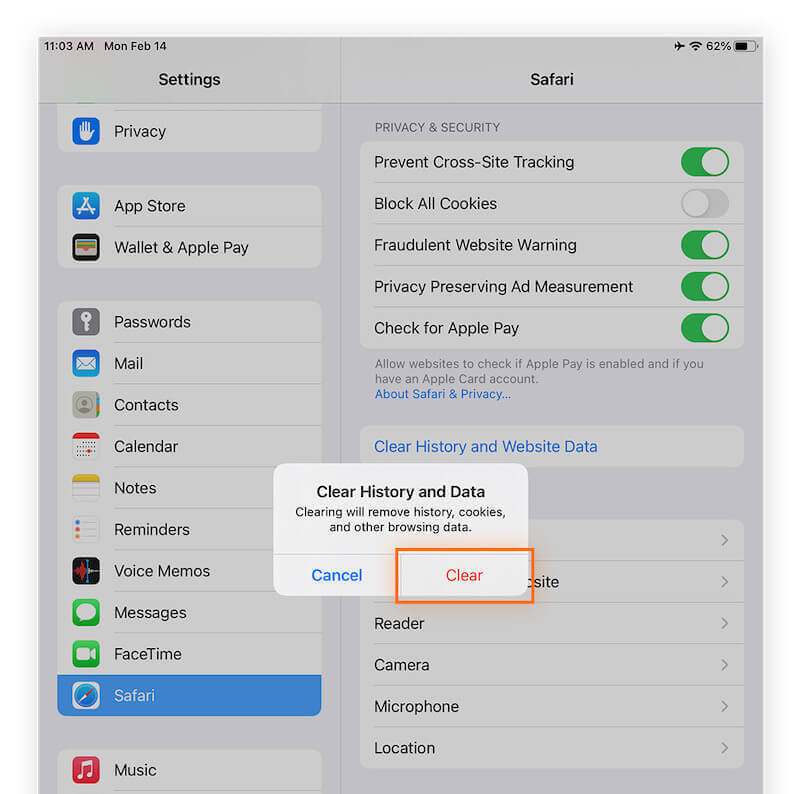
Google Chrome
If you're used to using Chrome on your iPad, the way you clean up cookies is slightly different from Safari.
Step 1. Open Google Chrome. A three-point button is in the top right corner of the page. Click and open the drop-down menu, then select Settings.
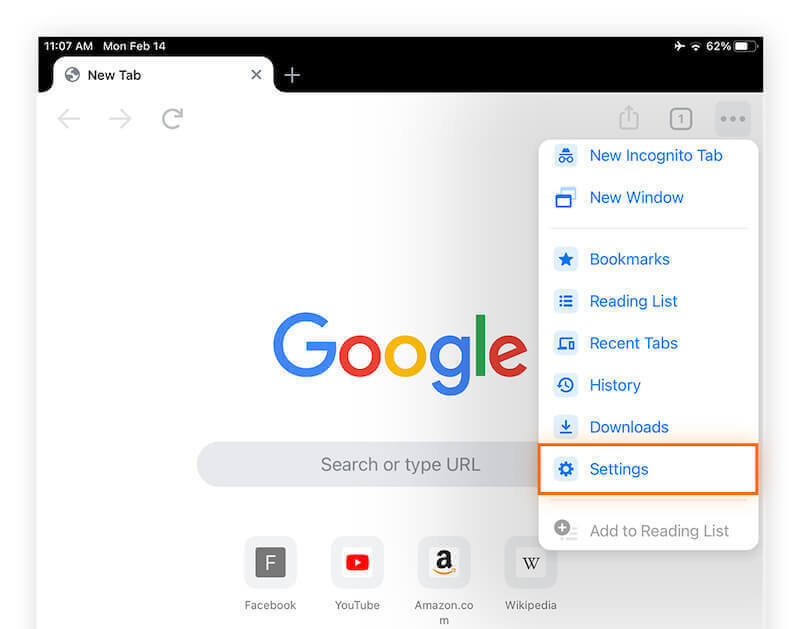
Step 2. On the Settings page, scroll down and find the Privacy section. Click on this option to go to the settings related to data cleaning.
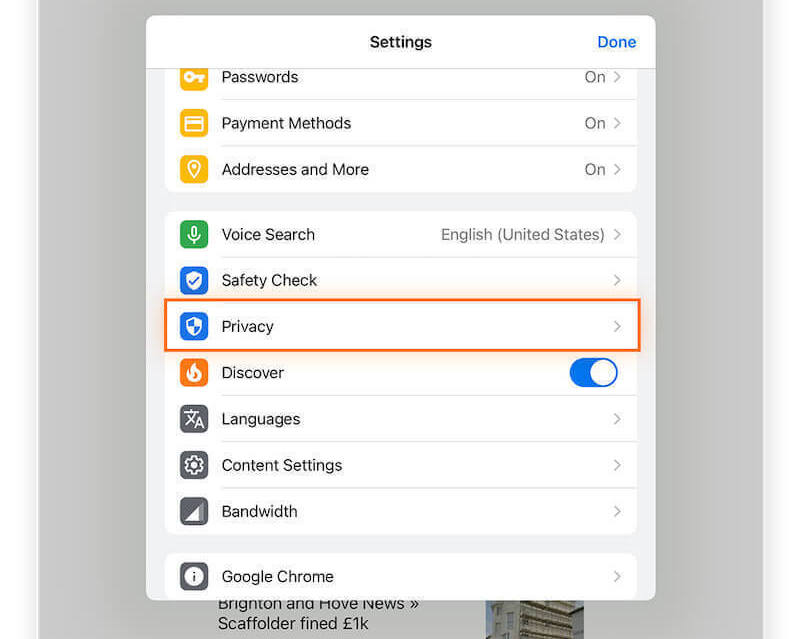
Step 3. Select Clear Browsing Data, and a small window will appear for you to select what you want to clear.
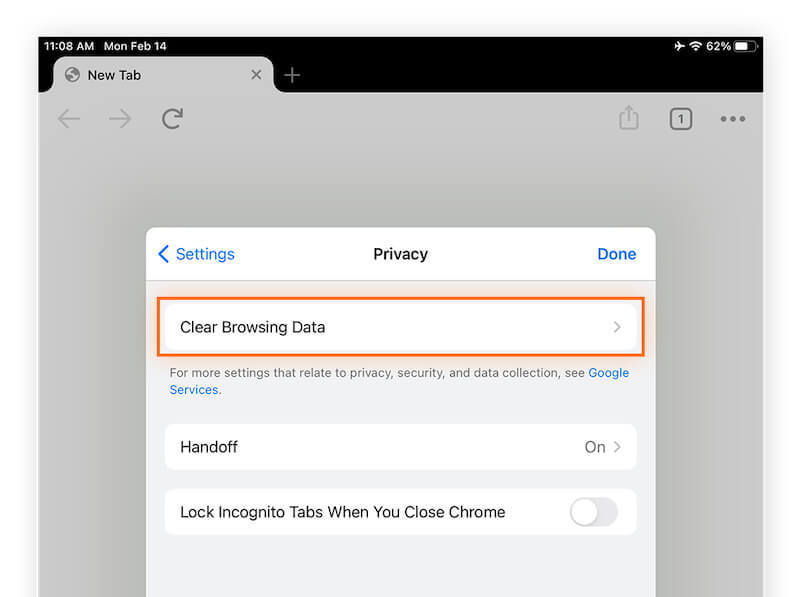
Step 4. You can set a time range, such as the Last Hour or All Time, and then check Cookies, Site Data. After confirming the selected content, click Clear Browsing Data and confirm clear operation again in the pop-up prompt box.
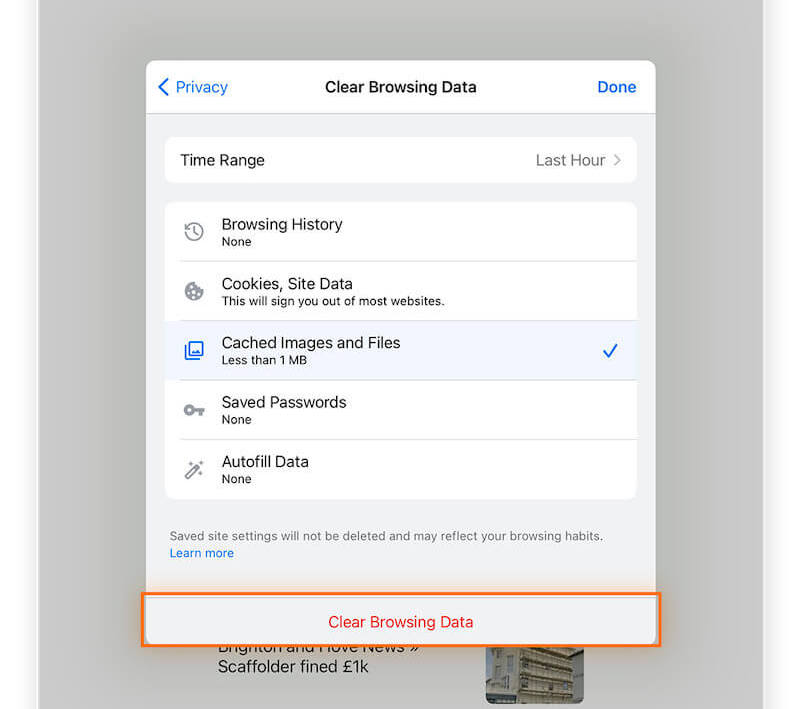
Firefox
Don't worry if you prefer Firefox, as the steps for deleting cookies on an iPad are different but equally intuitive.
Step 1. Go to Firefox; once opened, a three-horizontal button is in the upper right corner. Clicking on it will pop up the bleak, so select the Settings option.
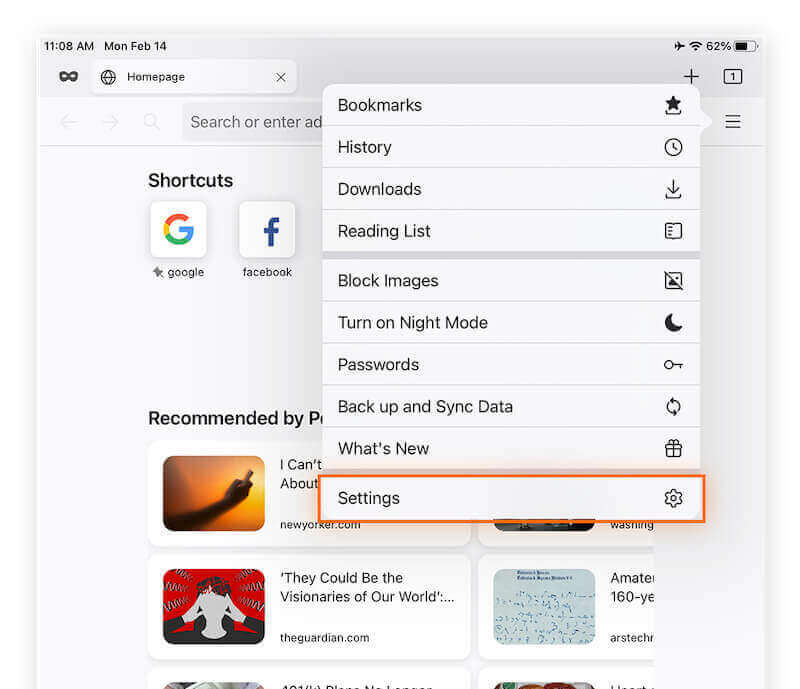
Step 2. On the Settings page, click Data Management under the lower options in the PRIVACY section.
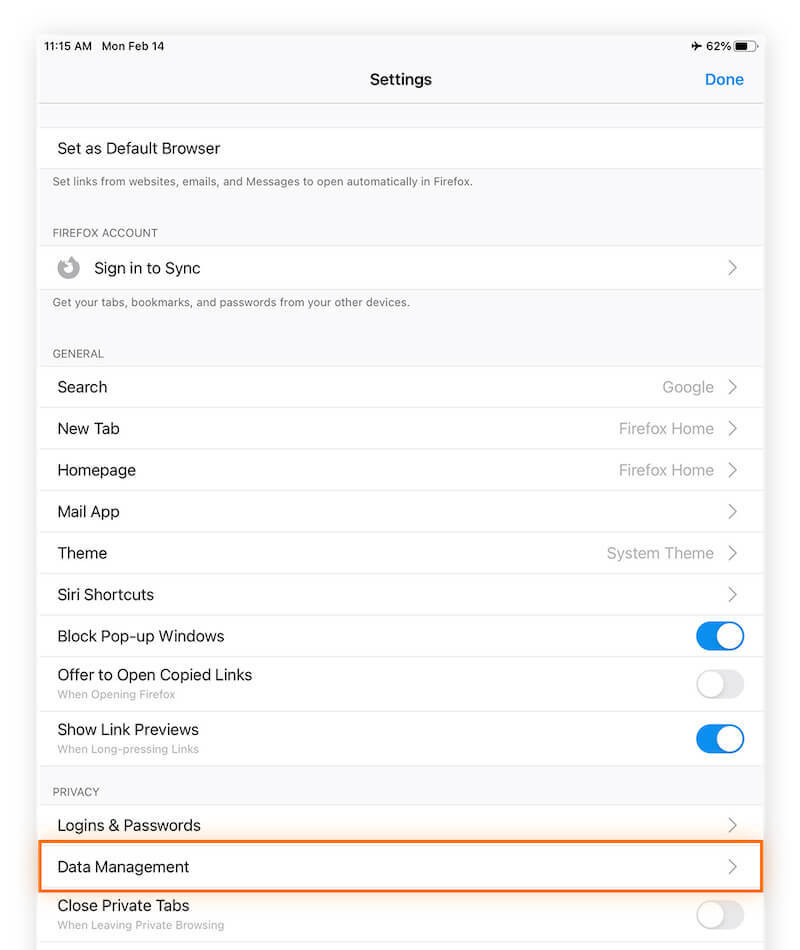
Step 3. A list of Clear Private Data will be provided on the new page. Turn on the toggle of Cookies. Once you've confirmed your selection, tap the Clear Private Data tab, and Firefox will delete the selected data and prompt you that you're done.
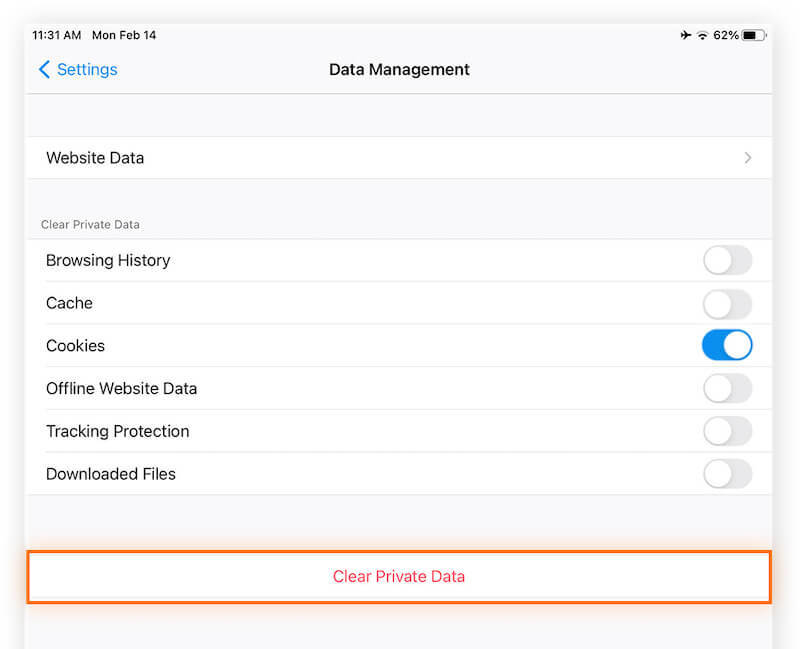
Part 3: Best Data Eraser for iPad [Including Cookies]
In addition to manually cleaning cookies in the browser, you may encounter other useless data that is difficult to delete, such as cache, application residual data, etc., which can also affect the device's function. While some of the iPad's built-in cleaning features can help clear some of the content to completely free up storage space and ensure that the device runs smoothly, using a professional cleaning tool, such as Apeaksoft iPhone Eraser, is much more efficient.
Clear all data on iPad permanently
- Scan and delete all unnecessary files to help clean up your device completely.
- Three erasing levels are provided to meet all your needs.
- Compatible with all devices and versions of iOS.
- An intuitive and simple user interface makes operation more convenient.
Secure Download
Secure Download

Step 1. Download and install Apeaksoft iPhone Eraser, launch the program and connect your iPad. In the cleanup options on the left, select Free up Space > Quick Scan to free up storage space while keeping important data.
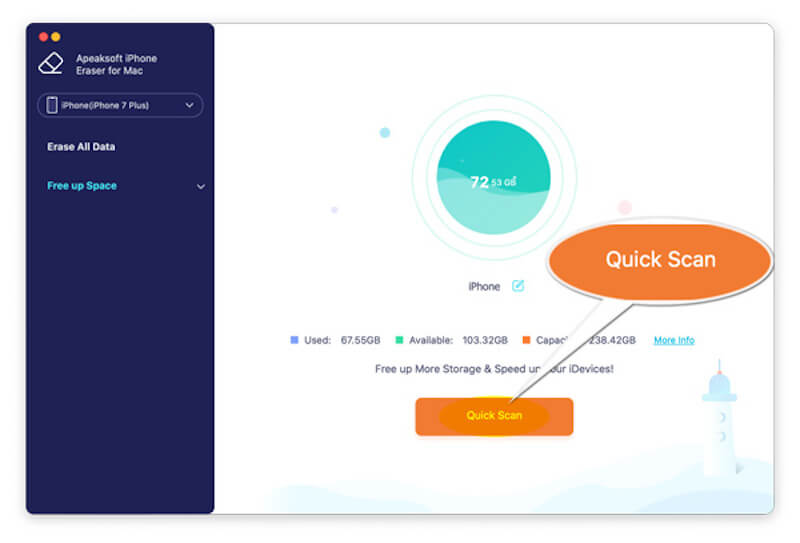
Step 2. After the system completes the automatic scanning, all useless data will be classified and displayed. You can select the type of file you want to clean by clicking the Erase button to the right of the corresponding category.
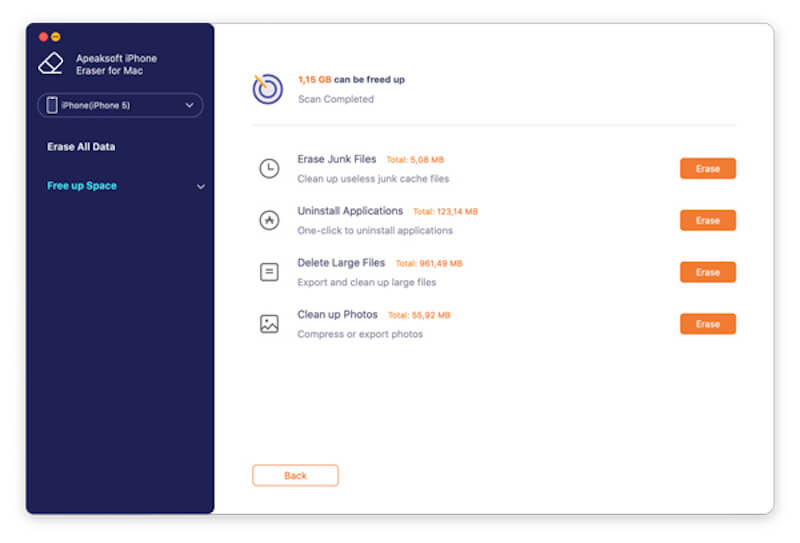
Once you're done, you'll see more storage on your device, and your iPad will run significantly faster, so you can enjoy a smoother and more efficient experience. If you want to factory unlock your iOS device, Erase All Data is recommended.
Part 4: How to Disable Cookies on iPad
While deleting cookies on an iPad can help improve performance, there may be times when you want to turn off cookies on your iPad, especially when using a shared device. It's important to note that disabling cookies affects some website features, such as automatic login and personalization, but here are the detailed steps if you decide to disable them.
Step 1. Navigate to Settings > Safari on your iPad.
Step 2. In the Privacy and Security section, click Block All cookies.
Step 3. A window will pop up to remind you that disabling cookies may affect the functionality of some websites. Click Block to confirm the disabled action.
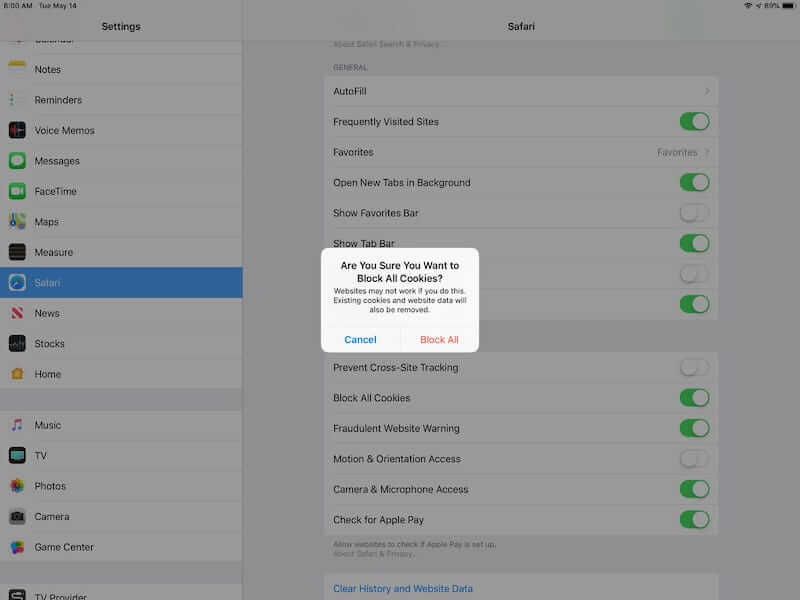
Conclusion
Now, you do not need to worry about running out of storage space; follow the above method to regularly delete cookies on the iPad to meet your basic needs. Moreover, Apeaksoft iPhone Eraser can deeply clean all the redundant data on the iPad. Its easy-to-use cleaning and powerful functions make it a must-have for every iPad user.
Related Articles
How to enable cookies on iPhone with different iOS systems? Find the precise answer in this detailed tutorial and learn to enable cookies on your iPhone.
Cookies in Safari can slow down your iPhone. How to erase them? In this post, we will offer you 4 solutions to clear cookies on iPhone 16/15/14/13/12/11/X.
Wanna delete cookies on Mac permanently? This is your complete tutorial of how to clear cookies on Mac (Safari/Chrome/Firefox).
How do you clear cache and cookies on Mac Safari? How to clear history in Safari? You can get a detailed guide to clear Safari cache on Mac from this post.

