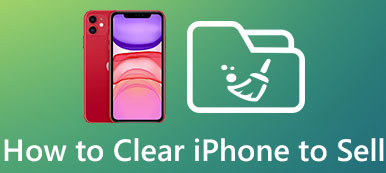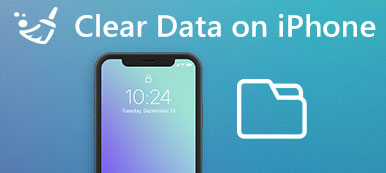For various reasons, you want to remove some iOS data or apps, especially when there are too many useless files gathered on your iPhone. Then how to easily deleted documents and data on iPhone?
Surely you don't need the solution to delete unnecessary files one by one. To quickly get the job done, you should focus the solutions in this post.
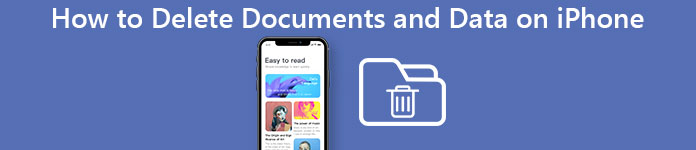
This passage is focusing on introduce what Documents & Data on iPhone is and how to delete Documents & Data on iPhone efficiently.
- Part 1: What is "Documents & Data" on iPhone/iPad/iPod touch
- Part 2: Delete Documents and Data on iPhone via "Documents & Data" folder
- Part 3: [Best Way] Erase Documents & Data on iPhone via iPhone Eraser
- Part 4: How to delete Documents and Data from iCloud on iPhone
Part 1: What is "Documents & Data" on iPhone/iPad/iPod touch
Before deleting Documents & Data on your iPhone/ iPad/ iPod touch, you'd better have a general understand about what it is.
Generally speaking, when you download and use some third-party applications on iPhone, there will inevitably some extra data created by the apps. The more frequently you use the app, the more Documents & Data it creates.
The Documents & Data commonly concludes the following: junk files, browser history, cookies, logs, cache files, photos, videos, download data and so on. Thus, it is the Documents and Data stored in these apps, not the installed app that eats up the memory of your iOS device.
However, not all the Documents & Data are all useless. The useless Documents & Data concludes: cache, corrupted files, temporarily downloaded files, crash logs and etc. while the useful Documents & Data concludes: chats, sent & received messages, photos, videos and so on.
To free up the storage space, you need to delete the useless Documents & Data but not the useful one on iPhone.
In most cases, you can delete Documents & Data on iPhone or iPad through the two solutions mentioned below, both of which are easy to handle. Just check out the desired solution according to your requirement now.
Part 2: Delete Documents and Data on iPhone via "Documents & Data" folder
Step 1. Open Settings app
Launch Settings app on the home screen of your iPhone, which is a gear icon on a grey background. After that you can tap General option.
Step 2. Select Storage & iCloud option
Once you can see the option of "Storage & iCloud" in the general folder, simply tap it to delete Documents & Data.
Step 3. Check storage management
Next click on the Manage Storage option in the lists of Storage header to check the detailed info of all the apps installed in iPhone, such as their memory space.
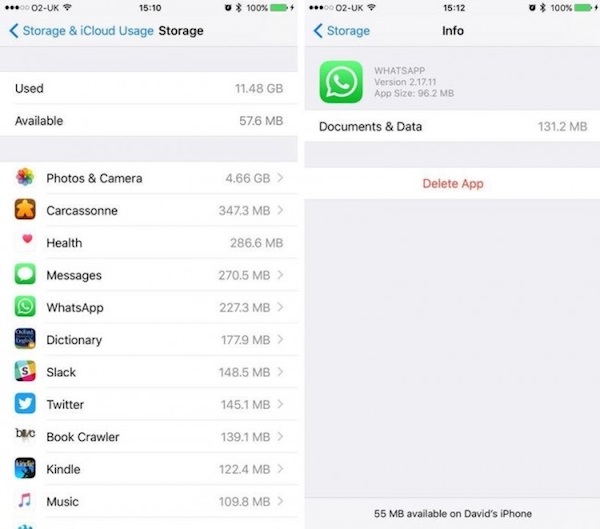
Step 4. Delete app data in iPhone
From here, select a certain app to delete its useless Documents & Data, such as the search history data in and cache data in Facebook, etc. Here you may also want to know how to quickly clear cache on iPhone.
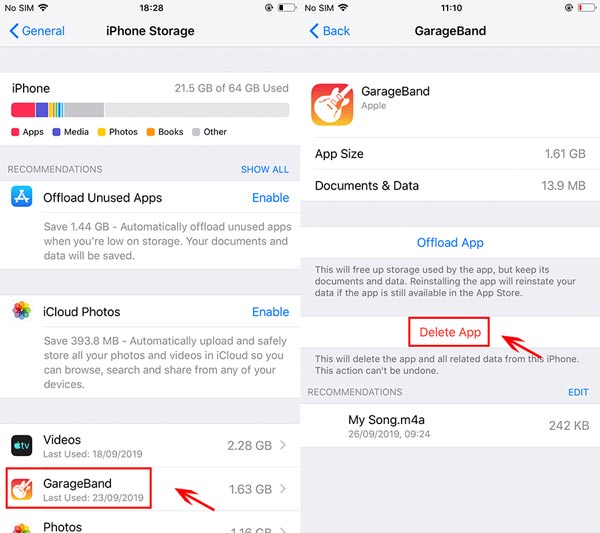
However, by following this method, you are not able to delete the entire Documents & Data on your iPhone, due to strict Security Protocols of Apple devices.
Part 3: [Best Way] Erase Documents & Data on iPhone via iPhone Eraser
If you are looking for a better solution to delete Documents & Data on your iPhone/ iPad, a professional erasing program can meet your satisfactory. Apeaksoft iPhone Eraser is rated as the most useful and powerful utility to erase all content and settings permanently and thoroughly from iPhone, iPad and iPod touch, certainly including Documents & Data files storage in apps.
- Easy erase all content and settings permanently and thoroughly from iPhone iPad or iPod.
- Remove any popular iOS data type like contacts, SMS, account information, photos, browser history, videos, songs, games, downloads, etc.
- Three erasing levels are offered, Low level, Medium level and High level.
- Support any iOS device like iPhone 16/15/14/13/12/11/X, etc., iPad Pro/Air/mini, iPod Touch.
- 100% safeguard your private information in one click.
- Compatible with Windows 11/10/8.1/8/7/Vista/XP (SP2 or later).
Note: In this way, all your iPhone data including document and settings will be wiped out. So for avoiding any data loss, you had better backup iPhone firstly. Follow the steps below to delete Documents & Data on iPhone:
Step 1. Install iPhone Eraser
Download iPhone Eraser in your computer, and follow the instructions to install it. This software is available for both Windows and Mac.
Step 2. Connect iOS device to computer
Launch Apeaksoft iPhone Eraser, and connect your iPhone to the computer via a USB cable. Do not disconnect your device during the whole deleting process.
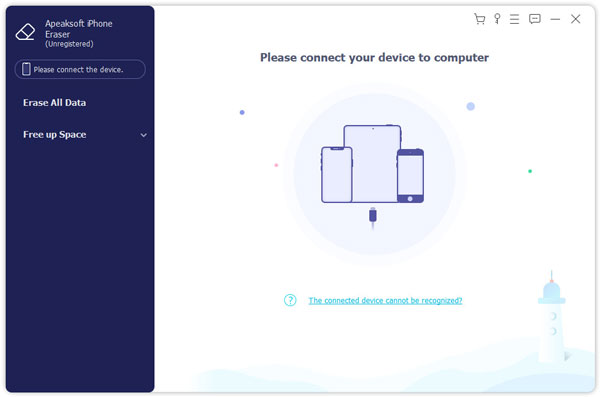
Step 3. Apply different mode
Choose a suitable mode to clear unnecessary Documents & Data on your iPhone. You are able to choose from low, medium and high levels optionally.
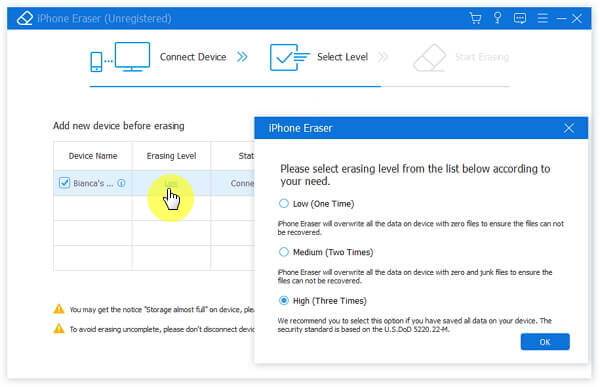
Step 4. Start clearing process
After all is set, click on the "Start" button to delete the selected Documents & Data on your iPhone/ iPad.
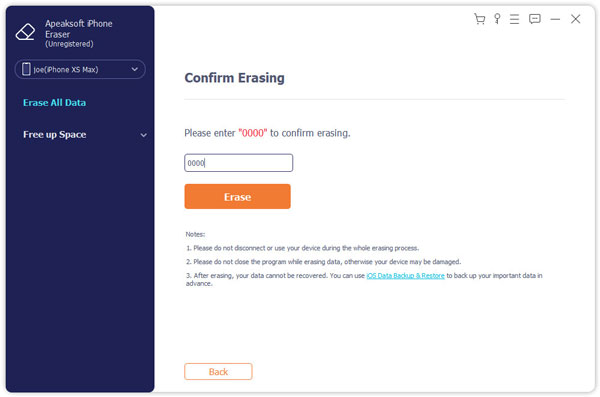
Part 4: How to delete Documents and Data from iCloud on iPhone
Besides the two solutions mentioned above, you can also choose to delete Documents & Data from iCloud on your iPhone.
This method is fastest among the three solutions, but you have to perform the deleting process one by one manually for all the apps on your device.
Here is a general guide about deleting Documents & Data from iCloud:
Step 1. Check all apps info
Launch Settings app, select iCloud option and tap on Storage. Next turn to "Manage Storage" page and click "Show All" to get a list of all apps info. Here you can see the memory storage about each app.
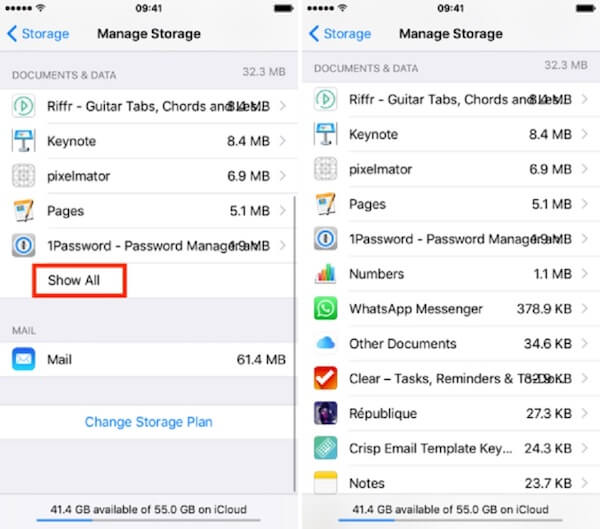
Step 2. Select a specific app
Find and locate a certain app that you want to delete its useless Documents & Data, and then tap on the "Edit" button in the upper right corner.
Step 3. Clear all Documents & Data
When you see an option wit "Delete All" shows up, simply tap it and confirm your decision by clicking "Delete All" option again to clear all Documents & Data of this app on your iPhone.
If you accidentally deleted the documents and data on iPhone, just restore iPhone quickly here.
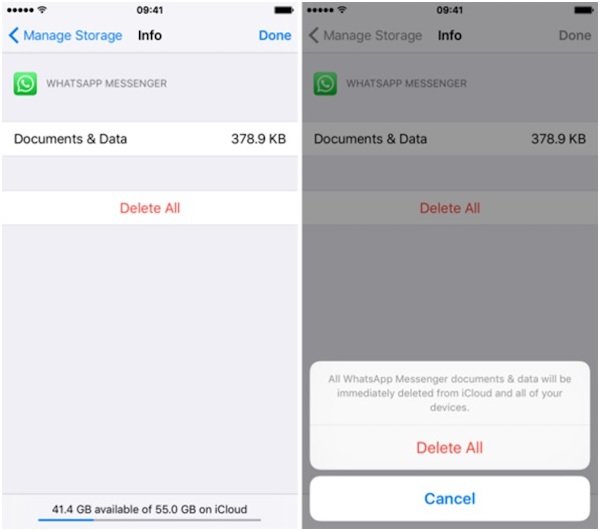
Conclusion
Above is all the content about how to delete Documents & Data on your iPhone. Just take up your device and follow the instructions above to operate. You will find your device much cleaner.
In order to free up storage space and improve the running performance of your iPhone, you can also use iPhone Eraser to remove cache and cookies in apps. There are more interesting features in iPhone Eraser for you to exploit it!
Finally, if you have more thoughts about how to delete Documents & Data on iPhone, you can share them in the comments, and do not forget to share this passage to your friends if it helps you to some extents!