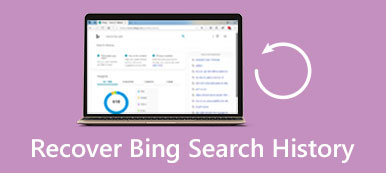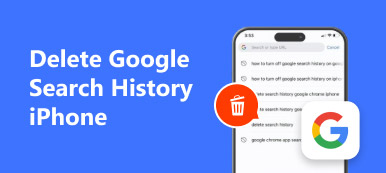Bing is a famous search engine developed by Microsoft. Over time, various search histories and associated data will be collected on Bing, including your inquiries, the dates of your searches, the websites you visited, and more. However, Bing search history may slow down your internet connection or threaten privacy.
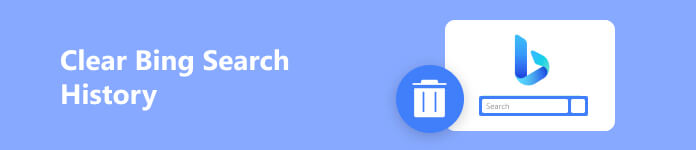
Clearing Bing search history can help protect your privacy and personal information. Moreover, it can help prevent others from accessing your search and browsing history. This post will guide you to clear Bing search history on an iPhone.
- Part 1: Clear Bing Search History in the App
- Part 2: Delete Bing Search History from Settings
- Part 3: Remove Bing Search History Permanently
- Part 4: FAQs of Bing Search History
Part 1: How to Clear Bing Search History on Your iPhone or iPad
To delete your Bing search history on an iPhone or iPad, follow the steps below. This method lets you easily delete Bing search history, including your website history logs and previously-visited websites.
Step 1 Open the Bing app on your iPhone and tap your account profile in the upper-left corner.
Step 2 Tap History to check your search history and browsing websites. Tick the Select all box and then tap Delete to clear Bing search history with ease.
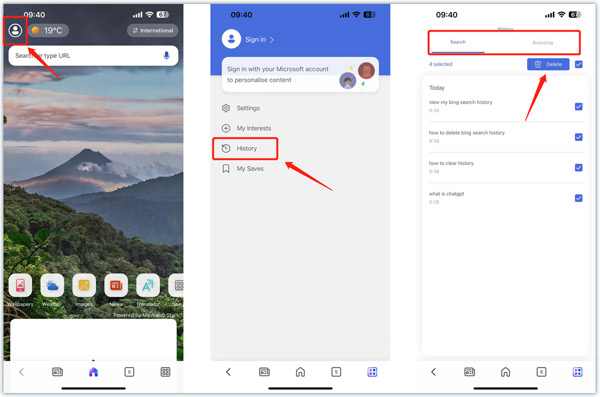
Step 3 When you open the Bing app, you can also tap the Menu button in the bottom-right corner, choose the History option, and then remove Bing search history from your iPhone.
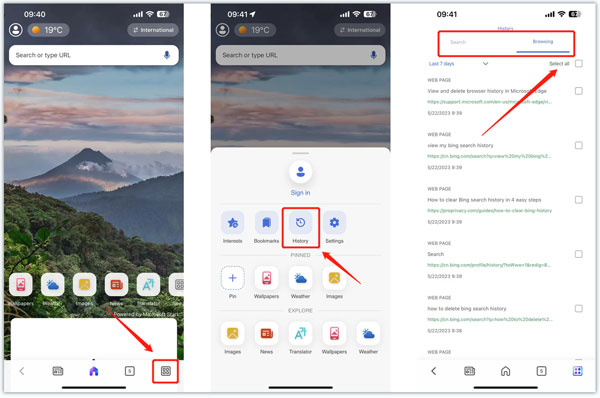
Part 2: How to Delete Bing Search History from iPhone Settings
When you want to delete Bing or Safari search history on an iOS device, you can also choose to erase all browsing history and website data from the Settings app.
Step 1 Open the Settings app on your iPhone and choose the General option. Tap iPhone Storage and scroll down to select the Bing app.
Step 2 In the Bing interface, you can check the app size and its documents & data. Also, you get two options to manage the Bing app, Offload App and Delete App. You can tap the Delete App button to quickly clear Bing search history and browsing data. You can re-install Bing from App Store. The previous Bing search history won’t be restored.
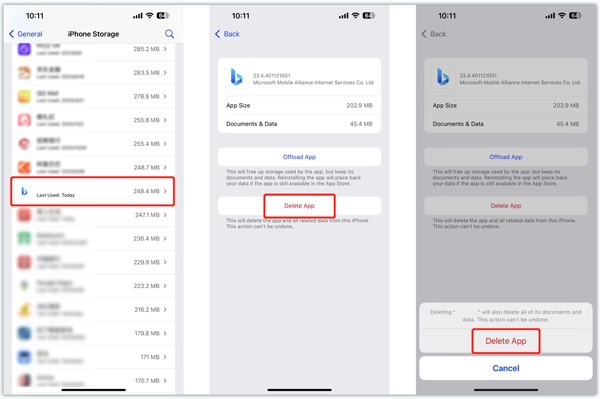
Part 3: Easy Way to Thoroughly Clear Bing Search History on iPhone
Suppose you prefer an easy way to quickly remove Bing search history, Safari browsing history, and other personal data to protect your privacy. In that case, you can rely on the powerful Apeaksoft iPhone Eraser. It can permanently erase your iPhone’s or iPad's iOS data and settings.
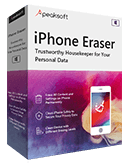
4,000,000+ Downloads
Clear Bing and Safari search history on iPhone and iPad.
Delete app browsing history, caches, cookies, junk files, etc.
Offer three erasing levels to erase files and settings from your iOS devices.
Uninstall unwanted apps, remove unless data and compress large pictures.
Step 1 Free download and launch this recommended iPhone Eraser on your computer. Connect your iPhone or iPad and build the connection successfully.
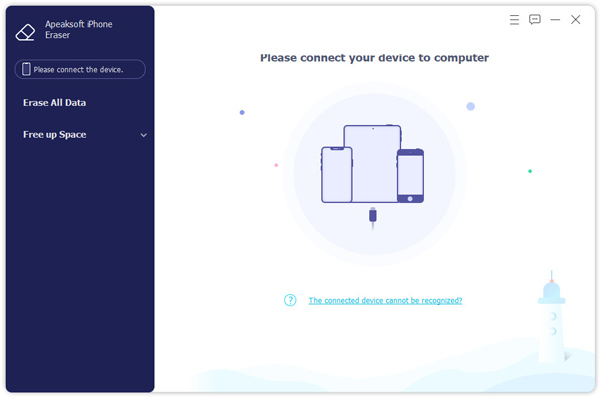
Step 2 Select Free Up Space from the left panel and click Quick Scan to scan various iOS files on this device.
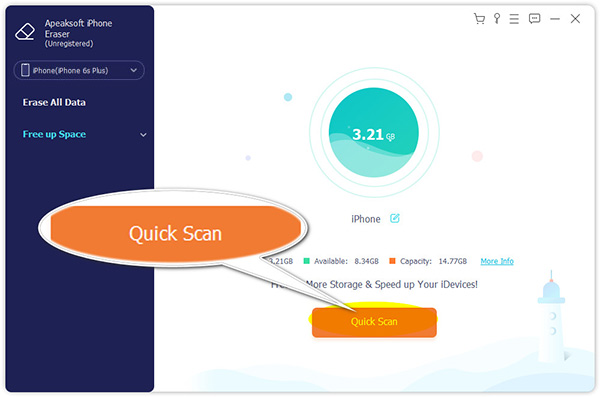
Step 3 You are offered four options to manage your iPhone or iPad storage, Erase Junk Files, Uninstall Applications, Delete Large Files, and Clean up Photos. These features can clear Bing search history and other useless files.
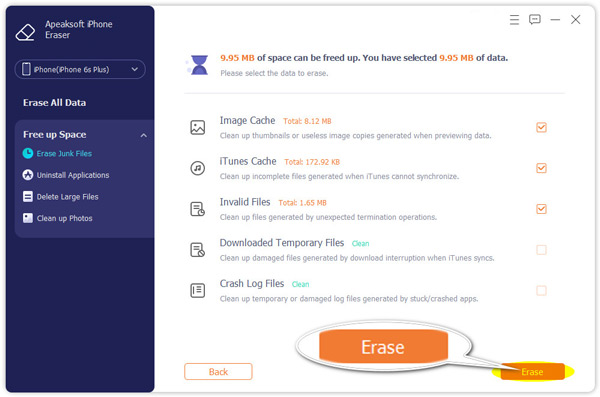
Part 4: FAQs of Bing Search History
How to enable Private mode on Bing?
Open the Bing search engine on your computer and tap the 3-dots button to display various settings. Select Search settings from the dropdown, then turn on the Private mode feature.
How to clear Bing search history on an Android phone?
Open the Bing app on your Android phone. Tap the three horizontal lines in the top-left corner to open the menu. Choose Settings from the menu and select Privacy & Security from the list of options. Now you can tap Clear Search History to delete your Bing search history.
Where is Bing search history stored on my Windows computer?
Your Bing search history will be stored on the privacy dashboard if you have signed in to your Microsoft account. Click the three horizontal lines in the top-right corner of Bing, and choose the Search history option from the drop-down list to view and manage your Bing search history.
Conclusion
Clearing your Bing search history can help protect your privacy, improve the performance of your browser, and free up storage space. This post shares three methods to easily delete Bing search history. With this guide, you can ensure that your Bing search history remains private and secure.