Apple has added a new feature which is named 3D Touch to iPhone 6S and the later series (iPhone SE is not included). With this new feature, iPhone users can delete all the notifications quickly and easily with just one click.
However, it seems that most iPhone users have little knowledge with this 3D Touch feature and they seldom take advantage of this technology to achieve many purposes more easily. In this article we will introduce more knowledge about 3D Touch and teach you how to clear all notifications from iPhone with/without 3D Touch.
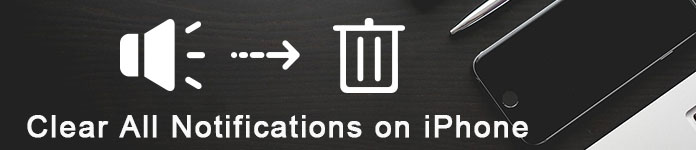
- Part 1: Knowledge about 3D Touch
- Part 2: How to clear all notifications from iPhone with 3D Touch
- Part 3: How to clear all notifications from iPhone without 3D Touch
- Part 4: How to clear specific notifications on iPhone
- Bonus Tip: Thoroughly clear your data to make iPhone run faster
Part 1: Knowledge about 3D Touch
Apple's 3D Touch has brought its Force Touch technology to a new dimension. It can sense how deeply you press the display, then let you do more than ever with your apps and games. 3D Touch is really smart, it allows you to carry out certain tasks immediately through quick actions without launching an app. For example, you can Take Selfie on your home screen without launching the Camera app, you just need to press the Camera app icon firmly.
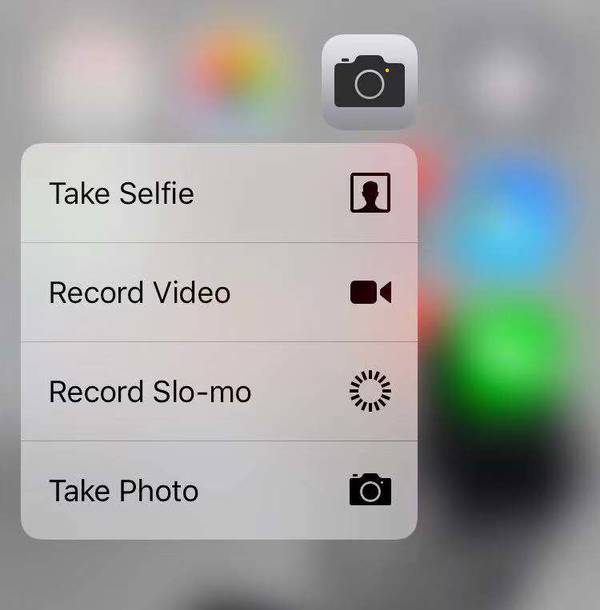
You can also clear all notifications, reply to notification, preview messages and links, switch keyboards, switch apps, and more with this smart technology.
Part 2: How to clear all notifications from iPhone with 3D Touch
To clear all notifications immediately from iPhone with 3D Touch, you need to activate 3D Touch on your iPhone at first.
How to adopt 3D Touch
Step 1. Go to Settings>General>Accessibility.
Step 2. Scroll down to find 3D Touch, click the button besides 3D Touch to turn it on.
Step 3. Set 3D Touch sensitivity as Light, Medium or Firm as you like.
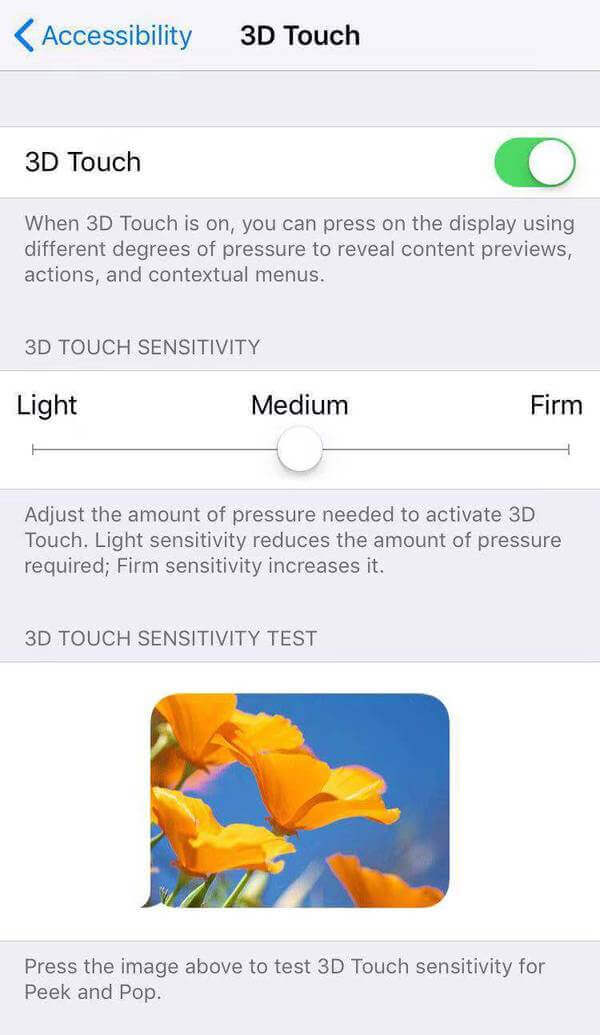
After the 3D Touch is turned on, you can easily clear all notifications on iPhone 6s or later by following steps as below.
Step 1. Swipe down from the top of the Home screen of your iPhone.
Step 2. Tap the "X" button shown on the top of the Notification Center with appropriate strength.
Step 3. Tap Clear All Notifications option. Then all the notifications on your iPhone will be cleared immediately.
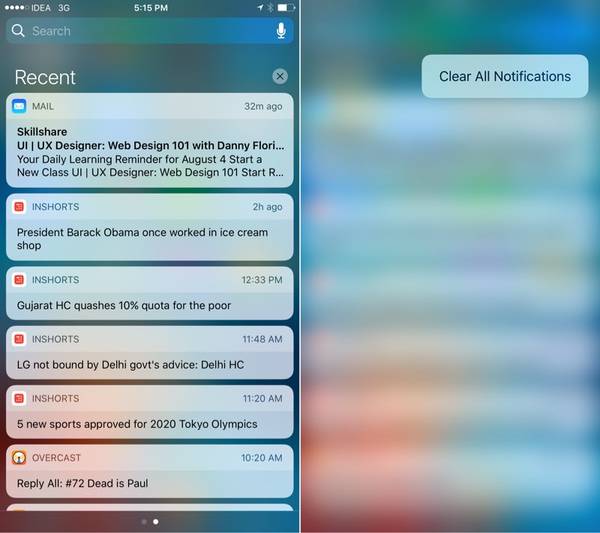
Part 3: How to clear all notifications from iPhone without 3D Touch
As we have mentioned above, not all iPhone models support 3D Touch technology, so how to clear notifications without 3D Touch if you are using an iPhone that is older than iPhone 6S or an iPhone SE? The method will be a little troublesome.
Step 1. Open the Notification Center by swiping down from the top of your screen.
Step 2. Now gently tap the "X" button and then tap the Clear button. In this way all your recent notifications will be cleared. If there are lots of notifications on your iPhone, you need to repeat this operation several times to clear other groups of notifications. This is the only way to clear all notifications without 3D Touch.
Part 4: How to clear specific notifications on iPhone
If you only want to clear unnecessary individual notifications and keep important ones on your screen, this is also possible.
Step 1. Swipe down from top of your iPhone screen to bring up the Notification Center.
Step 2. Find the notification you want to clear, then swipe over it from right to left.
Step 3. After that, a Clear button will appear, click that button to clear specific notifications one by one.
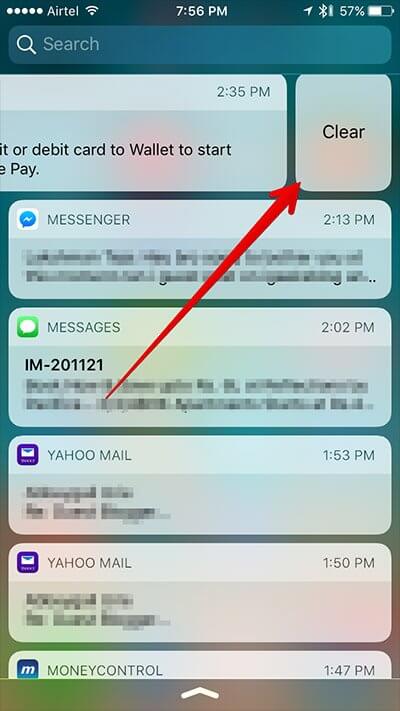
Bonus Tip: Thoroughly clear your data to make iPhone run faster
When you use your iPhone for a long time, temporary and junk files will make it run slow. It would be better if you clear data or reset iPhone settings from time to time to keep your iPhone in a good state. Apeaksoft iPhone Eraser can do you a good favor in this case.
- Clear all data and settings from your iOS devices (iPhone, iPad, iPod) permanently and thoroughly.
- It allows you to eraser data from multiple iOS devices simultaneously.
- Securely erase all your data without no recovery possibility.
- There are three erasing levels available for you to choose from.
- iPhone Eraser works well with all iOS devices including the latest iPhone 16 series.
If you want to clear all your private information on your iOS devices before selling them, iPhone Eraser can be the best choice. If you are trapped in various kinds of notifications and junk files which have slown down your iPhone, reset your iPhone to a fresh state can save you out. However, remember to back up important and necessary data before you use iPhone Eraser to reset your iOS device.
How to clear all iPhone data with iPhone Eraser
Step 1. Download and install iPhone Eraser on your computer.
Step 2. Launch the program
Launch the program and connect your iOS device to the computer. Wait for seconds until your computer detects your device. Here you can connect more than one iOS device to your computer at the same time.
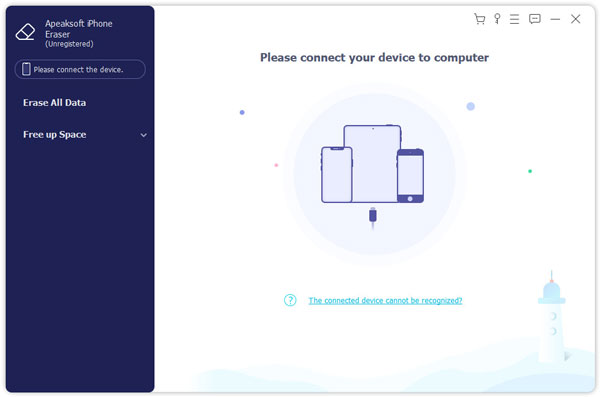
You can click "Device connected, but cannot be detected" to find a solution if your device was not detected by iPhone Eraser.
Step 3. Choose erasing level.
There are Low, Medium, High three erasing levels for you to select. Different level will overwrite your device for different times. We recommend you to select High level if you have backed up all data on your device. This security standard is based on the U.S.DoD 5220.22-M.
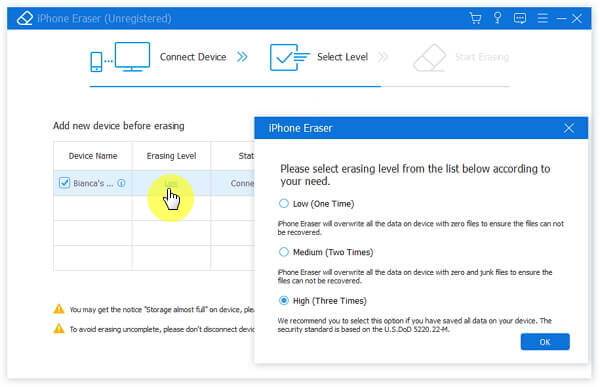
Step 4. Start to clear data and settings.
After choosing the erasing level, click Start button to erase your iPhone/iPad/iPod data.
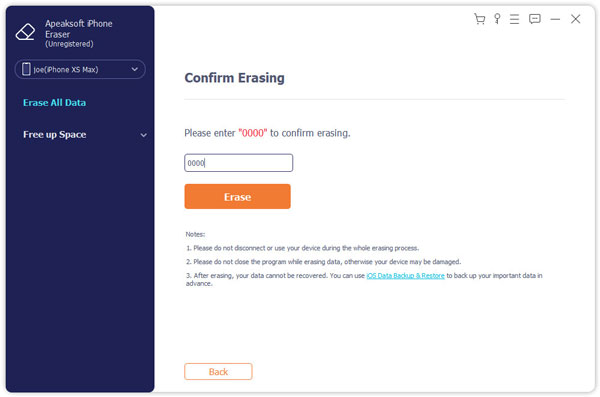
Conclusion
Whether your iPhone has the 3D Touch feature or not, you can find a method to clear all or specific notifications from iPhone easily in this article. For clearing all the data or resetting your iOS device, Apeaksoft iPhone Eraser is more suitable to do the work for you.



