iMovie is the app developed by Apple to help you create Hollywood-style trailers and 4K movies. You can easily edit movies on Mac or iPhone and then export the movie file as the video. Also, it provides you with the direct way to share movies from iMovie to YouTube directly.
This post is the updated comprehensive guide to direct you to upload videos from iMovie to YouTube from iPhone and Mac.
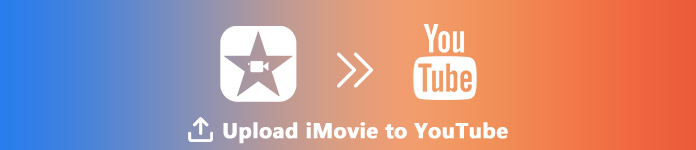
- Part 1. How to Upload iMovie to YouTube on Mac
- Part 2. How to Upload iMovie to YouTube on iPhone
- Part 3. Failed to Upload iMovie to YouTube? Here Are Fixes
Part 1. How to Upload iMovie to YouTube on Mac
For uploading iMovie to YouTube on Mac, you could easily make it.
1Export iMovie Project into YouTube Directly on Mac
If you just want to export the edited iMovie clip to YouTube directly, then the steps are easy.
Share iMovie project with YouTube
Navigate the movie clip in iMovie, click “File” in the toolbar, select “Share” in the dropdown list, and click “YouTube”.
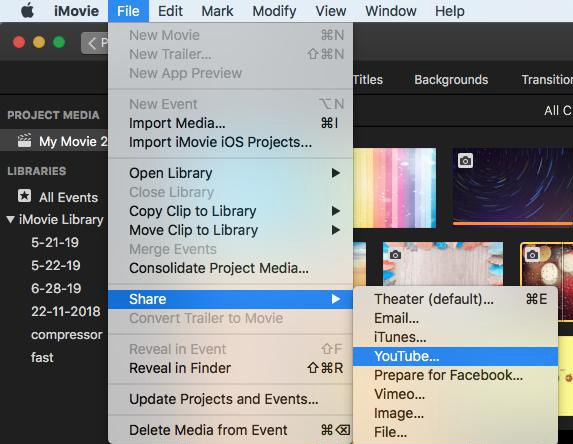
Fill in YouTube information
In the popup dialog, you need to set the Title, Description, Tags, Resolution, Category and Privacy for your iMovie video that is uploading to YouTube.
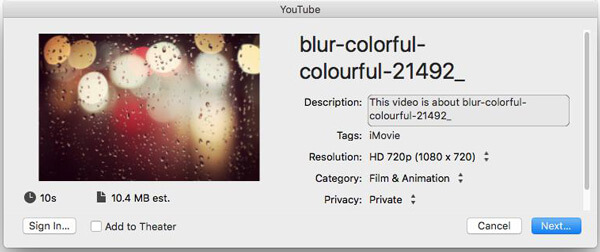
After that, click “Next” and you are required to sign in to your YouTube account.
After all the information is filled, click “Next” and follow the onscreen instructions to start to upload iMovie video to YouTube.
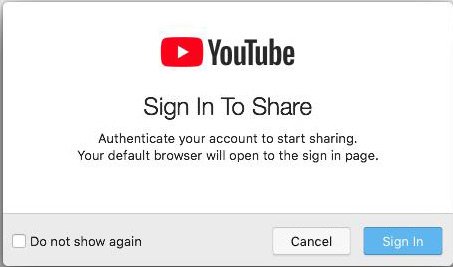
The progressing indicator will appear on the right side of the toolbar, which can show the uploading progressing. Once the uploading is done, click “Share Successful” notification to see your movie on YouTube.
2Upload iMovie Exported Video Files to YouTube on Mac via YouTube Online
If you have exported iMovie video as a video file on your Mac, then the steps of uploading iMovie videos to YouTube are also easy.
Open YouTube online with your browser on Mac, sign in to your YouTube account.
Click the “Create a video or post” button in the image of a camera and select “Upload video”. Click “Select files to upload” in the dialog popped up, and set the Privacy to pick up one or more videos on Mac.
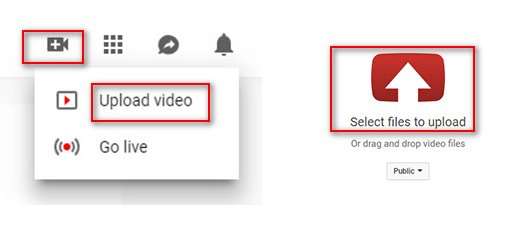
You can check the progressing in the uploading page, where you could fill in the video information like Basic info, Translations, and Advanced settings.
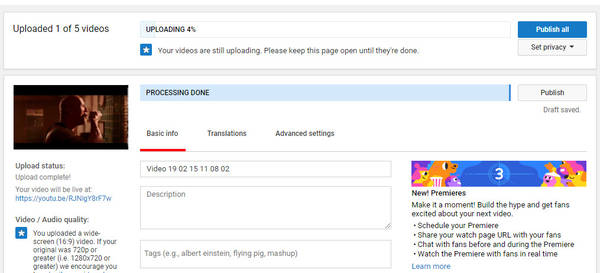
Part 2. How to Upload iMovie to YouTube on iPhone
iMovie is not the app for Mac users, it also has iOS version, which can help you create a simple video on iPhone. As a result, you could also find ways of sharing videos from iMovie to YouTube.
1Share iMovie Project to YouTube on iPhone Directly
On your iPhone, open the iMovie project > After editing the video, tap the share button at the bottom > Select “YouTube” > Input the information of Title, Description, Tags, Size, Privacy and Location (optional) > Sign in to your YouTube account to complete the uploading process.
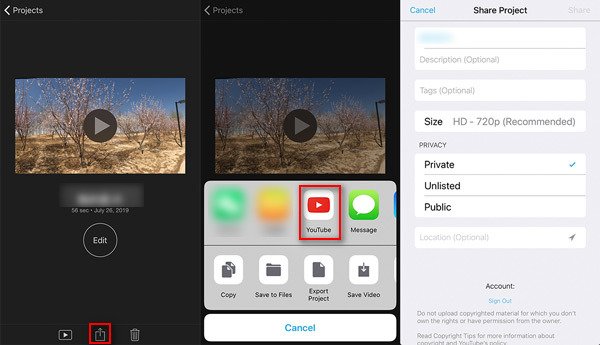
2Upload Saved iMovie Files from iPhone to YouTube with YouTube App
If you have exported your iMovie project and saved the videos into your Photo Library on iPhone, then you have to upload the iMovie videos to YouTube with the YouTube iOS app.
Sign in to your YouTube app on your iPhone or iPad > Tap the camera at the top of the home page > Select the video from your iPhone Photo Library > Adjust the video Title, Description, Tags, Size, and Privacy > Hit “Upload” to start to upload the video from iMovie on iPhone to YouTube.
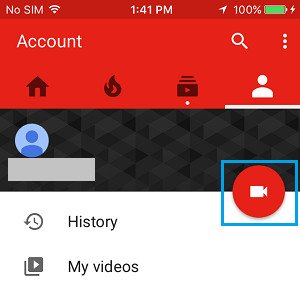
Get no YouTube app on iPhone or iPad? Just transfer iMovie videos from iPhone iPad to computer for uploading to YouTube.
Part 3. Failed to Upload iMovie to YouTube? Here Are Fixes
Though the steps of uploading iMovie video to YouTube are easy, still some users complain that they won’t upload iMovie to YouTube, or failed. Here are some tips that you should keep in mind to fix the uploading failure from iMovie to YouTube.
1The iMovie video should be not longer than 15 minutes.
By default, you can upload videos that are up to 15 minutes to YouTube. If your iMovie video is longer than 15 minutes, you should verify your Google account.
2The maximum file size is 128GB or 12 hours.
YouTube has changed the limits in the past, and currently, you could only upload the video file with the maximum file size of 128 GB or 12 hours.
If your video file is larger than that, too long, just try to compress it or clip it into parts.
Apeaksoft Video Converter Ultimate is the video compressor and clipper software. It lets you convert iMovie video to YouTube supported file formats and clip a long movie into parts for smooth upload to YouTube.
Firstly, you should download this software by clicking the download link above, install and run it immediately. It has Windows and Mac version, and here we take Mac version as the example.
Click "Add File" and select the files or folder to this software.
Alternatively, you are able to drag one or more iMovie videos into this program. Moreover, if the iMovies files are on your iPhone, you should export movies from iMovie to Mac or Windows computer first.
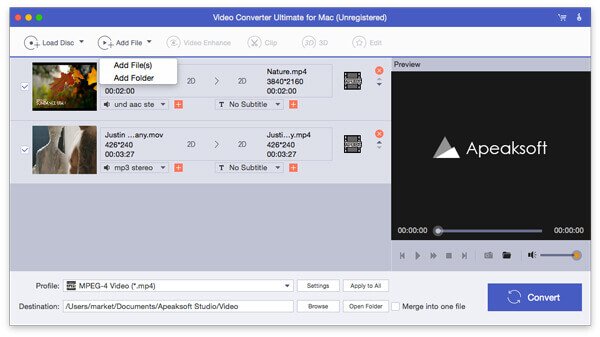
Click the "Clip" button in the main interface. Then you could start clip your video files in 3 ways, create new clip, split clips and only keep clips.
You just need to move the progressing pointer to confirm the clip point and trim one long iMovie file into parts.
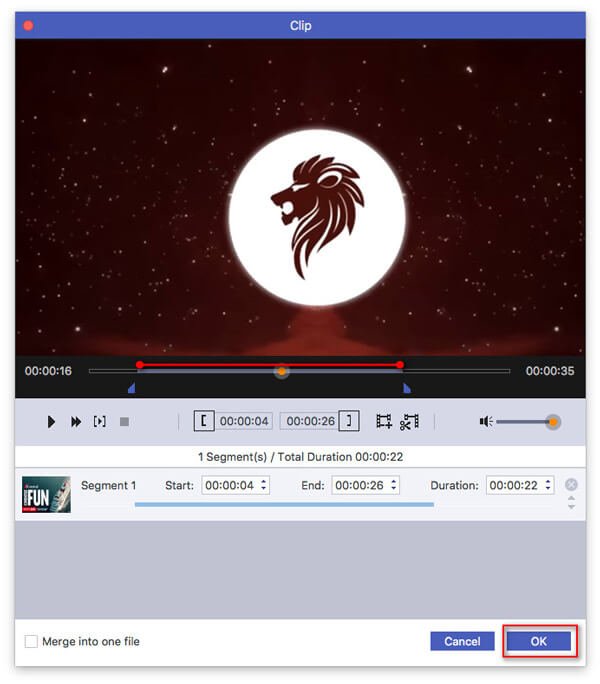
After the clip is done, just come back to the main interface, you need to select “YouTube” supported formats from the dropdown list of “Profile”.
Then click “Settings” next to “YouTube” to enter “Profile Settings”, where you could adjust the video settings and audio settings, like encoder, resolution, frame rate, ratio, etc. Those are the factors that compress the iMovie file size.
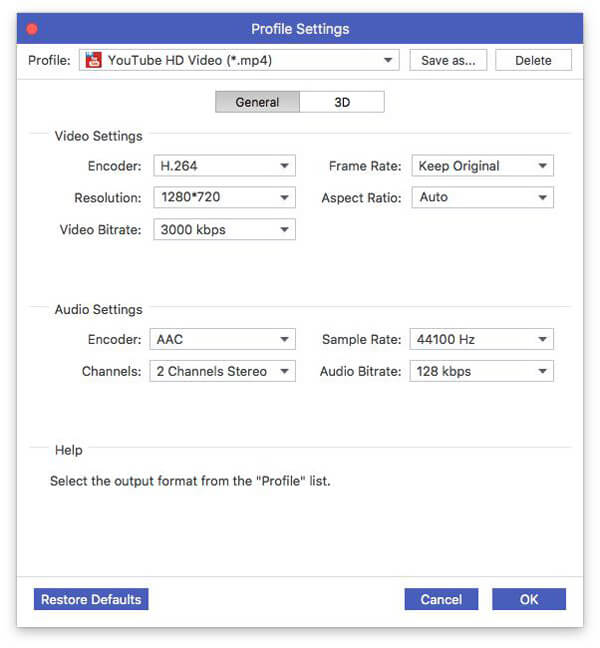
After that, click the “Convert” button to apply all the effects you made.
3Make sure a stable network connection
The uploading task all depends on the Internet connection. So you should guarantee your iPhone or Mac in a stable Internet connection. (Internet connection is not working? Try to reset network settings.)
4Make sure your browser is up-to-date
Make sure you’ve updated your browser to the latest version. Older browsers can oftentimes cause problems.
Conclusion
Here is the ultimate guide of uploading videos from iMovie to YouTube. You are capable of sharing iMovie project to YouTube directly on Mac or iPhone. Alternatively, you are allowed to upload the video files exported from iMovie to YouTube through YouTube app or online. Still, do not forget to follow the rules of YouTube (file size, time length, etc.).
Still have any questions obout uploading iMovies videos to YouTube?
Let me know by leaving your comments.




