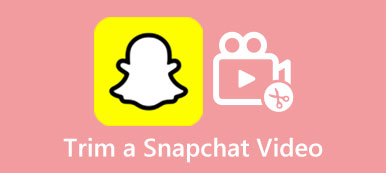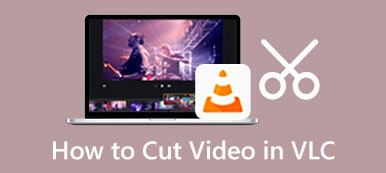While editing a video clip, you often need to trim it into smaller segments. Many video editors and splitter tools can help you cut your video into parts. This post covers three easy ways to split a video into several parts.
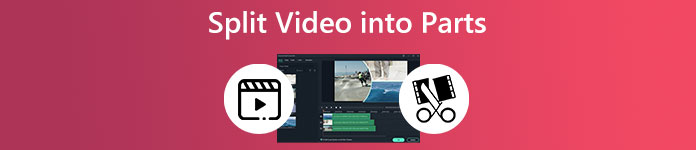
- Part 1. Split Video into Parts Without Losing Quality
- Part 2. Split a Video into Parts Online for Free
- Part 3. Split a Video Clip into Several Parts on iPhone and Android
- Part 4. FAQs about How to Split a Video into Parts
Part 1. Best Way to Split a Video into Parts Without Losing Quality
If you are looking for a powerful video editor to split a video into several parts, you can try the all-featured Video Converter Ultimate. It carries all essential editing functions, including trim, merge, crop, rotate, and others. This splitter allows you to cut videos in frequently-used formats, such as MP4, MOV, M4A, AVI, FLV, WMV, and more. You can free download it on your Windows PC or Mac, and follow the steps below to cut videos.

4,000,000+ Downloads
Best video splitter to trim a video into parts without losing quality.
Offer Video Trimmer, Video Merger, Video Enhancer, and more in its toolbox.
Support 8K/5K/4K/1080p/720p HD/SD videos in all commonly-used formats.
Edit a video, adjust its image and sound effects, and enhance video quality.
Step 1Launch this video splitter on your computer, click the Toolbox tab, and scroll down to open its Video Trimmer tool.
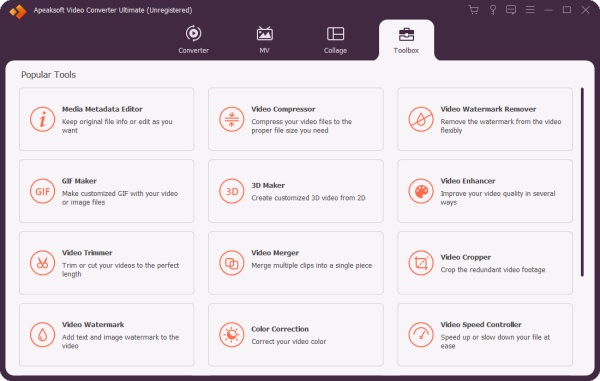
Step 2Click the central plus sign of the pop-up Video Trimmer window to load your video file.
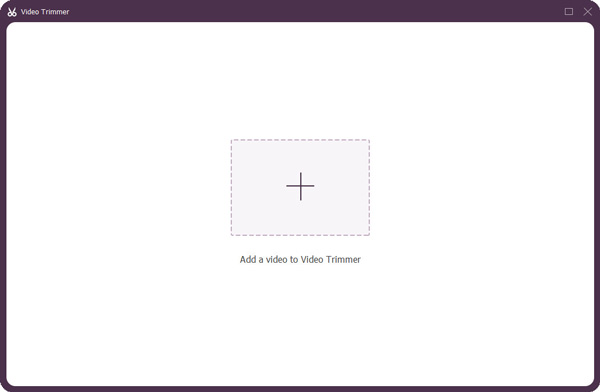
Step 3A built-in media player will start to play your added video. You can view your video file and cut it into parts. To quickly split a video into several parts, you can use the Fast Split function. In the pop-up Fast Split dialog, you can choose to split your video by average or time based on your need. You can easily split a video into 1-minute parts. Click the Split button to confirm your operation.
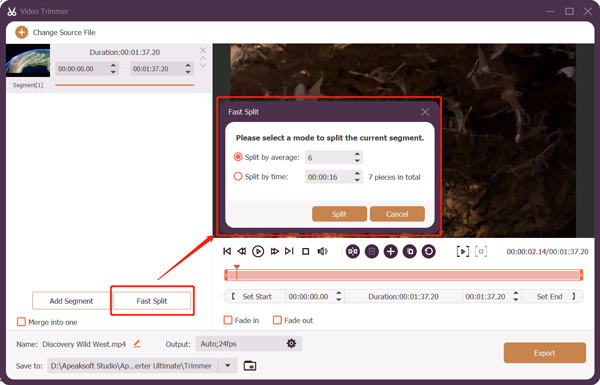
Step 4All these video segments will be listed on the left. You can manually trim the video by dragging the trimming bars. Also, you can use its Add Segment feature to quickly cut a video. If you want to combine several video clips, you can tick the checkbox ahead of Merge into one.
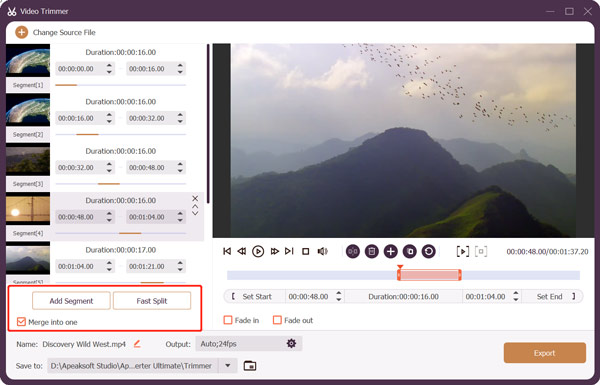
Step 5 After you split a video into several parts, you can rename the file, custom the output settings, and then click the Export button to save it. You will see a message prompting you that your video has been trimmed. Also, a Trimmer folder will open and show your edited video (s).
Part 2. How to Split a Video into Parts Free Online
You can easily access many online video splitters when you search for how to split a video into parts on the internet. This part will guide you to trim a video into multiple clips online using the popular Kapwing. It has a unique Split Video tool that can cut a long video into multiple parts and remove unwanted sections.
Step 1Go to the official website of Kapwing and select the Split Video tool from its Tools tab. When you enter the Split Video page, click the Choose a video button to move on.
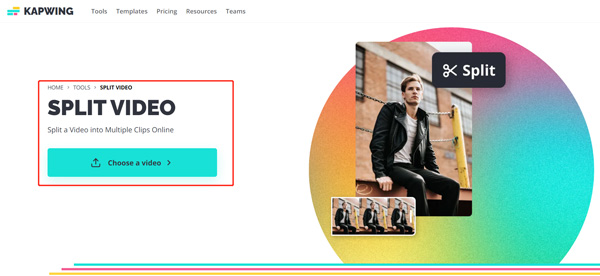
Step 2You can click the Add Media button or the Click to Upload part to upload your video file. All frequently-used video formats, such as MP4, MOV, FLV, MKV, AVI, 3GP, and M4V, are supported.
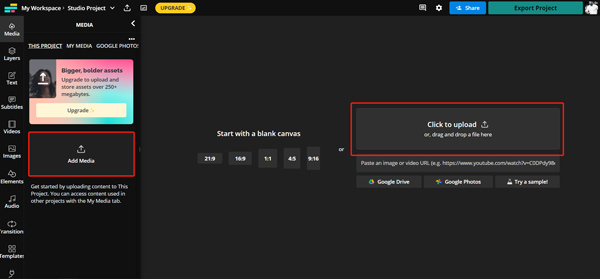
Step 3Click your video clip to put it onto the timeline. You can use its player to view your uploaded video. You can drag the play head to where you want to split, right-click on it, and then select the Split option. This method allows you to split a video into several parts online easily.
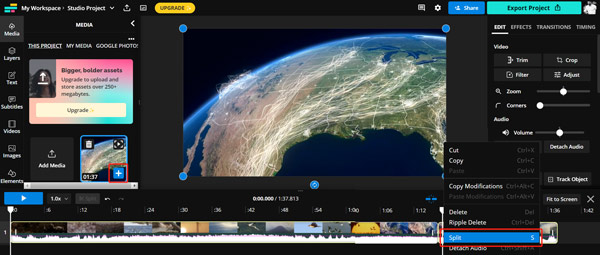
Step 4After splitting a video into parts, you can click the Export Project button in the upper-right corner and follow the instructions to save it. You can customize various output settings according to your need.
Part 3. How to Split a Video into Parts on iPhone and Android Phones
You can easily find many associated video splitter apps in App Store and Google Play Store. When you want o split a video into parts on your portable iOS or Android device, you can search for an app. Videoshop is an easy-to-use video splitter app for both iPhone and Android users. It has a Split feature to quickly cut your video into several smaller segments.
Step 1Free install the Videoshop app on your mobile phone and open it. Tap Import to load your video file. Its free version comes with some feature limits and ads. You need to pay $2.99 for its full version.
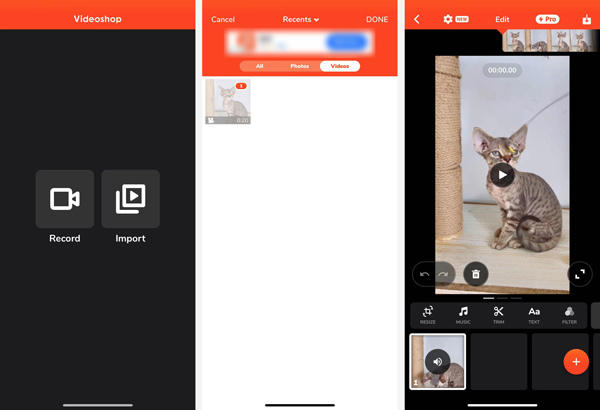
Step 2To split a video into several parts, you can tap Trim. You are offered 3 video cutting options, Trim, Cut, and Split. Choose the Split option to divide your video into parts.
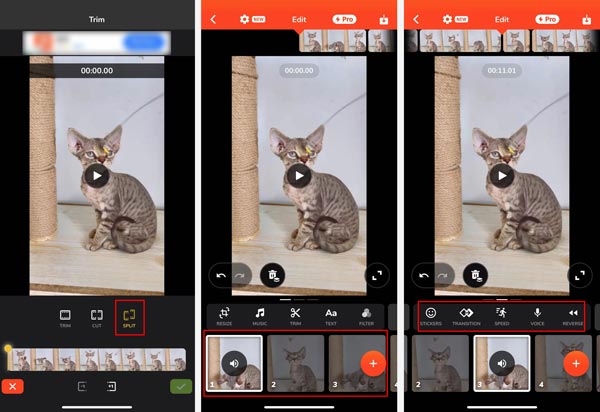
Step 3You can tap the check icon in the bottom-right corner to confirm the video-splitting operation. After that, you can select a video clip and tap Download to save it. You can directly share your edited video file to various platforms like TikTok, YouTube, Snapchat, Vimeo, Instagram, Facebook, and more.
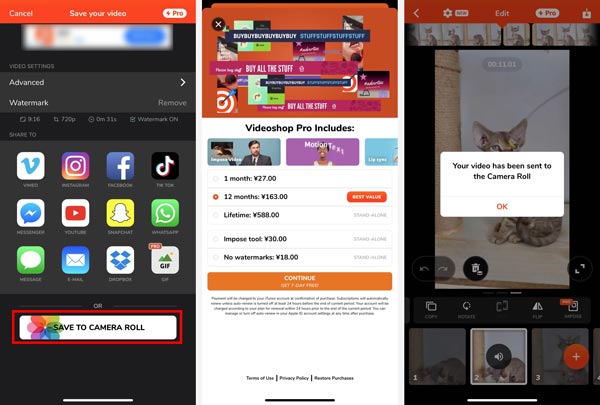
Note that the free Videoshop app will insert a watermark to your output video. You need to upgrade to its paid version to remove it.
Part 4. FAQs about How to Split a Video into Parts
Question 1. How to free split a video into parts on a Mac?
iMovie is pre-installed on any Mac and can help you split a video into several parts for free. You can launch iMovie, create a new project, add your video and drag it onto the timeline, and then use its Split feature to divide your video into parts.
Question 2. How do I split an MP4 into parts??
You can use Apeaksoft Video Converter Ultimate to split or trim your MP4 videos. The software has a function called Video Trimmer, which enables you to split your MP4 into several parts. What you need to do is install and launch this software, select Video Trimmer, add your MP4 video, and split it.
Question 3. How to split a video into multiple parts for Instagram?
You can use the three recommended video editing apps above to easily split your video into parts for sharing on Instagram. When you export your video, you need to save it in MP4 format with an aspect ratio of 9:16.
Conclusion
After reading this post, you can learn three helpful methods to split a video into parts. You can message us for more questions about video splitting in the comment section below.