There are many scenarios that you want to use iMovie to remove audio from video. For instance, the audio turns out gibberish after recording in iMovie. You can split audio and video with iMovie and replace with new ones. If you really love the certain background music, you can detach audio in iMovie and delete video. Later, you can add audio to a new iMovie project for further editing. No matter why you want to separate audio from video in iMovie on iPhone or Mac, you can get the complete tutorial here.
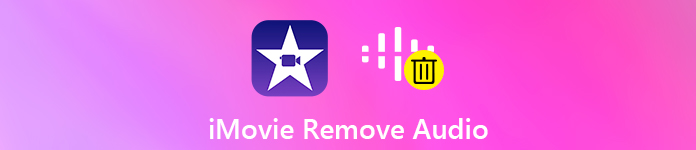
- Part 1: How to Separate Audio from a Finalized iMovie Project
- Part 2: How to Remove Audio from Video with iMovie
- Part 3: Your Best iMovie Alternative with Hundreds of Stylish Effects
Part 1: How to Separate Audio from a Finalized iMovie Project
It is easy to edit an unfinished iMovie project. But what if you exported iMovie projects before? Is it possible to re-edit a movie already finished in iMovie? During this time, you can run Apeaksoft Video Converter Ultimate to remove audio from video easily. Moreover, you can even add and change audio tracks or subtitles within the program.
Video Converter Ultimate is also a powerful video converter and editor. You can convert iMovie video to FLV, WMV or other formats for uploading or editing. The built-in video enhancer can improve the video quality in 4 different ways. If you want to make small changes to your saved iMovie project, this is your right choice.
Apeaksoft Video Converter Ultimate
- Remove audio track from video after finalizing from iMovie.
- Extract audio from video and save as MP3, AAC, FLAC, WAV, etc.
- Add extra-audio tracks and subtitles to your video.
- Merge audio clips in custom sequence to get a long file.
- Convert your iMovie file to iPhone, Samsung, Adobe Premiere, TV, DV, PSP, Xbox One/360, Wii and many other devices.
Step 1Free download, install and launch Video Converter Ultimate. Drag and drop your finalized iMovie file to the main interface.
Step 2Choose the down-arrow list under your video. Choose “No Audio” to take the sound out of a video. You can also switch to other audio tracks from the list. Furthermore, you can click “+” to attach audio to video with the subtitle file automatically.
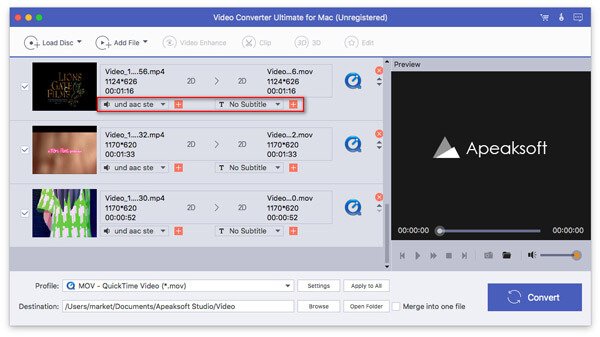
Step 3Unfold the “Profile” list and set the output format. If you want to extract audio from video, you can get hundreds of available audio formats here. Then click “Settings” to adjust video and audio settings.
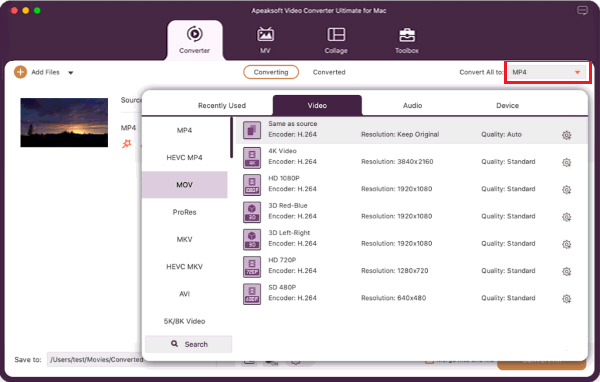
Step 4If you get a poor quality video, you can click “Enhance” on the top toolbar. Here you can upscale resolution, optimize brightness and contrast, remove video noise and reduce video shaking. At last, click “Convert” to export iMovie video without audio.
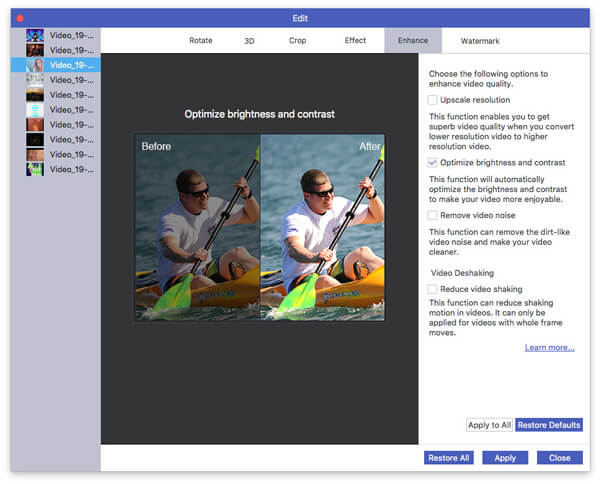
Part 2: How to Remove Audio from Video with iMovie
How to Detach Audio from Video with iMovie on Mac
Step 1Navigate to the iMovie timeline. Choose the video clip with audio.
Step 2Choose “Detach Audio” from the right-click menu. You can press “Option”, “Command” and “B” keys simultaneously instead.
Step 3The audio will be separated from the video clip. There is an audio-only clip colored in green below.
Step 4Right-click on the audio clip. Select “Delete” to mute video in iMovie if necessary.
Get wrong operation to delete the audio that you want to keep? Just click the Undo button from the menu option or add the audio into video in iMovie again.
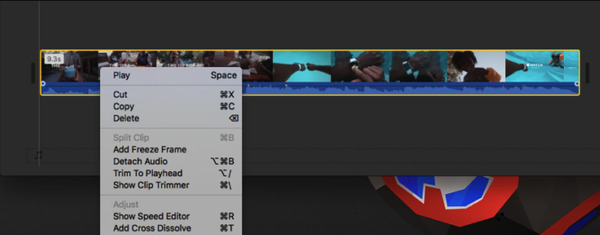
How to Split Audio from Video with iMovie on iPhone
Step 1Open your iMovie project. Tap the video clip in the timeline below to reveal the inspector.
Step 2Tap the “Actions” button, which looks like a pair of scissors.
Step 3Tap “Detach” to detach audio in iMovie on iPhone.
Step 4A blue-colored audio clip will appear beneath the video clip separately. Now you can delete, move or edit the audio clip in iMovie app.
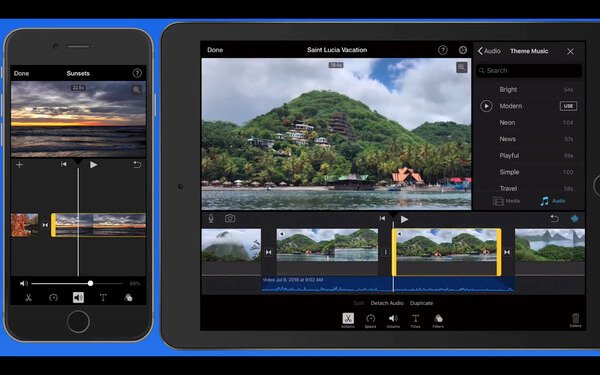
Part 3: Your Best iMovie Alternative with Hundreds of Stylish Effects
iMovie will slow down your computer a lot. Many users complain that iMovie crashes or freeze frequently while exporting iMovie projects. The limited output formats and learning curves are not friendly to novices. If you are looking for an iMovie alternative, you should not miss Apeaksoft Slideshow Maker.
With 10 ready-made slideshow themes and hundreds of customizable tools, you can create a stylish video quickly. Furthermore, you can get basic editing tools to process videos, audios and pictures with ease. If you want to make a quick video with fantastic visual effects, you can free download Slideshow Maker and have a try.
- Add background music to your video in loop or not.
- Edit the video, audio and picture files with the built-in editors.
- Wide support of input and output audio formats, such as MP3, AIFF, FLAC, AAC, WAV, WMA, M4A, OGG, etc.
- Get 10 unique slideshow themes, 48 types of text, 57 types of transition effects, 43 types of filters and 65 types of elements.
- Adjust audio volume for the video file.
That’s all for how to remove audio from video in iMovie. If you are currently editing a video in iMovie, you can detach audio in iMovie with the above steps. However, you are not allowed to edit a saved iMovie project with iMovie again. If you really want to remove or extract audio from video, you can solve the problem with Apeaksoft Video Converter Ultimate. It is supported to remove, add or change audio clip freely. You can also convert video to audio only to get the music as MP3, FLAC or any format you need. Later, you can edit audio in a new iMovie project.




