The proportional relationship between a video’s width and length is its aspect ratio. The right aspect ratio can show you what the video looks like while playing with common video players. If you change the display aspect ratio casually, your video will be distorted. But sometimes you need to use iMovie to change aspect ratio to get the certain visual effects. From this article, you can get workable ways to change aspect ratio in iMovie on both Mac and iOS devices.
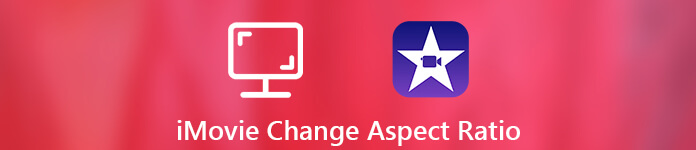
- Part 1: How to Change Aspect Ratio with iMovie Alternative
- Part 2: How to Change Aspect Ratio in iMovie
- Part 3: FAQs of Changing Aspect Ratio in iMovie
Part 1: How to Change Aspect Ratio with iMovie Alternative
If you want to change aspect ratio of a finished iMovie project, you need to use third-party video editor instead of iMovie. Because iMovie does not support users to re-edit the finished iMovie files. What’s more, if you want to change the video’s aspect ratio, iMovie is not your only choice.
During this time, you can run Apeaksoft Video Converter Ultimate to change aspect ratio of your video easily. The intuitive interface is friendly to all users. You can get all tools to change a video’s aspect ratio in one window. There is no need to spend time on finding out the advanced features. Here’re the main features you can get from this iMovie alternative software.
Apeaksoft Video Converter Ultimate
- Change aspect ratio by 16:9, 4:3, crop area or original.
- Adjust the position of screen crop area with the left margin and top margin accurately.
- Change zoom mode from Letterbox, Medium, Pan & Scan and Full.
- Check the instant information of your video.
- Get the real-time original and output preview windows.
- Apply other audiovisual effects with simple clicks.
Change Aspect Ratio to 16:9 or 4:3
Step 1Free download, install and launch the iMovie alternative. Click “Add File” to import your iMovie video.
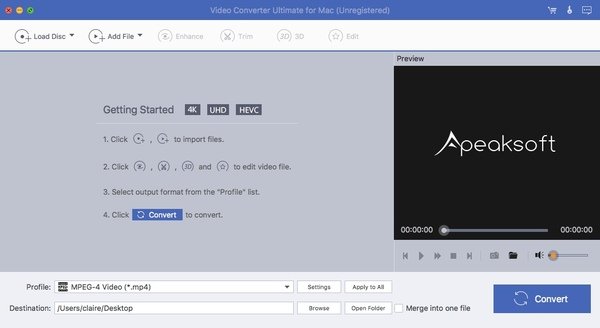
Step 2Click “Edit” on the top toolbar. Then switch to the “Crop” window.
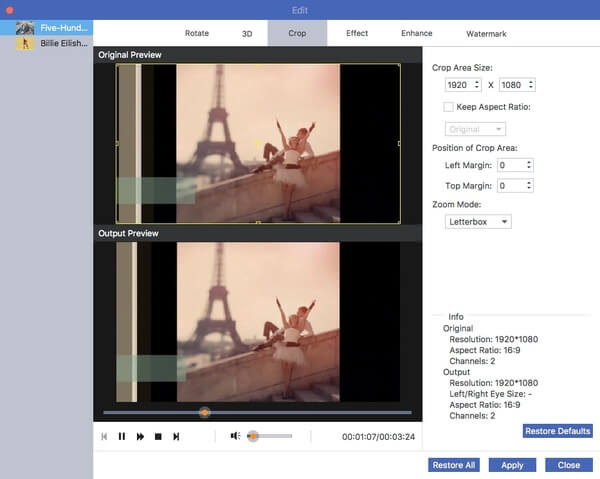
Step 3Make sure “Keep Aspect Ratio” is checked. You can see a list shows “Original”. Unfold it and choose “16:9” (watch videos on widescreen computer monitors or HDTVs) or “4:3” (play videos with standard-definition TVs) from its drop-down list.
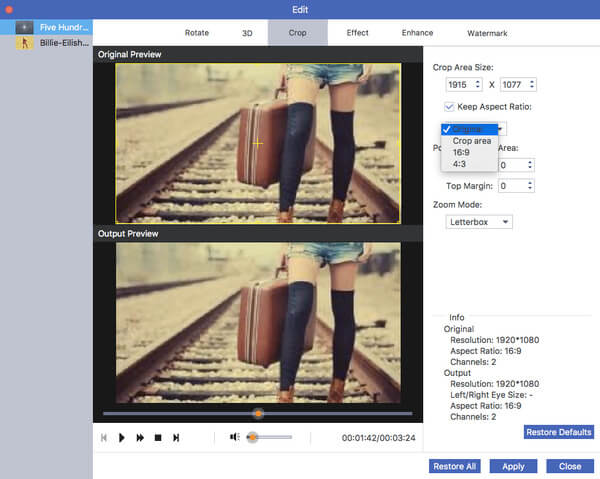
Step 4You can adjust the position of Crop Area with “Left Margin” and “Top Margin” options. Or you can move the “+” button in the “Original Preview” window instead. Click “Apply” to change aspect ratio of a video.
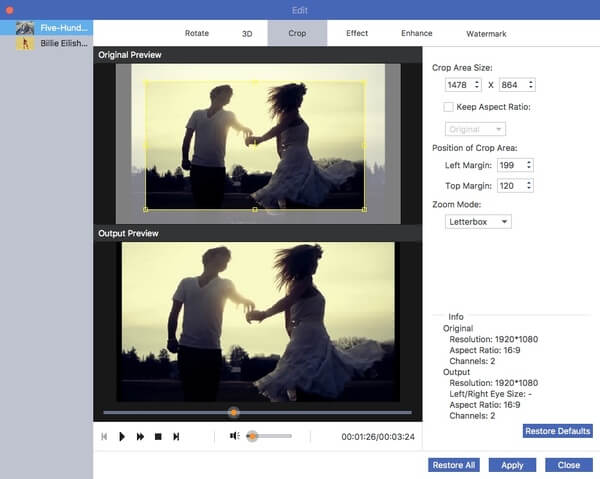
Step 5Change the output video format from the “Profile” list if necessary. At last, click “Convert” to save your iMovie video in different dimensions.
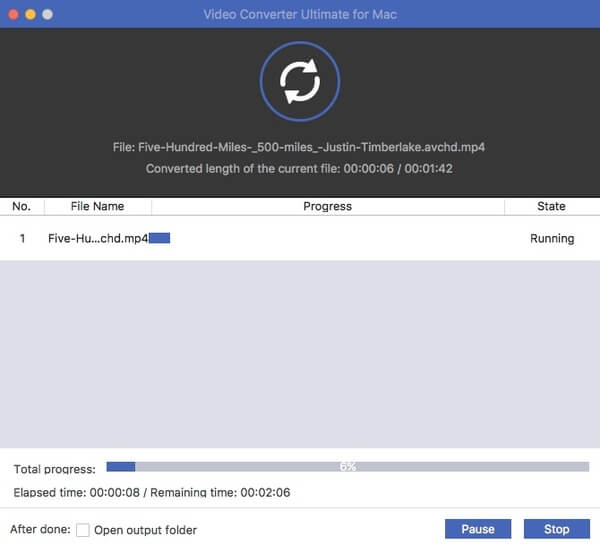
Change Aspect Ratio by Cropping
Step 1Download the full version from the official site. Launch the program. Drag and drop your iMovie files to the main interface.
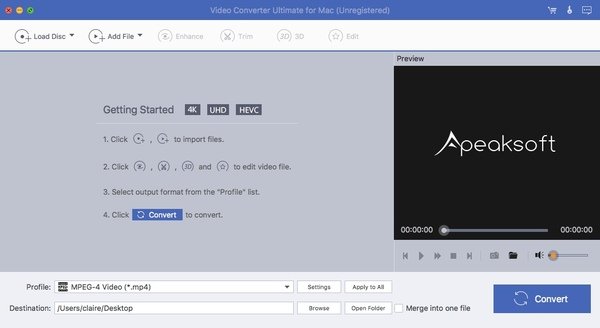
Step 2Click “Edit” on the top toolbar to access the built-in video editor. Then click “Crop” on the top.
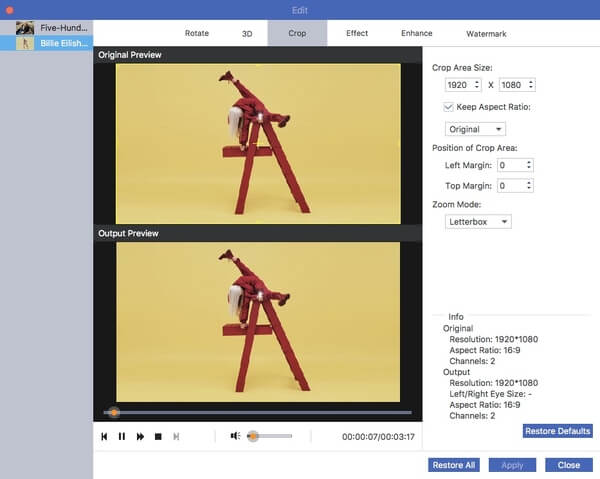
Step 3Firstly, disable “Keep Aspect Ratio” to change aspect ratio in iMovie alternative. Press the left mouse button to adjust the cropping area in the “Original Preview” window. The “Output Preview” window will show you the result instantly.
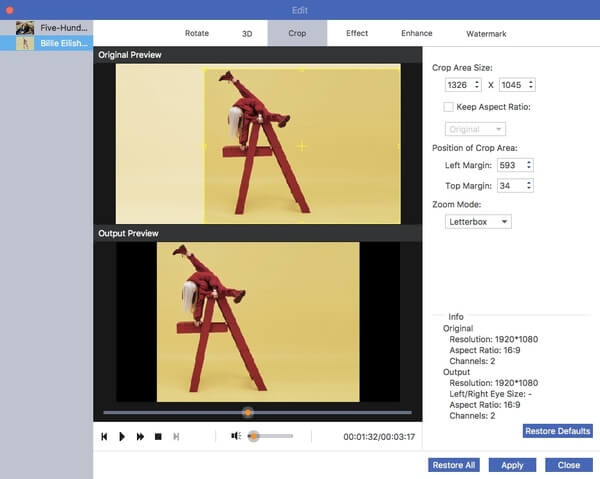
Step 4Move the cropping area window to adjust its position. Later, you can set the “Zoom Mode” for your video as “Letterbox”, “Medium”, “Pan & Scan” and “Full”. Click “Apply” to confirm and move on.
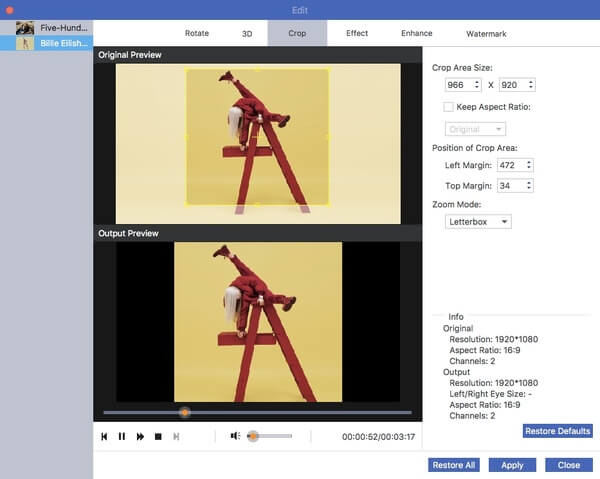
Step 5If you want to convert iMovie to MP4 or other formats, you can choose the output format from the “Profile” list. At last, click “Convert” to get your cropped video.
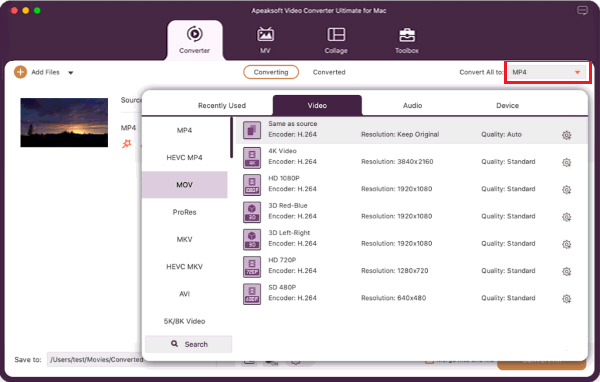
Part 2: How to Change Aspect Ratio in iMovie
If you are currently editing a project in iMovie, you can take the following steps to change aspect ratio of the project in iMovie on Mac and iPhone. Be aware that you need to update to iMovie 10 or later versions to change aspect ratio to 16:9.
Change Aspect Ratio to 16:9 or 4:3 on Mac
Step 1Run iMovie. Choose the iMovie project in the Project Library.
Step 2Choose “Project Properties” from the “File” drop-down list.
Step 3In the popping-up dialog, change iMovie project aspect ratio to 16:9 (widescreen) or 4:3 (standard).
Step 4Now your iMovie project will be in the new aspect ratio.
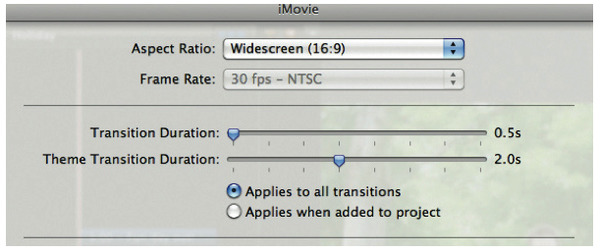
Change Aspect Ratio by Pinching on iPhone and iPad
Step 1Open the iMovie app. Navigate to the iMovie timeline and tap the video clip.
Step 2Tap the “Zoom” button on the top right corner of your iPhone screen.
Step 3You can zoom in and zoom out the iMovie video with your fingers.
Step 4Tap “Done” to crop a video in iMovie for iOS. Well, this is the only way to change aspect ratio in iMovie on iPhone.
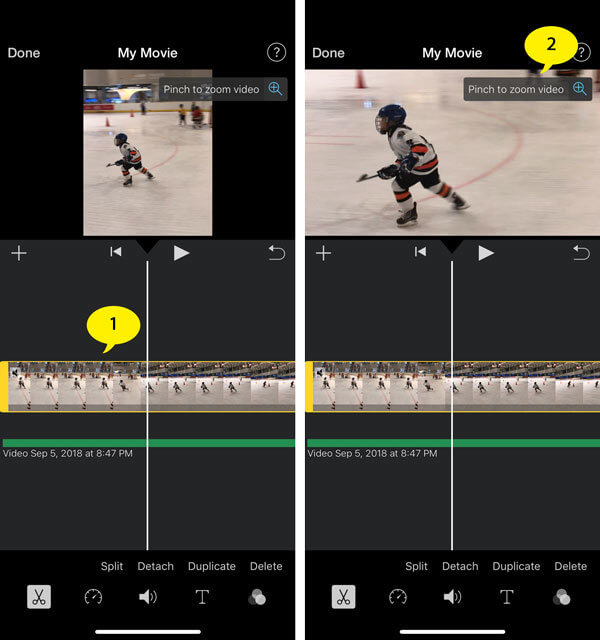
Though iMovie is a worldwide video editing software application for all Apple Mac and iOS devices, lacking aspect ratio filters is one of its main drawbacks. If you want to freely change the video’s aspect ratio to play on different devices, you can free download Apeaksoft Video Converter Ultimate to have a try. It is not only a video editor, but also a video converter. Well, you can convert iMovie MOV videos to MP4 and other formats with ease too.
Part 3: FAQs of Changing Aspect Ratio in iMovie
1. What is the standard aspect ratio for YouTube?
The standard aspect ratio for YouTube on a computer is 16:9. If your video has a different aspect ratio, you can try the above ways to change its aspect ratio.
2. What is the resolution of iMovie?
The resolution and frame rate of your movie project are determined by the first clip you add to the timeline. iMovie now supports 4K video and frame rates higher than 30 frames per second (fps).
3. How do I compress videos in iMovie?
For compressing videos in iMovie, you can go to File and find the Share button in the toolbar. You can compress the video for Email, iTunes, YouTube, Facebook, Vimeo and more. Choose the File option to tweak the different parameters for the large video.
4. How to change movie dimensions in iMovie 10?
When you export/share your project, you can change the size of the video/movie in iMovie




