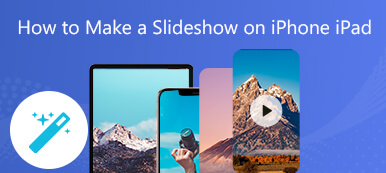According to a survey, iPhone users are more likely to record, view, and edit videos on their handsets partly because of the excellent screen. Therefore, Apple introduced video editing features into the Photos app as well as a video editor app called iMovie for iOS users. However, average people still face challenges when retouching their videos. To help you understand how to speed up a video on iPhone, this article provides a concrete tutorial.
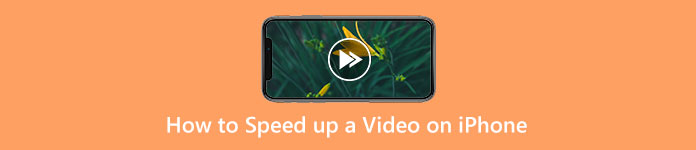
- Part 1: How to Speed up a Video on iPhone
- Part 2: The Easiest Way to Speed up iPhone Videos with a Computer
- Part 3: FAQs about Speed up a Video on iPhone
Part 1: How to Speed up a Video on iPhone
Way 1: How to Speed up a Slow-mo Video on iPhone
The Slow-mo feature embedded in the Camera app allows users to record slow-motion videos directly. iOS's Photos app can convert slow-motion videos to normal speed on iPhone without extra software.
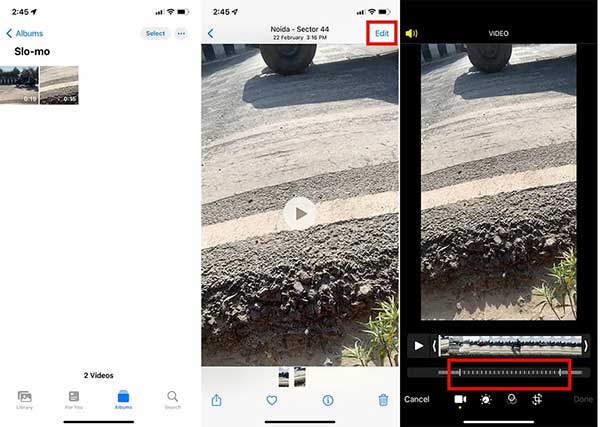
Step 1Run the Photos app from your home screen, open the Slo-mo album, and select the desired video.
Step 2Tap the Edit button and you will see the video with the speed indicator. Drag the vertical bar on one end of the Slo-mo section until all lines become close together.
Step 3Press the Play button and preview the result. Finally, tap the Done button to save the video at normal speed.
Note: Whenever you change your mind and want to slow down the video speed, tap the Edit button, press the Revert option, and choose Revert to Original.
Way 2: How to Make a Video Fast Motion on iPhone with iMovie
The Photos app can only convert a slow-mo video recorded by the Camera app to normal speed. If you intend to speed up a regular video on iPhone, iMovie is available. It allows you to adjust video speed between 24FPS/25FPS/30FPS/60FPS.
Step 1Start the built-in video editor on your iPhone, tap the + button to create a new project. Then choose Movie on the New Project screen.
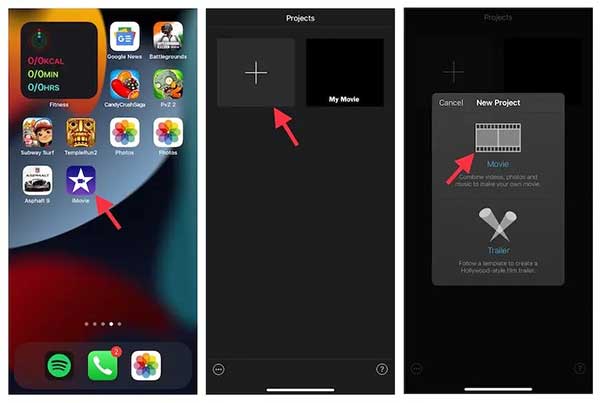
Step 2Press the Media option, choose Video, and select the target video from Camara Roll. Tap Create Movie to put the video on the timeline.
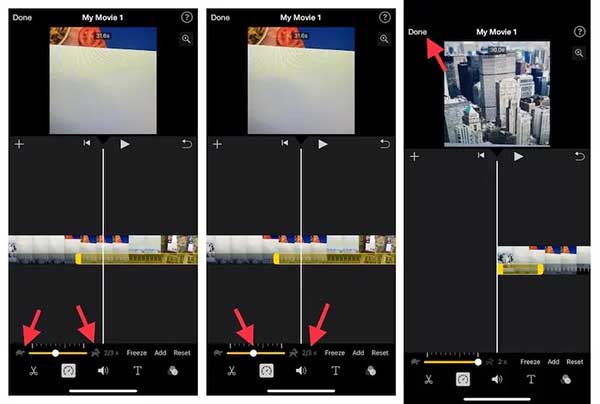
Step 3Tap the Speedometer button at the bottom to display the speed control bar. The turtle button means slow-mo while the rabbit button indicates speed-up. Drag the bar to the rabbit side to make a video fast motion on your iPhone. The video speed displays next to the speed control bar.
Step 4When you are done, tap the Done button to confirm the changes.
Note: By default, iMovie preserves the pitch of the audio track when speeding up a video on iPhone. To change it, tap the Project Settings button, and turn on Speed changes pitch.
Part 2: The Easiest Way to Speed up iPhone Videos with a Computer
It makes sense that some users do not like to edit videos on iPhones, although the screen becomes larger and larger. Besides the small screen, editing videos requires a lot of resources and memory. The alternative solution is speeding up iPhone videos with a computer using Apeaksoft Video Converter Ultimate. As a powerful video editor, it can meet all your needs for speeding up a video. More importantly, it simplifies the workflow and protects your video quality using AI technology.

4,000,000+ Downloads
Speed up or slow down an iPhone video without technical skills.
Offer presets to adjust video speed with one click.
Keep the original quality when editing videos.
Compatible with almost all video formats, like MP4, MOV, etc.
How to Speed up an iPhone Video with a Computer
Step 1Add a videoThe best speed changer offers two versions, one for Windows 11/10/8/7, and the other for macOS. Install the right one on your computer, and launch it. Go to the Toolbox window from the top ribbon, and choose the Video Speed Controller tool. Then click the Add button to open the iPhone video that you want to edit.
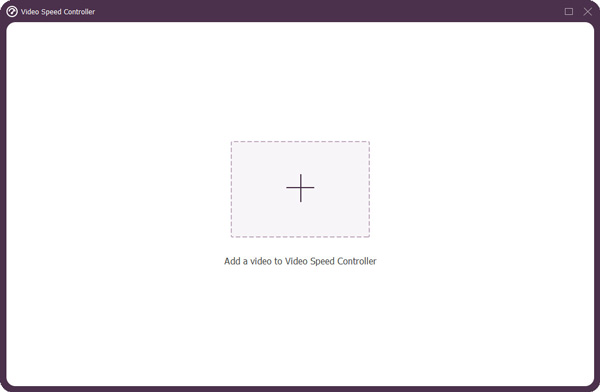 Step 2Speed up iPhone video
Step 2Speed up iPhone videoAfter the video loads, you will be presented with the main interface. There are the presets beneath the timeline. To speed up the iPhone video, select one proper option, such as 1.25x, 1.5x, 2x, etc. Then preview the output with the media player.
 Step 3Export the video
Step 3Export the videoIf you are satisfied, move to the bottom area. Click the Edit button and enter a filename, select a proper format from the Output option, and click the Folder button to leave a destination folder. At last, click the Export button to save the result to your computer. Then you can transfer the video to your iPhone or post it on social media.
Part 3: FAQs about Speed up a Video on iPhone
Question 1. Can you speed up regular videos on iPhone?
To speed up a video on your iPhone, you can use iMovie to edit the video. You can adjust the speed of a video in iMovie by using the Speedometer button in the video editing toolbar. You can also speed up a Slo-mo video in Photos by dragging the vertical bars below the frame viewer.
Question 2. How can I speed up a YouTube video on my iPhone more than 2x?
If you watch the video in the YouTube app, tap the three-vertical-dot button and choose the proper speed. To adjust YouTube video speed in a web browser, click the Gear button, which is located at the upper right corner on mobile and the lower right side on desktops.
Question 3. Is it possible to edit video speed without quality loss?
It is well-known that editing video will impact the quality. However, a part of video editing software can boost video quality while editing.
Conclusion
This guide demonstrated how to speed up a video on iPhone in various situations. To turn a Slo-mo video into normal speed, the Photos app can meet your need. The iMovie app allows you to speed up a regular clip on iPhone, but it is not available to process large video files. Apeaksoft Video Converter Ultimate is the alternative way to adjust iPhone video speed with a computer. If you have other questions about this topic, please leave a message below this post.